Photoshop怎么制作毛笔写字的动画?
故乡的云781010 人气:0PS制作一个用毛笔写的字,栩栩如生,尤其是给亲朋好友祝福的时候,来一个现写的祝福语,他们是多么的欣慰。下面我来简单的介绍一下如何制作?
1、按Ctrl+N新建一个15厘米*15厘米,分辨率为72的空白文档。并在文档里输入“大”字。(字的大小根据自己的视觉,随意)。
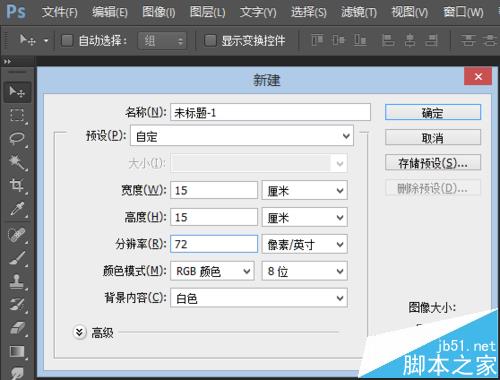

2、找到图层,在“大”字层上单击右键,选择“栅格化文字”。然后复制5个“大”字层。
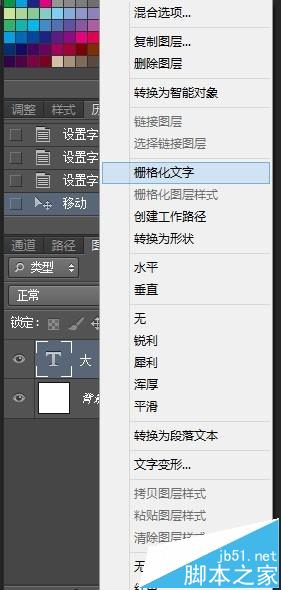
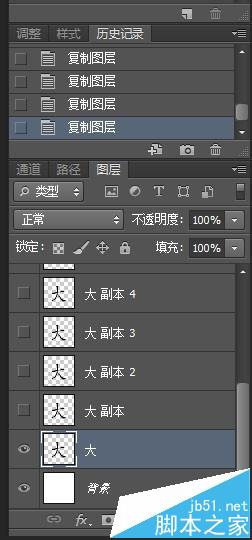
3、选择“大”字层,点击“橡皮擦工具”将“大”字擦除至起笔点。如下图所示。在网上找张毛笔的图片,将毛笔复制进文档中,大小自己调。并将毛笔调整到“大”字擦除至起笔点。
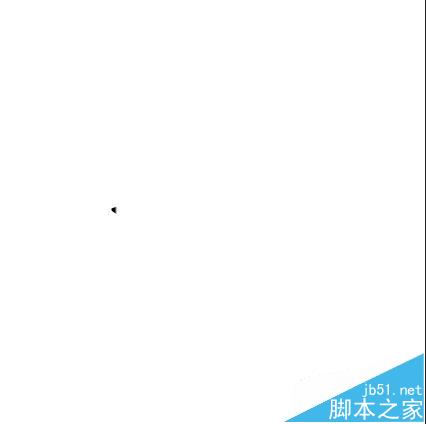

4、点击“窗口”——>“时间轴”。复制一帧,选择“大字副本”层。如下图所示,将其它的部分擦除掉,并把毛笔移到末端。
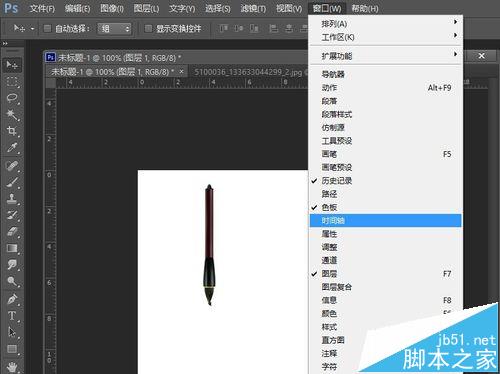
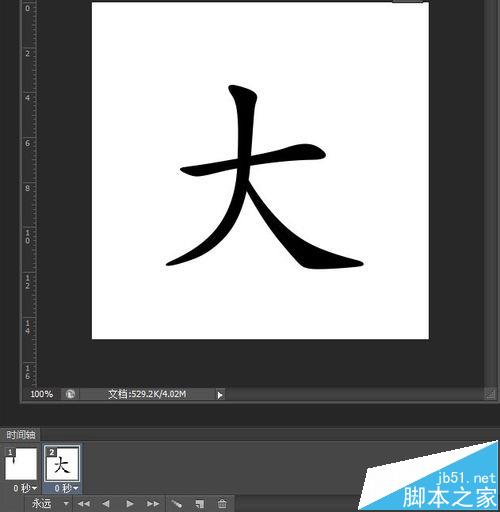

5、复制第三帧,选择“大字副本1"层,将“大”字保留第一笔,把第二笔擦除至第二起笔点,并将毛笔调整到“大”字第二起笔点上。复制第四帧,选择“大字副本2"层,如下图所示,将其它的部分擦除掉,并把毛笔移到第二笔末端。
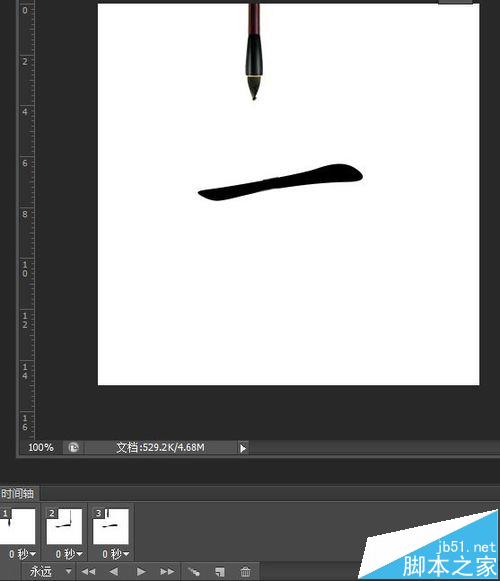
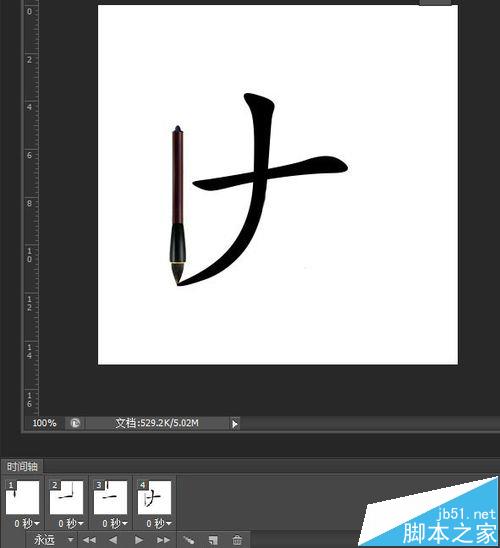
6、复制第五帧,选择“大字副本3"层,将“大”字保留第一笔,第二笔,把第三笔擦除至第三起笔点,并将毛笔调整到“大”字第三起笔点上。复制第六帧,选择“大字副本4"层,如下图所示,将其它的部分擦除掉,并把毛笔移到第三笔末端。

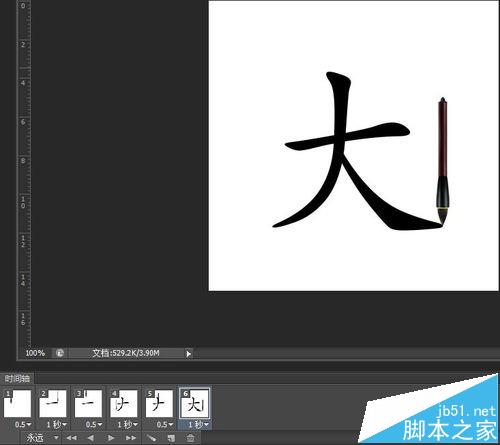
7、调整播放速度,可以选择1、3、5帧为0.5秒,2、4、6帧为1.0秒。然后选择”文件“——>”另存为Web所用格式…“点击”存储——保存“即可。
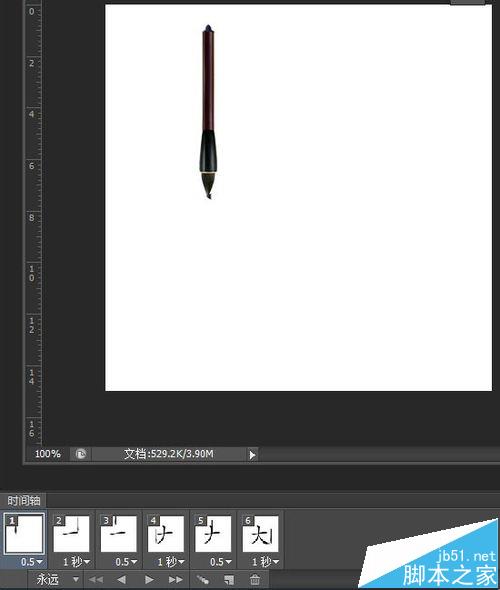
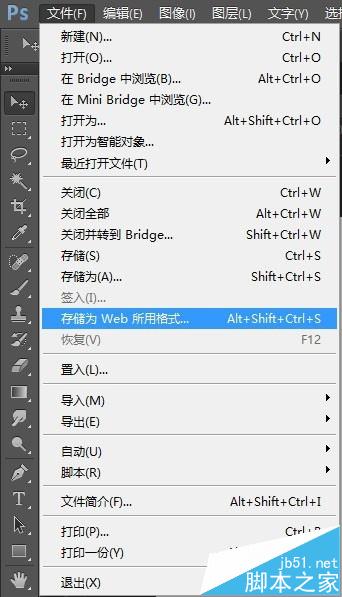

加载全部内容
 爱之家商城
爱之家商城 氢松练
氢松练 Face甜美相机
Face甜美相机 花汇通
花汇通 走路宝正式版
走路宝正式版 天天运动有宝
天天运动有宝 深圳plus
深圳plus 热门免费小说
热门免费小说