ps怎么快速制作水平和垂直对称的图形?
超能仔仔 人气:0ps中的图形想要制作对称效果,该怎么同时添加水平对称和垂直对称呢?下面我们就来看看详细的教程。
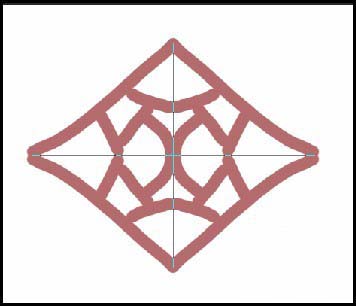
1、按B键,调出画笔工具。再看界面上面的属性栏这里。
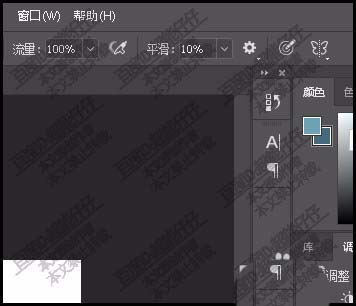
2、如下图所示,点击这个蝴蝶的图标。随即弹出一列菜单。
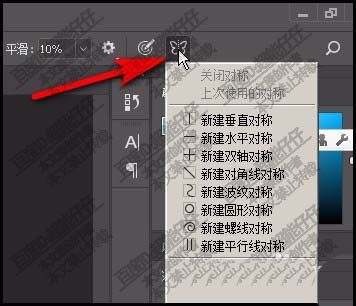
3、比如,选择第一项:新建垂直对称。这时候,画布上多了一条垂直线。
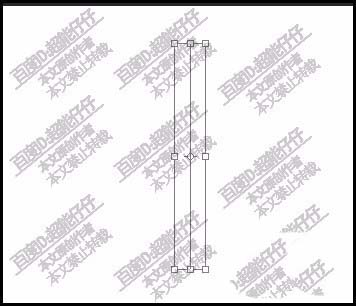
4、鼠标再按B键,调出画笔工具。然后,在竖线右侧画出A字。
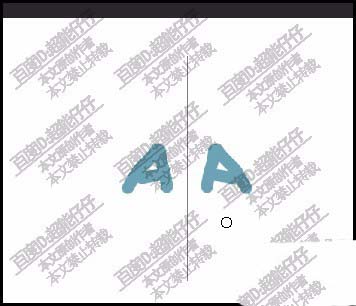
5、在左侧自动显示出一个一模一样的A字。这就是垂直对称的作用。再比如,选择第二项的:水平对称
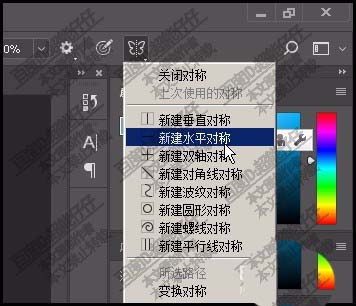
6、同样画布上多了一条水平直线。按B键,调出画笔工具。在水平线上面画出图形,随即在水平线的下面又出现一模一样的图形。

7、大家可以自己去做下,对称一共有8种操作方法。如果不想要对称效果,可以点击关闭对称。
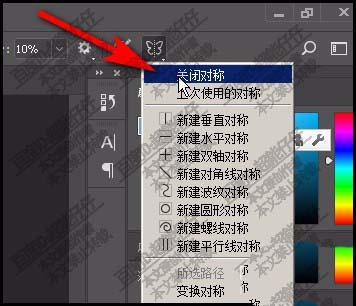
以上就是ps制作水平和垂直对称效果的教程,希望大家喜欢,请继续关注软件云。
加载全部内容