ps人物图像怎么制作金属手臂效果?
tianyuefei1007 人气:2ps导入的人物图像,想要制作黄金手臂,胳膊调成金属色可以体验一种力量的极致,该怎么制作呢?下面我们就来看看详细的教程。
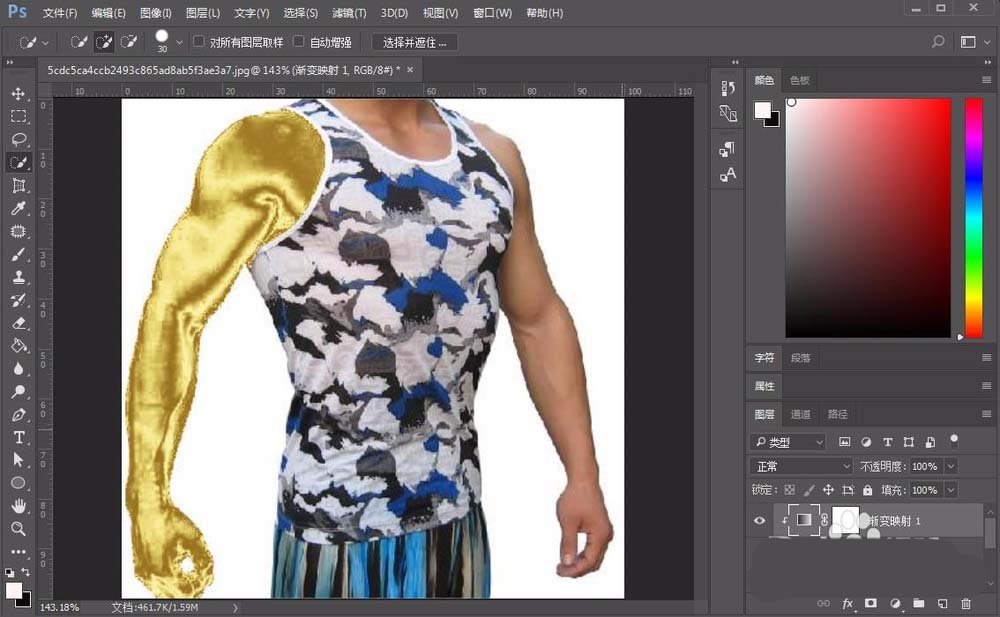
1、打开ps软件,然后导入一种图片,当然胳膊是有的,要是更加的健壮就更好了,这样力与美都有了,如图所示:

2、接着复制一层背景层,按ctrl+j复制即可,接着选择左侧工具栏的快速选择工具,如图所示:
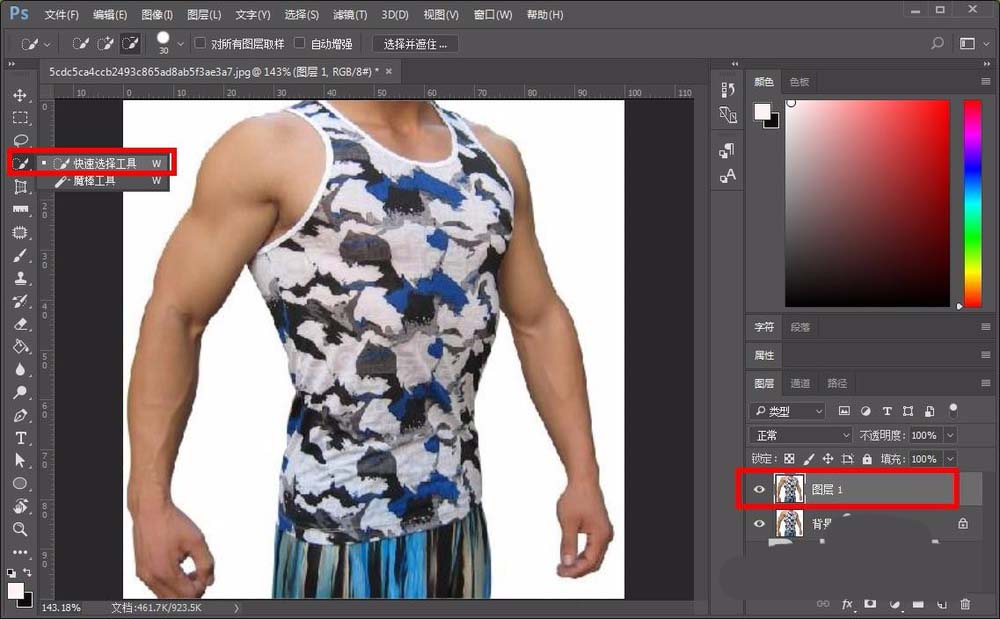
3、接着选取图中人物的一个胳膊,用快速选择工具在胳膊上选取即可,选取之后形成一个选区,如图所示:
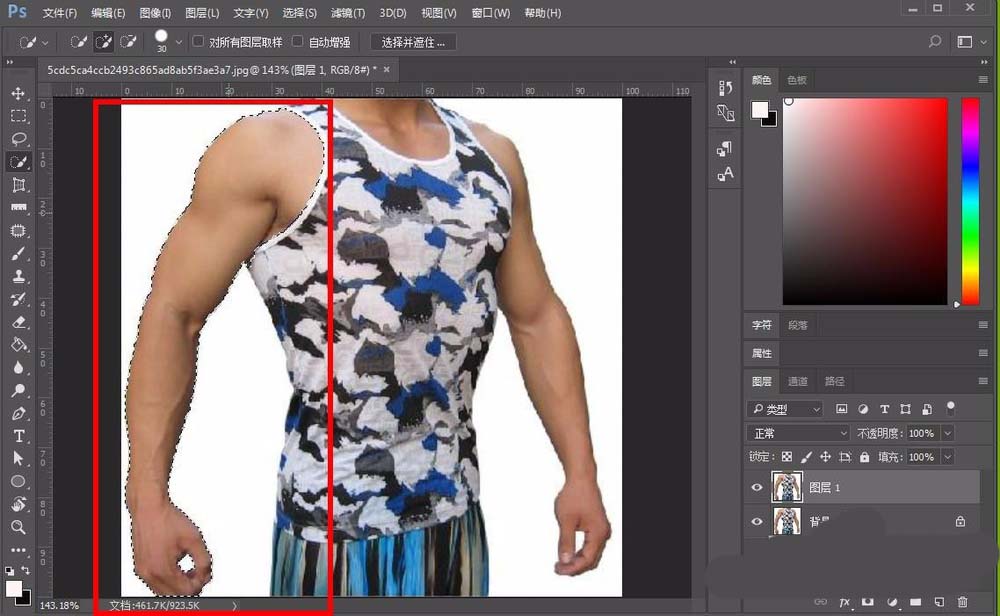
4、接着选择菜单栏的图像选项,然后选择调整选项,接着选择去色选项,当然也可以使用快捷键。
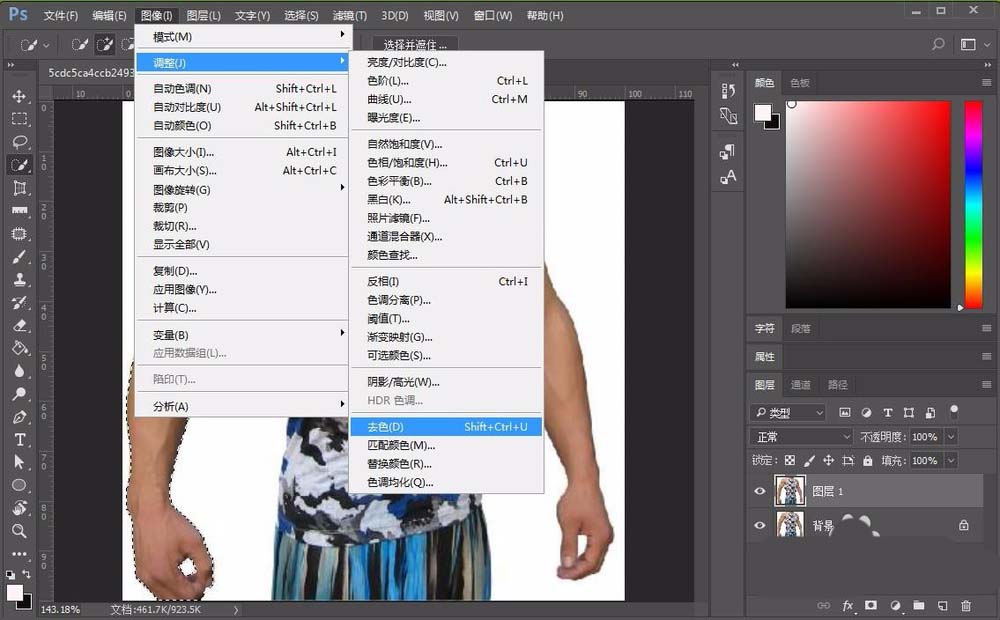
5、接着可以复制一层去色好的胳膊,形成一个单独的图层,然后选择图层面板下方的创建调整图层的快捷图标,然后选择曲线。
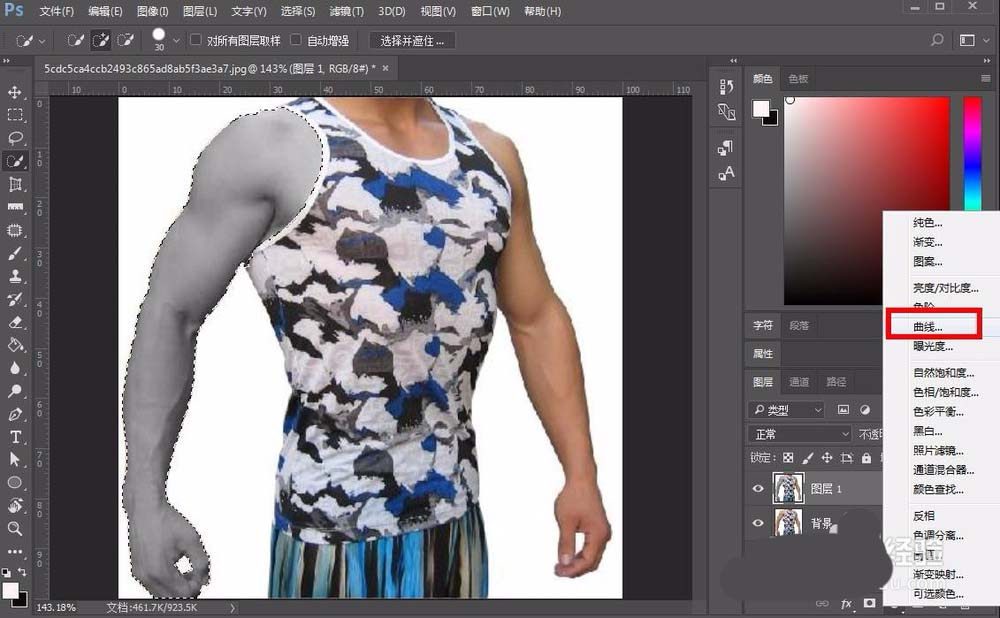
6、在曲线的面板,选择剪切的图标,这个调整只针对刚才那个去色的胳膊图层,然后可以调整上方的曲线图了。
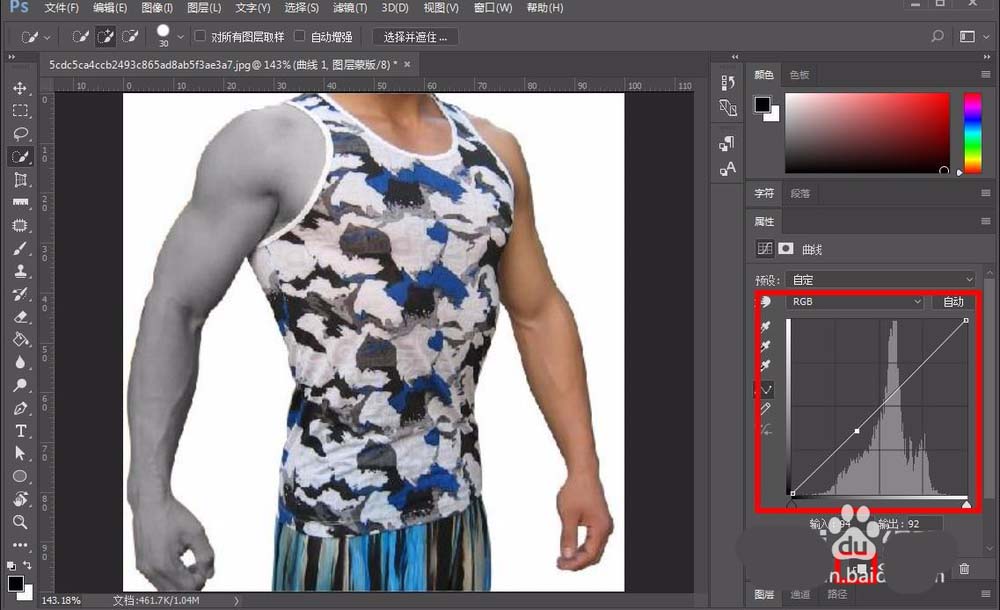
7、接着在曲线线条上增加一些调节点,直接单击鼠标添加即可,最后调整的图形看起来像波浪线,调整之后,胳膊的金属色就出来了。
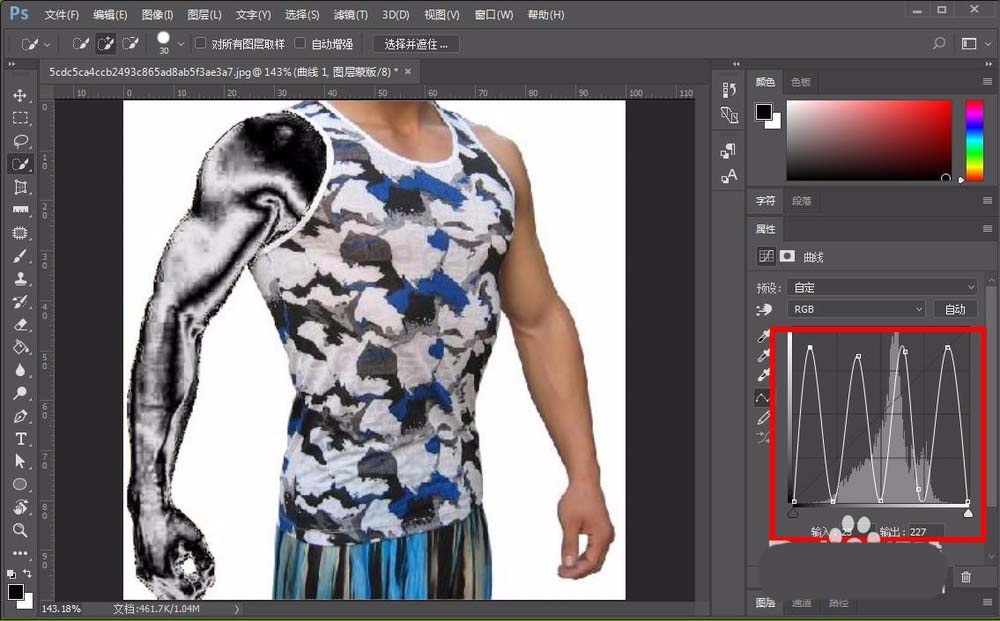
8、接着同样选择图层面板下方的创建调整图层按钮,在弹出的列表中选择渐变映射选项,如图所示:
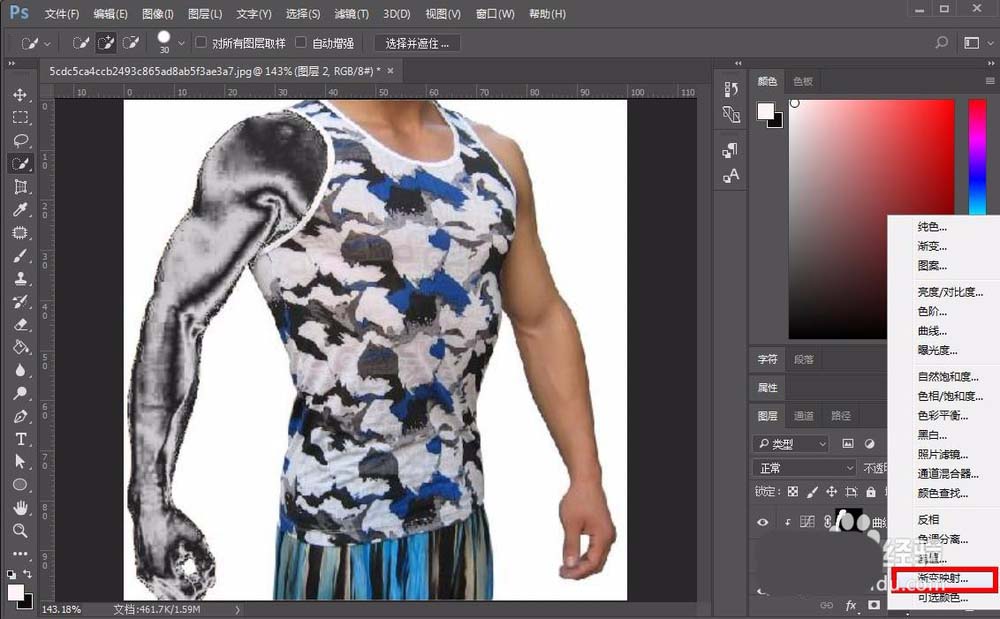
9、接着会弹出渐变映射的设置面板,同样点击剪切的图标,然后调整一下渐变的颜色,如图所示:
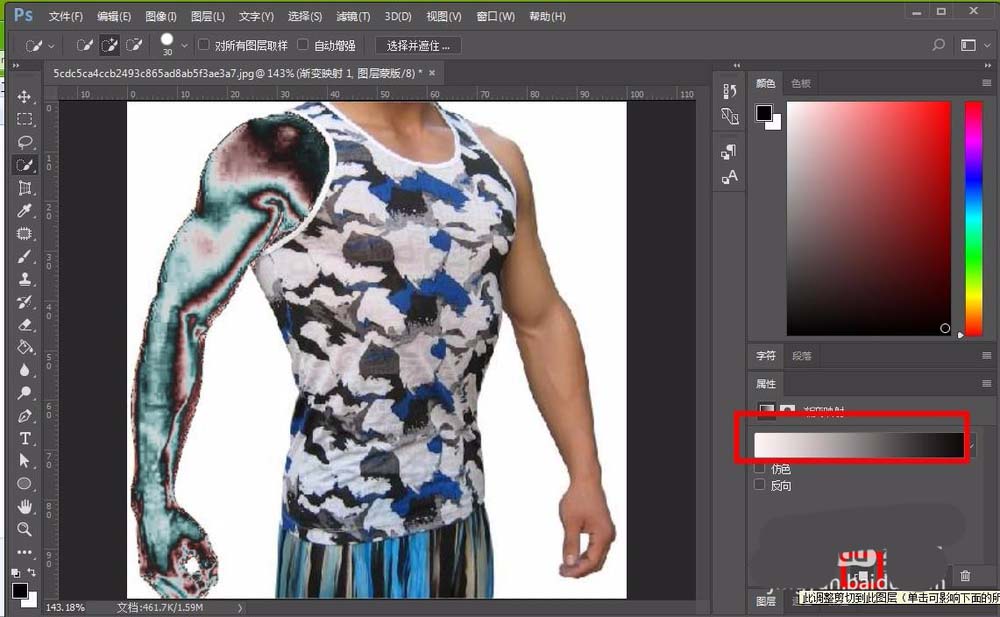
10、渐变的颜色可以自定义的,这里就调整一个金黄色的金属,大体的颜色调整如图,调整好后,点击确定,金属色的胳膊就完成了。
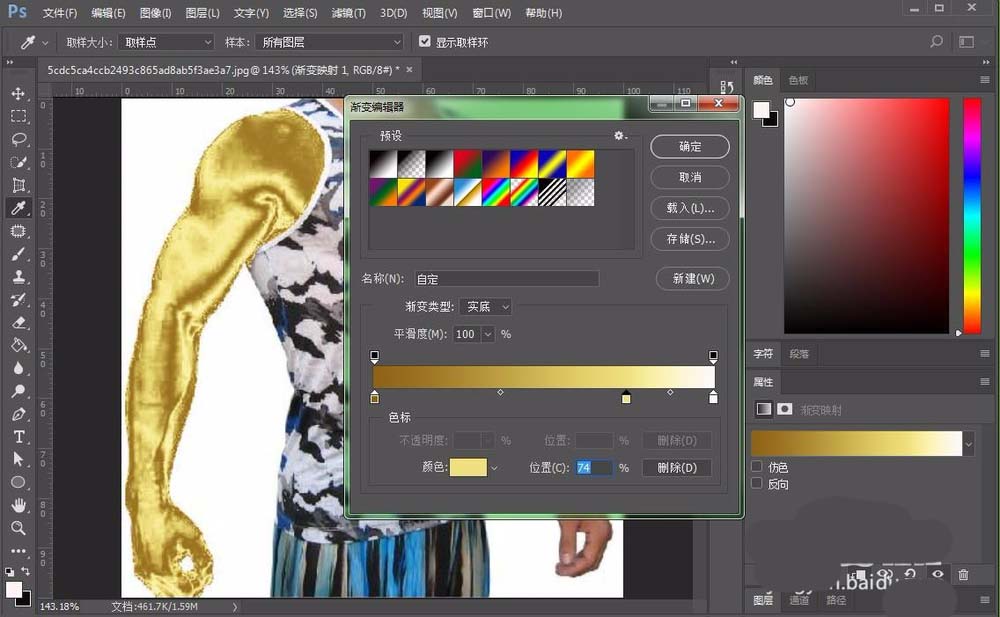
以上就是ps黄金手臂的制作方法,希望大家喜欢,请继续关注软件云。
加载全部内容