使用PS盖印图层制作火焰马教程
lx87052353 人气:0盖印图层在photoshop的应用中十分广泛,比如制作火焰马或者艺术字的时候,就需要将火焰图层盖印到马的形状图层上。下面软件云小编就给大家讲讲使用PS盖印图层制作火焰马具体操作流程,感兴趣的朋友一起去看看吧。
效果图:

具体步骤:
1、首先,打开photoshop软件,新建一个1024*1024的白色画布。
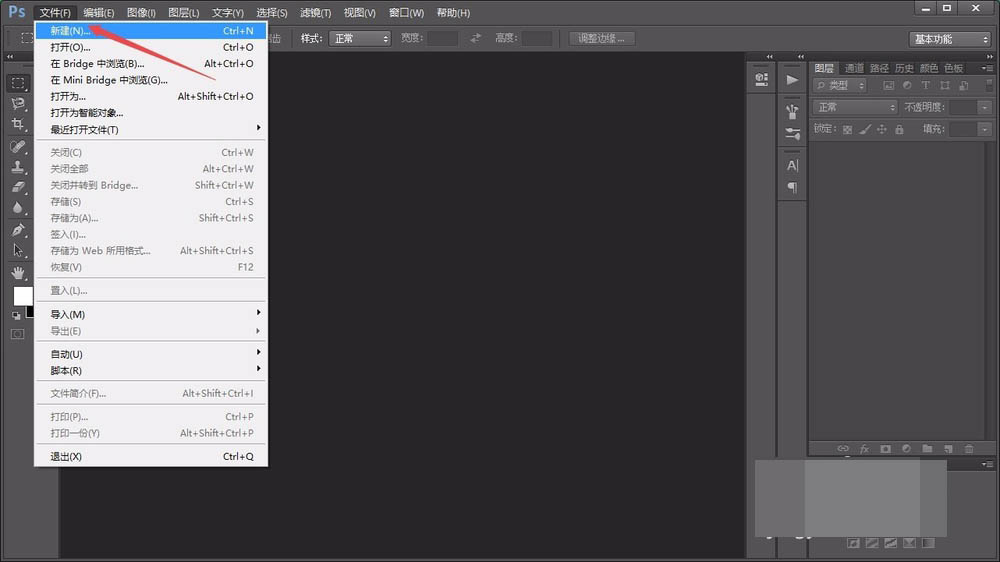
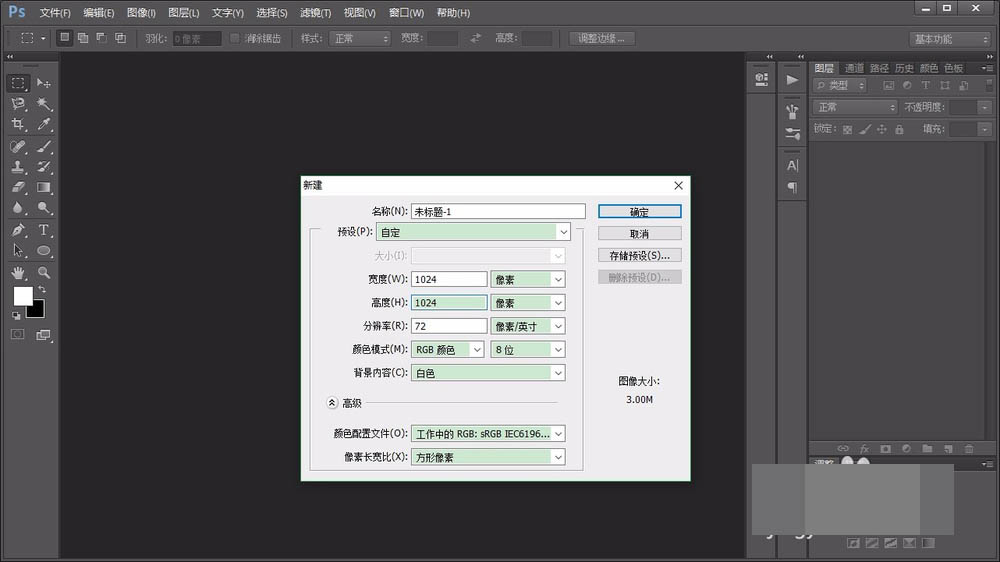
2、将马形状拖入到白色画布中,并用“ctrl+T”调整其大小,调整好以后将火焰图层也拖入进来。
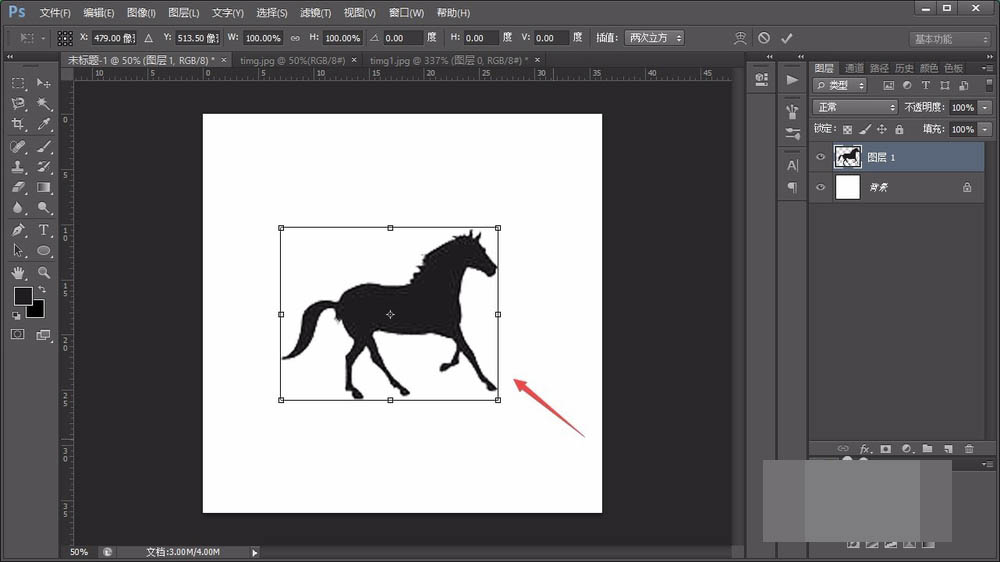
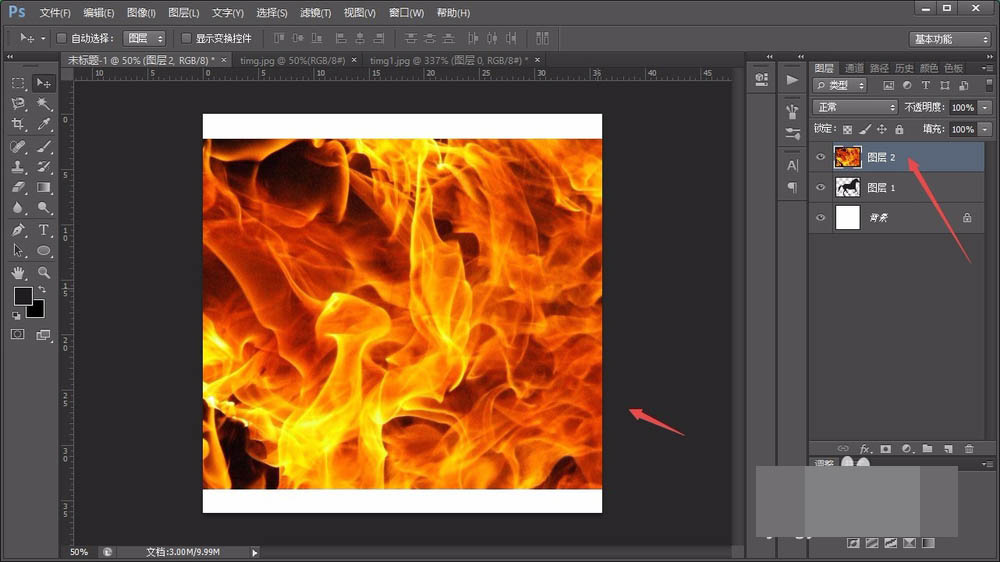
3、接着隐藏火焰图层,用“选择”菜单下的“色彩范围”将马图形选出。
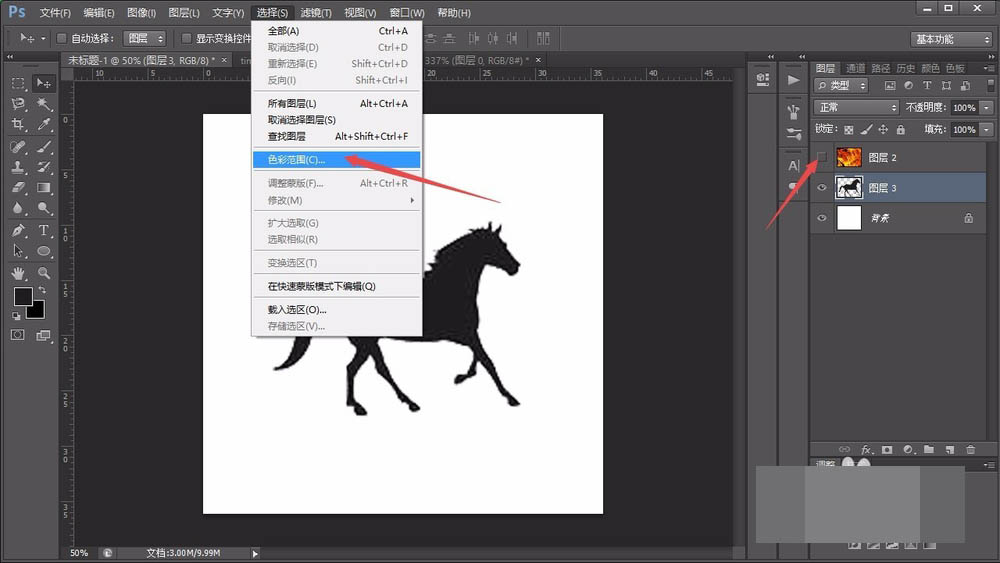
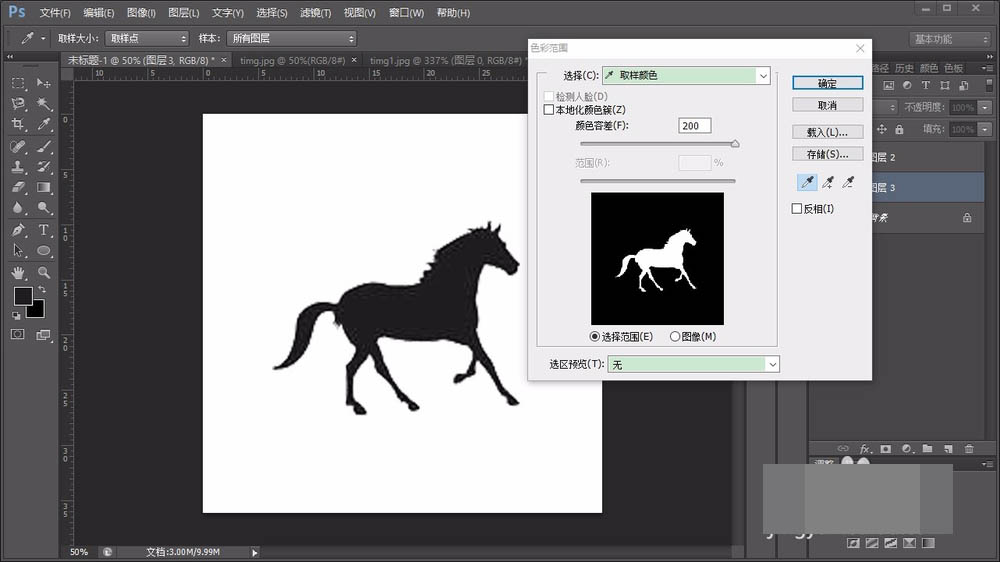
4、这时候,就可以看到一个马形状的选区,再将火焰图层显示出来,就能看到火焰图层上的马形选区。
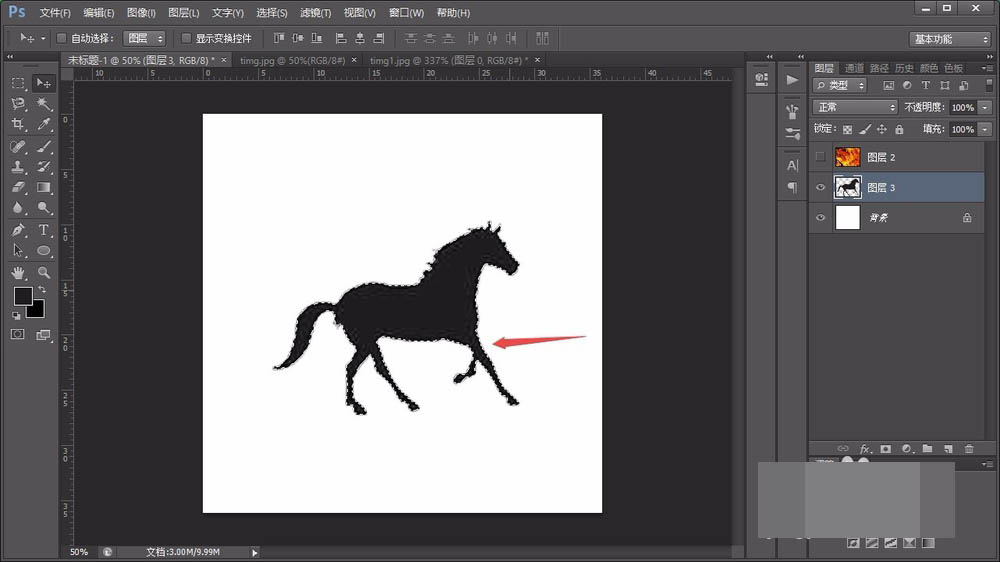
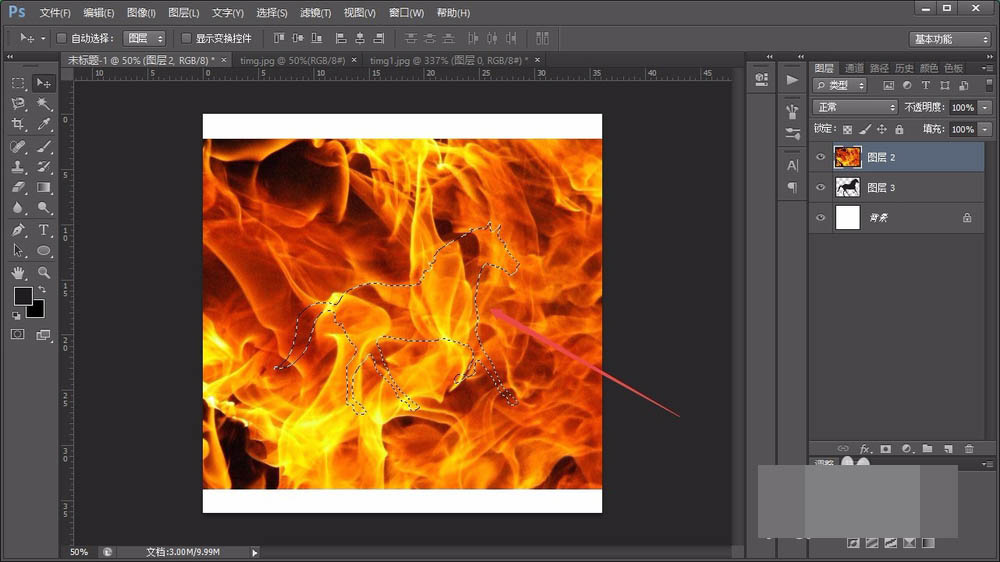
5、接着,选中火焰图层,单击鼠标右键选择“创建剪切蒙版”选项,即可将火焰图层上马形选区保留下来,如图所示。当我们拖动火焰图层,马形上显示的火焰样式也会发生变化。
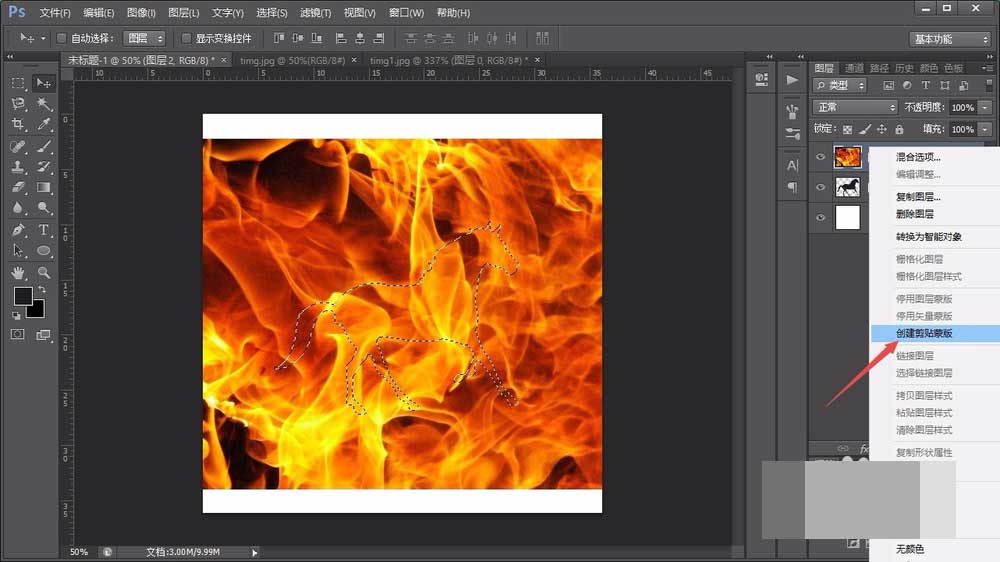
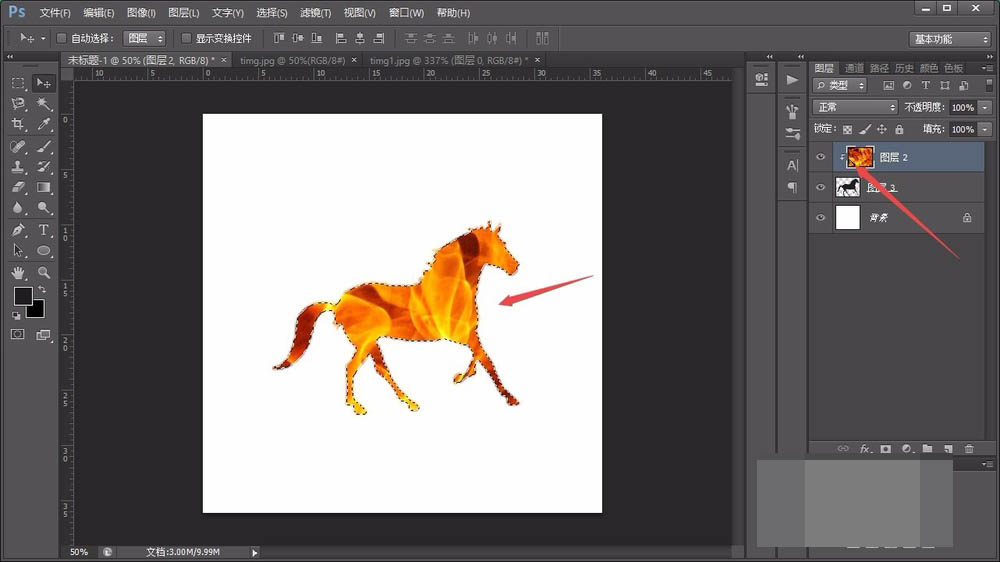
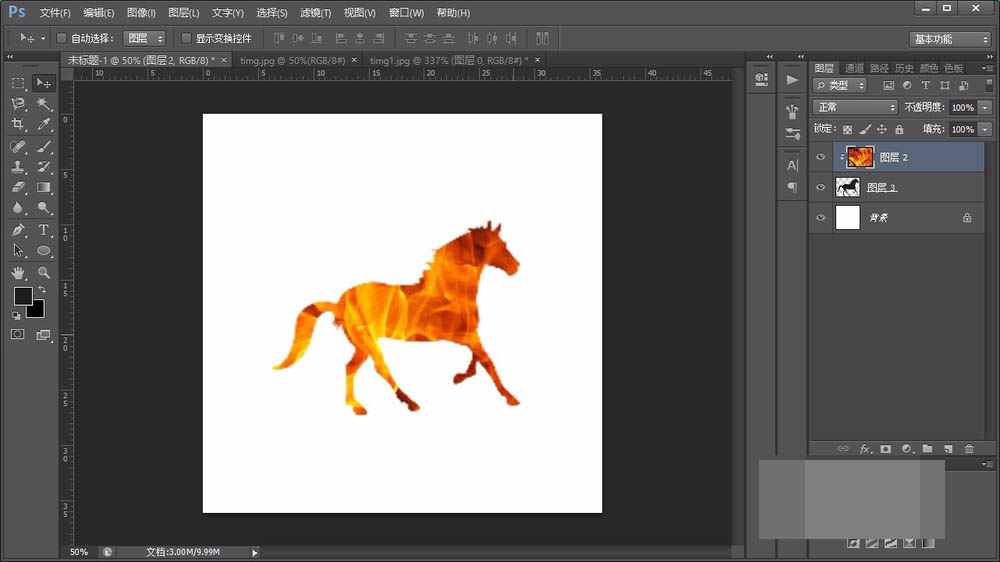
6、如果需要对文字进行相同处理的话,也可以用“横排文本工具”在画布上输入一个文字,用上述同样的方法即可将文字的火焰体做出来,如图所示。
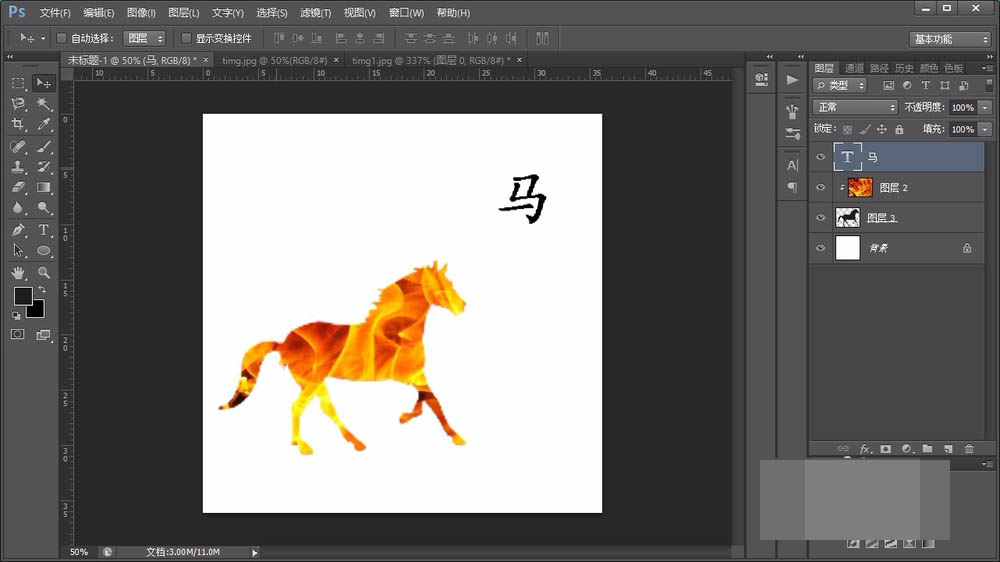
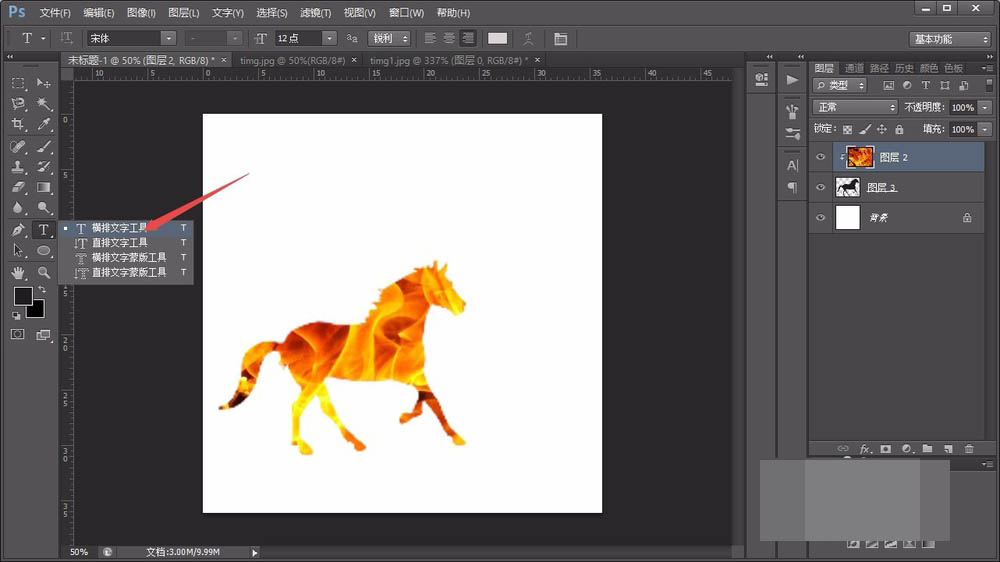
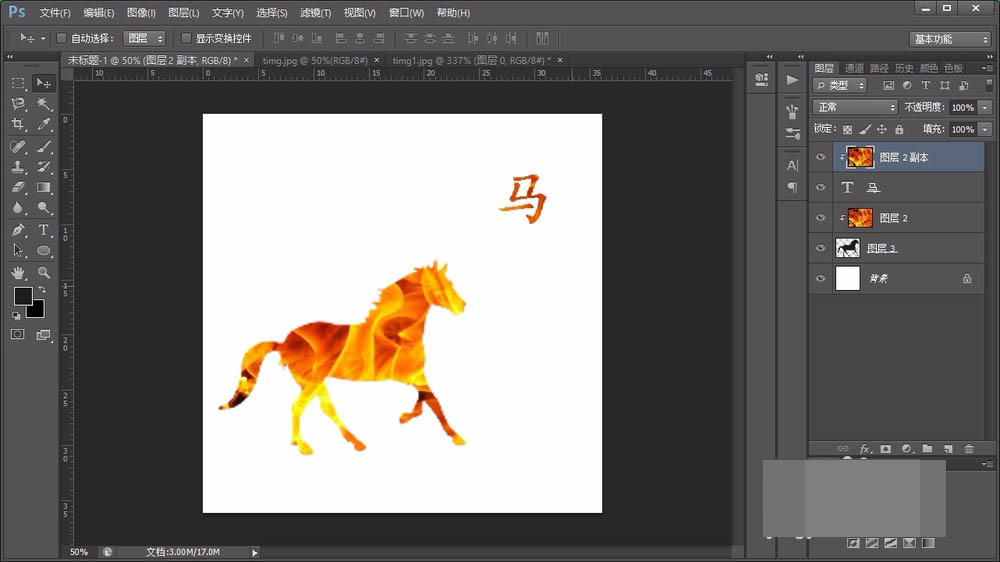
教程结束,以上就是关于使用PS盖印图层制作火焰马教程的全过程,小编就给大家介绍到这里了,如果你觉得这篇文章还不错,而且对你有帮助,那就赶快分享给更多的人看到吧!
加载全部内容