ps怎么利用图层叠加制作渐变水滴效果?
lmy_策一 人气:0ps中想要制作渐变水滴,主要使用使用图层叠加的效果来实现,想摸我门就来看看详细的教程。
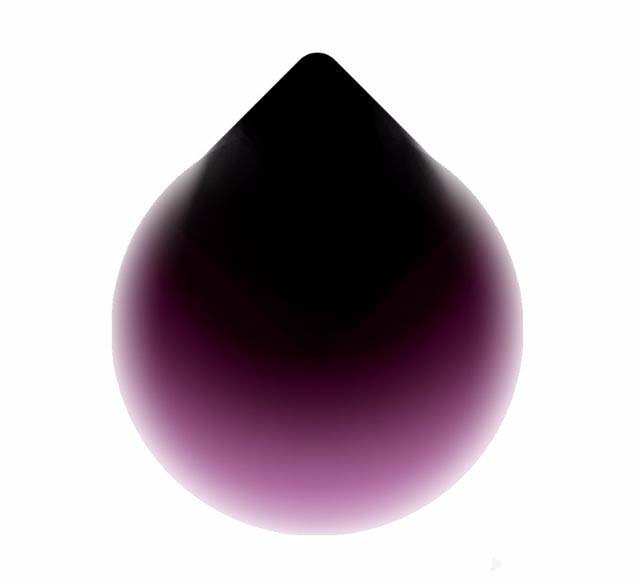
1、首先画一个黑色的圆角矩形和圆形
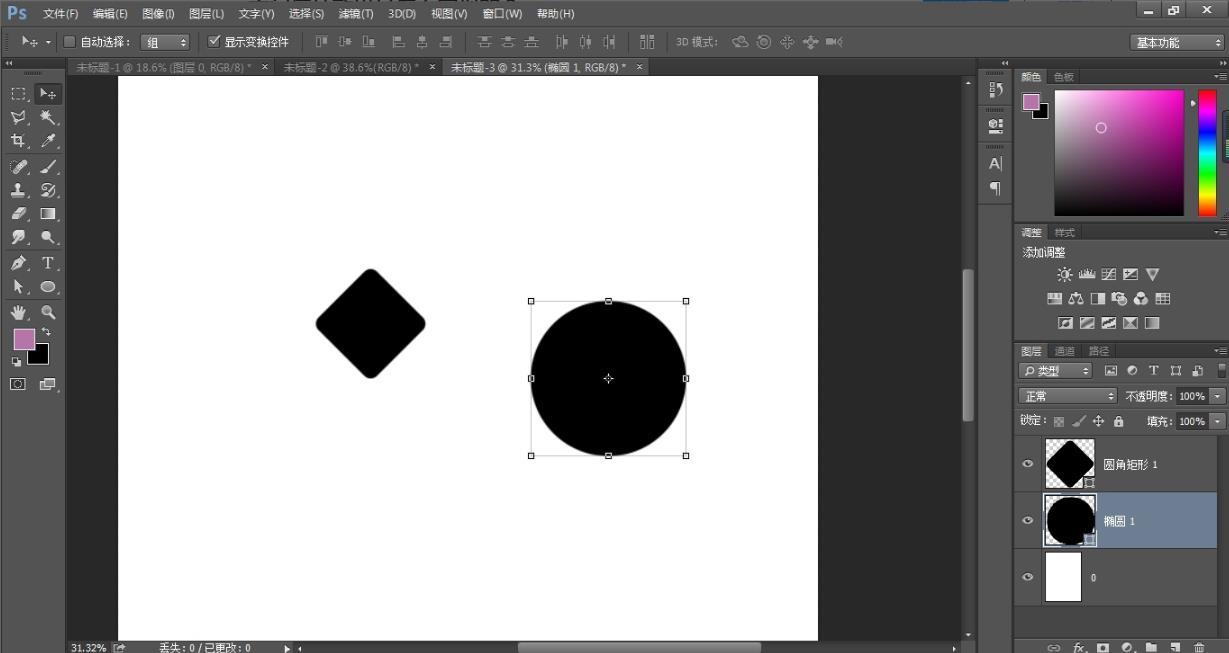
2、放好位置,记住圆角矩形放在上面
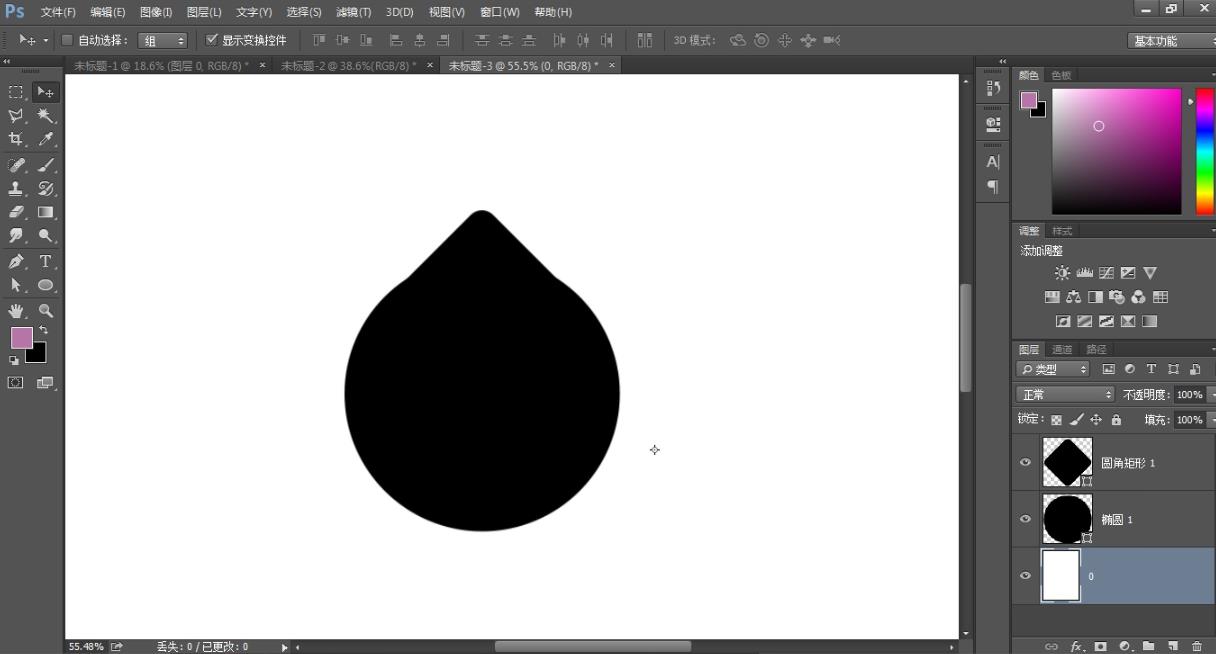
3、选择径向渐变,参数设成黑色到深紫色到浅紫色,这一步新手要多调几次才能到的满意效果
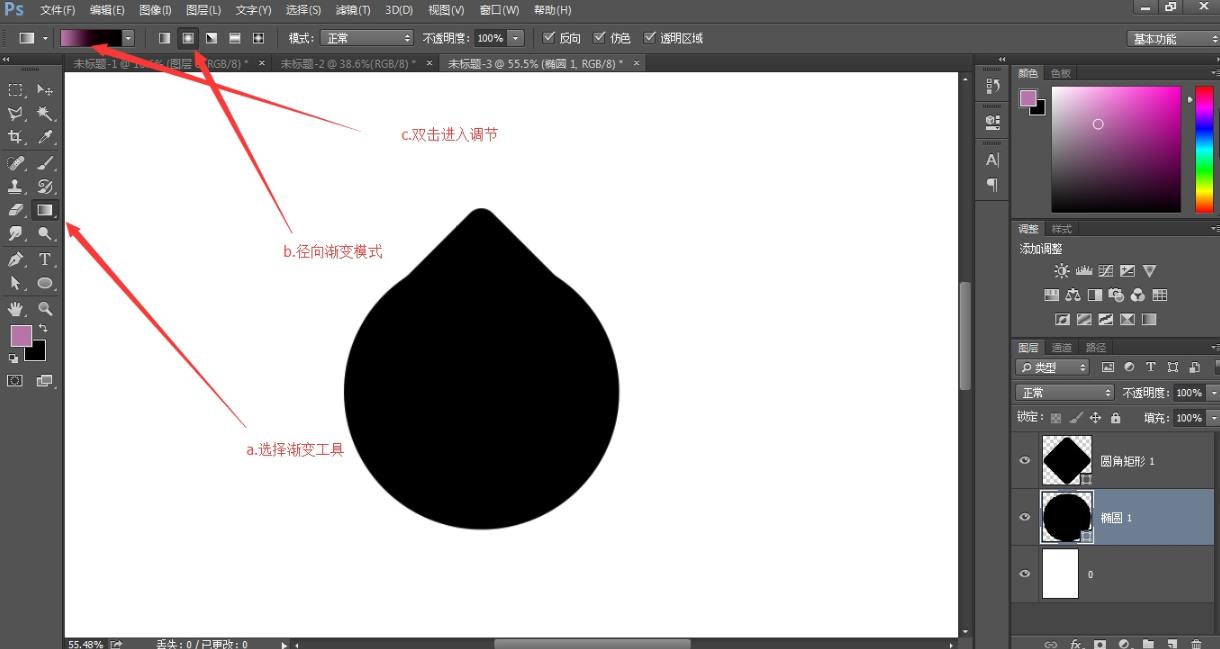
4、进行如下调节
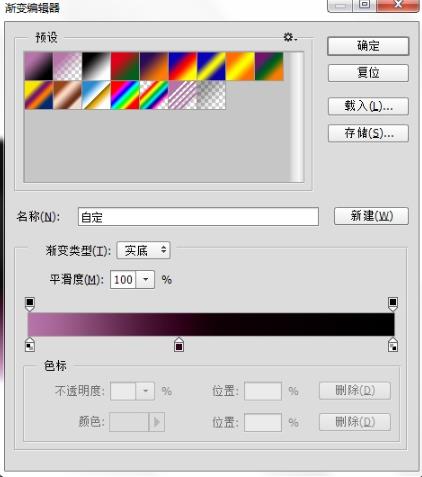
5、新建空图层位于圆角矩形和圆形之间,Ctrl键建立底层圆形选区并隐藏原来圆形选区
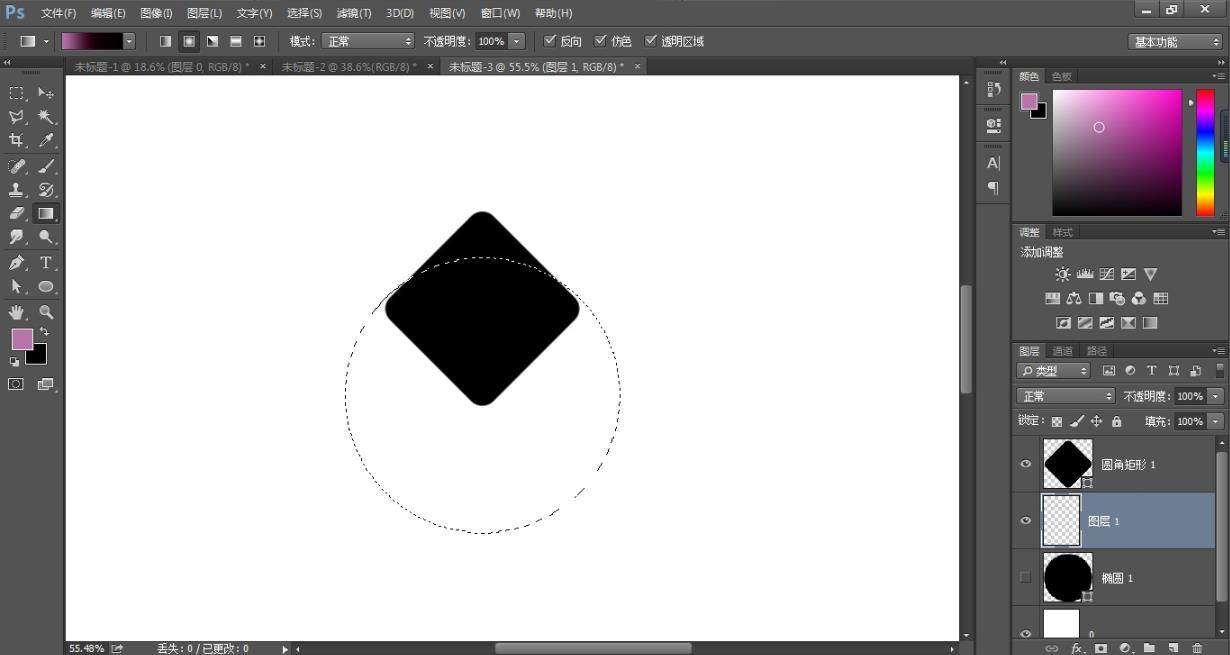
6、按住鼠标上下拖动(也许是下上),拖出一条你比较满意的效果,PS:没有直接在圆形上直接添加渐变叠加的原因是因为缩放比不够
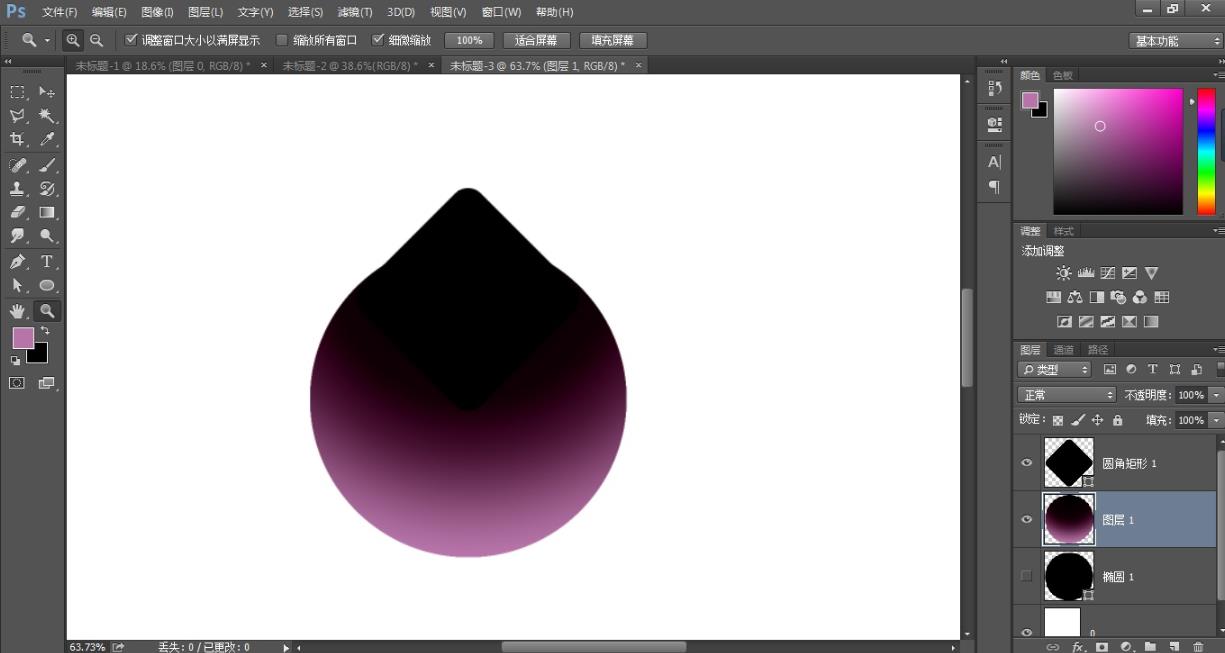
7、双击如图区域进入图层样式设置,添加内发光
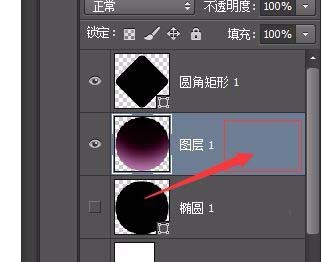
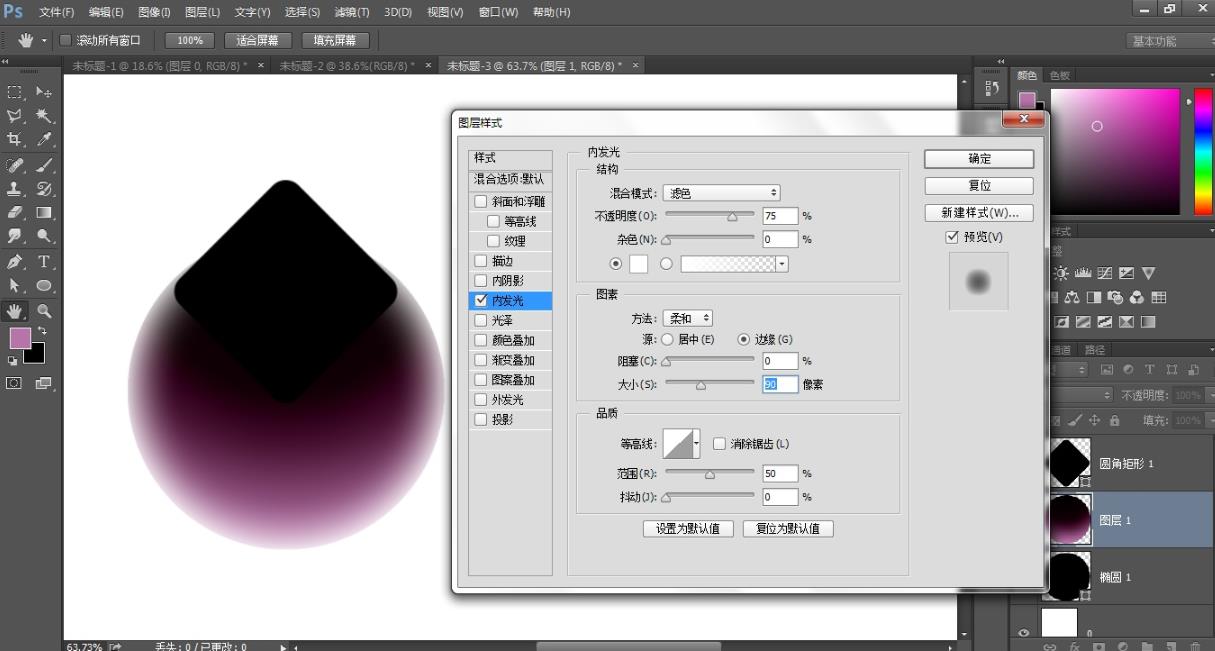
8、给圆角矩形图层添加蒙板,选择画笔(橡皮也是一样的,和画笔作用相反),降低流量到1-2%,硬度要0%
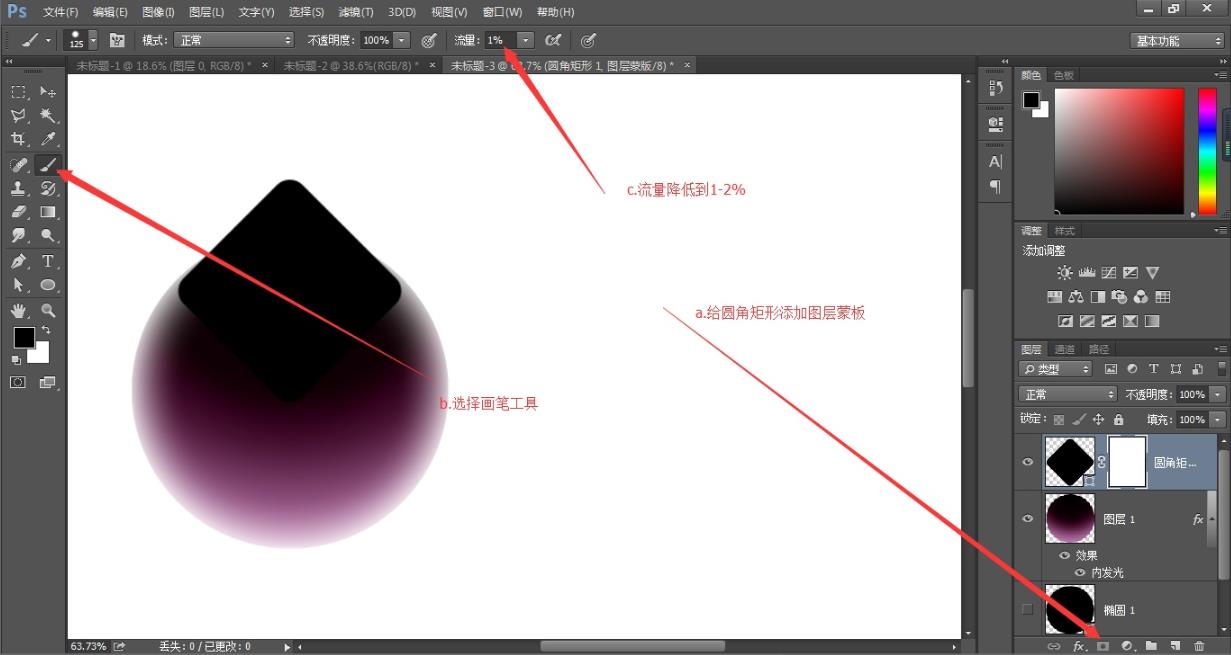
9、在这两个地方用画笔和橡皮反复涂抹,直到你满意为止
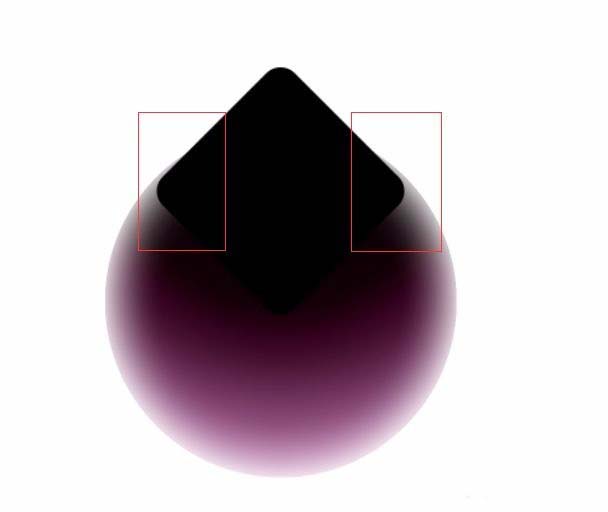
10、最后保存导出
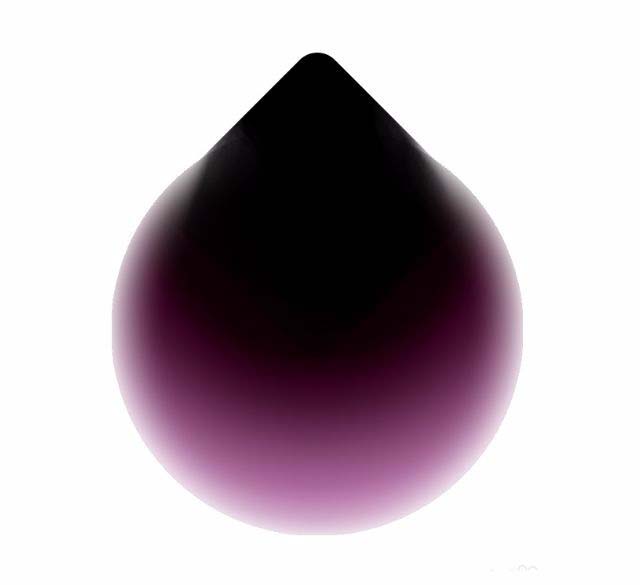
以上就是ps中制作渐变水滴效果的教程,希望大家喜欢,请继续关注软件云。
加载全部内容