ps怎么设计卷轴画? ps横幅卷轴画的设计方法
lmyceyi999 人气:0photoshop中设计图形很简单,想要设计一款横幅卷轴画,该怎么设计呢?下面我们就来看看详细的教程。

1、新建文件,给背景填充你喜欢的颜色
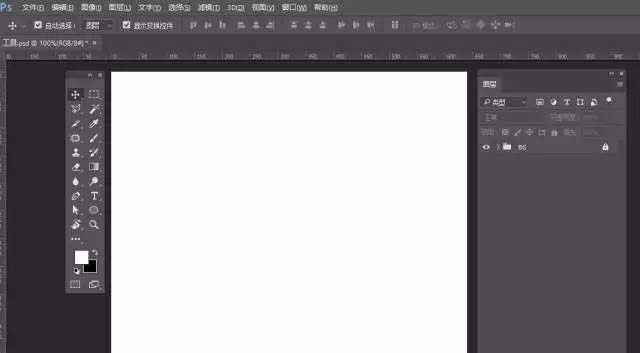
2、选择矩形工具,画一个矩形,去掉描边,设置填充,添加图层样式——渐变叠加
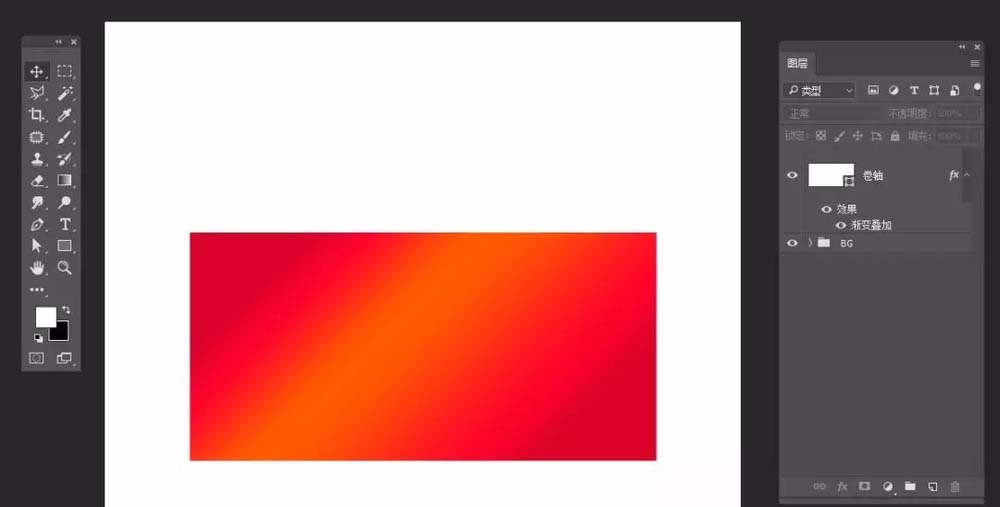
3、选择圆角矩形工具,分三个部份画主轴轮廓
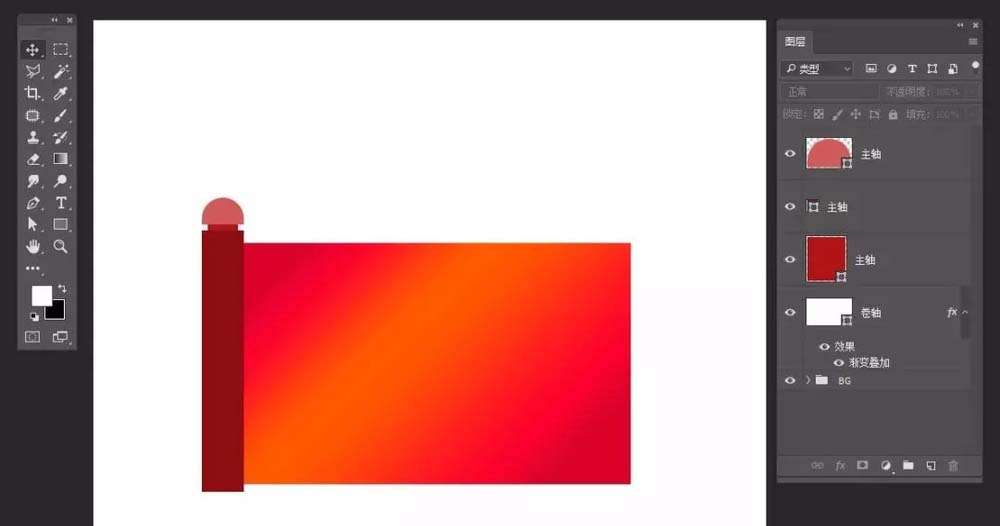
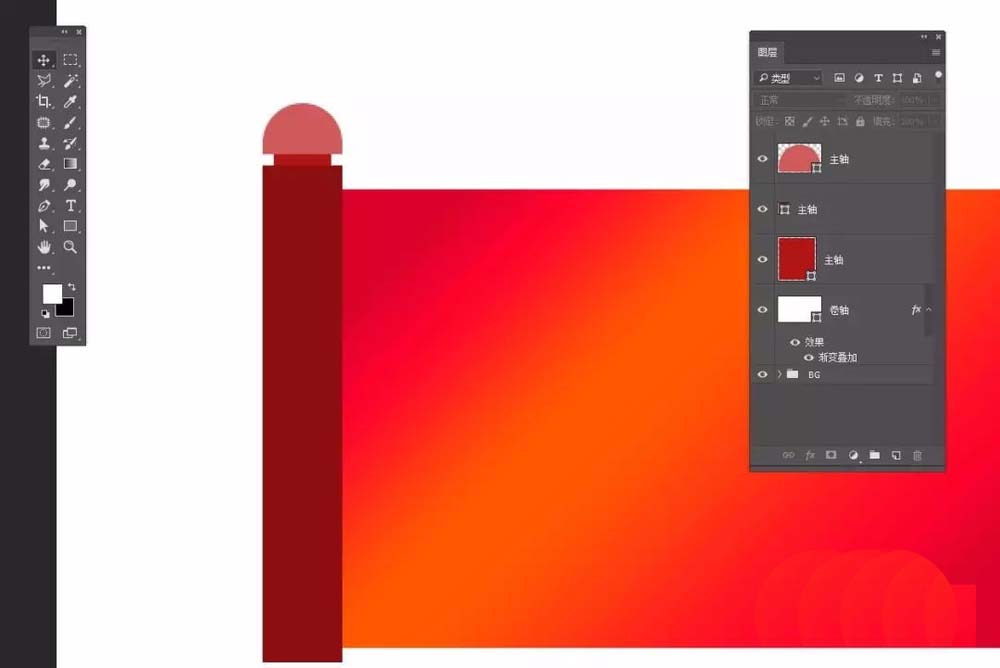
4、ctrl+j复制一份,ctrl+t变形,垂直翻转
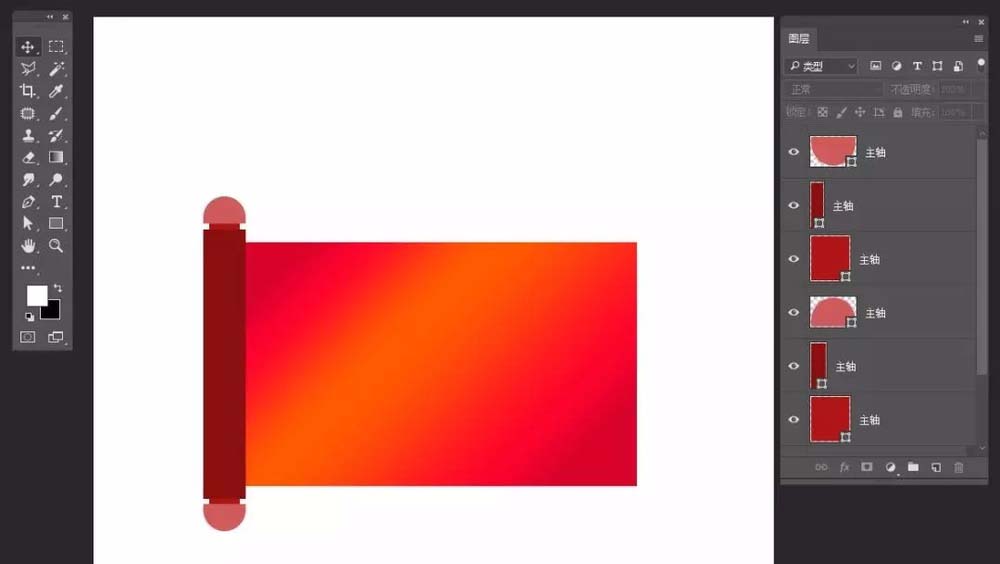
5、最后CTRL+E合并形状,当然,你也可以不合并,转成智能对像也是可以的,小编就喜欢转智能对像,可以随便编辑
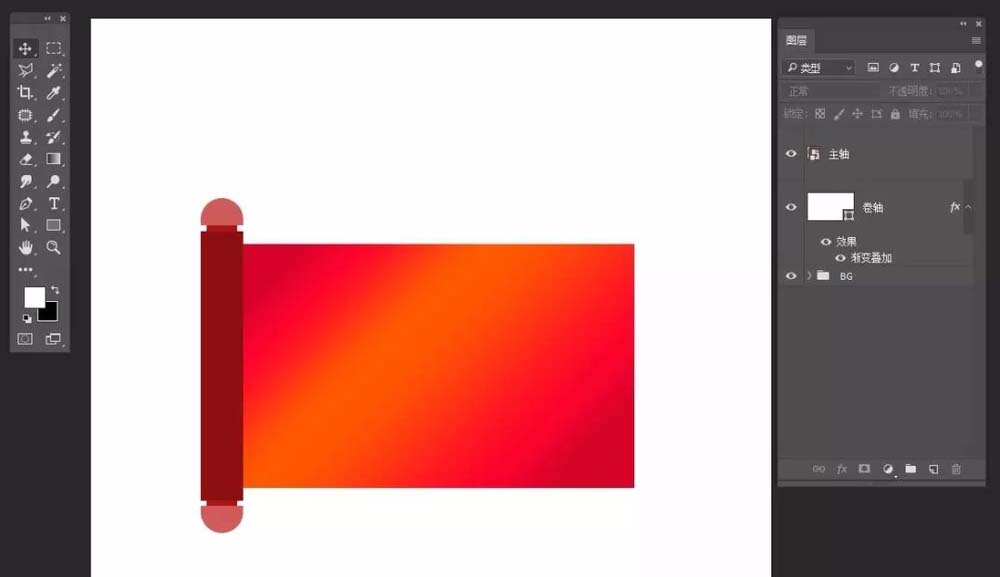
6、给它上色
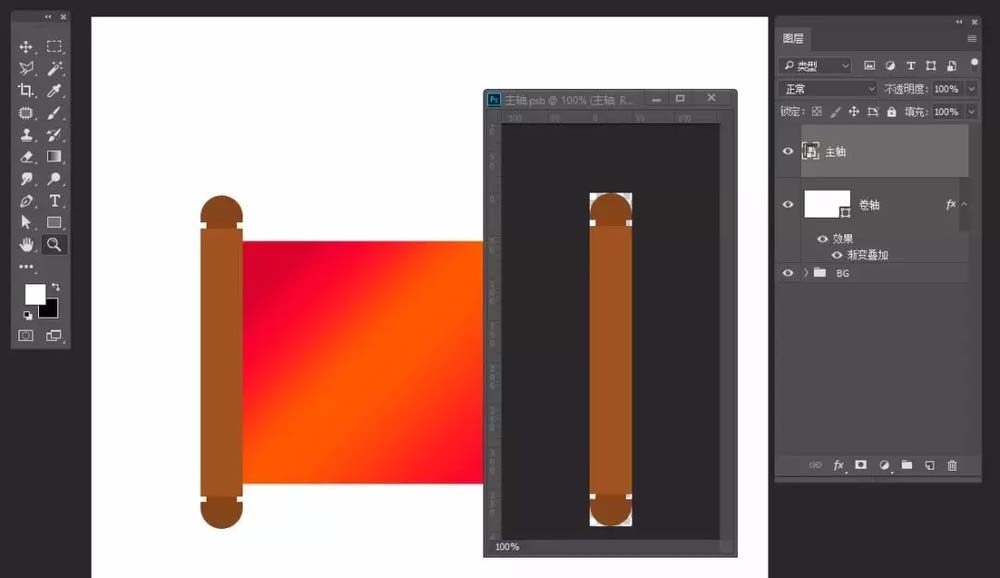
7、添加高光,细节
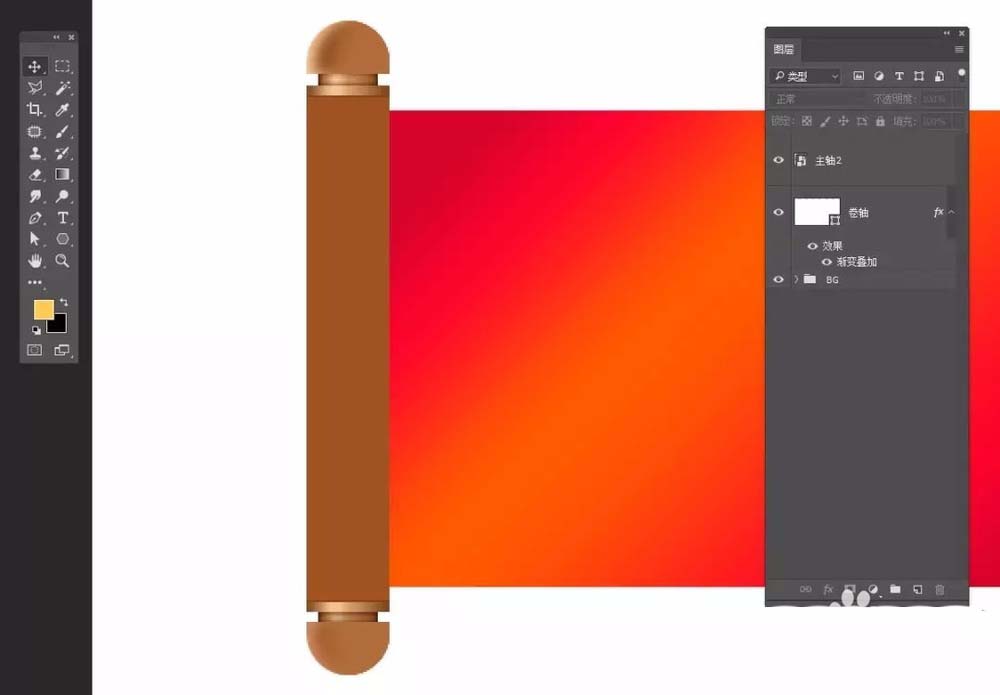
8、选择矩形工具,画矩形,添加图层样式——渐变叠加,如图。没什么难度,就是调渐变色而已
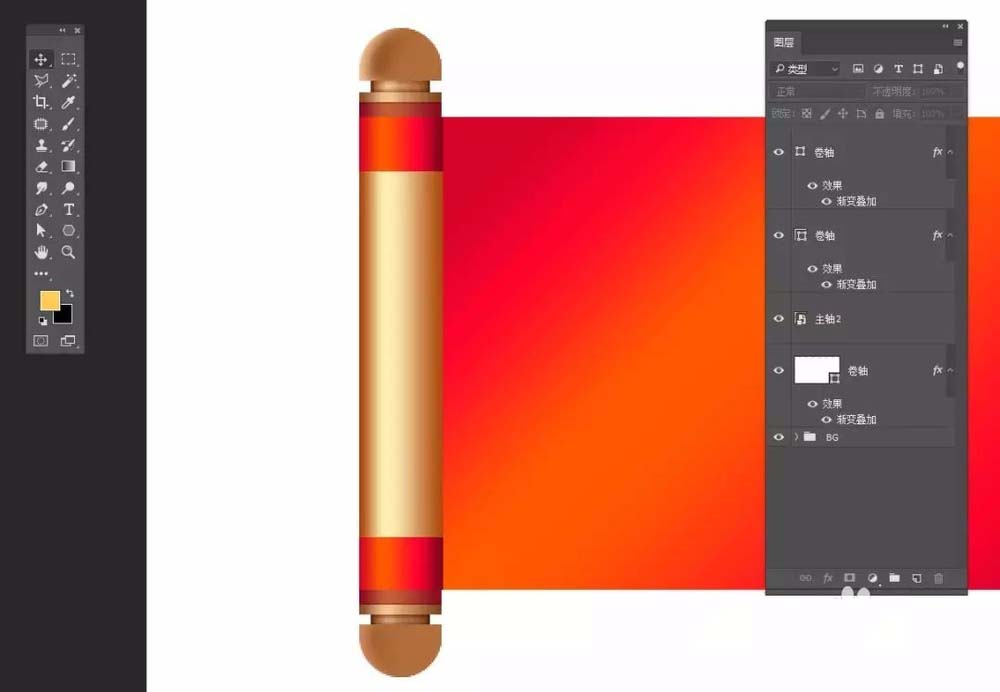
9、CTRL+J复制一个放右边
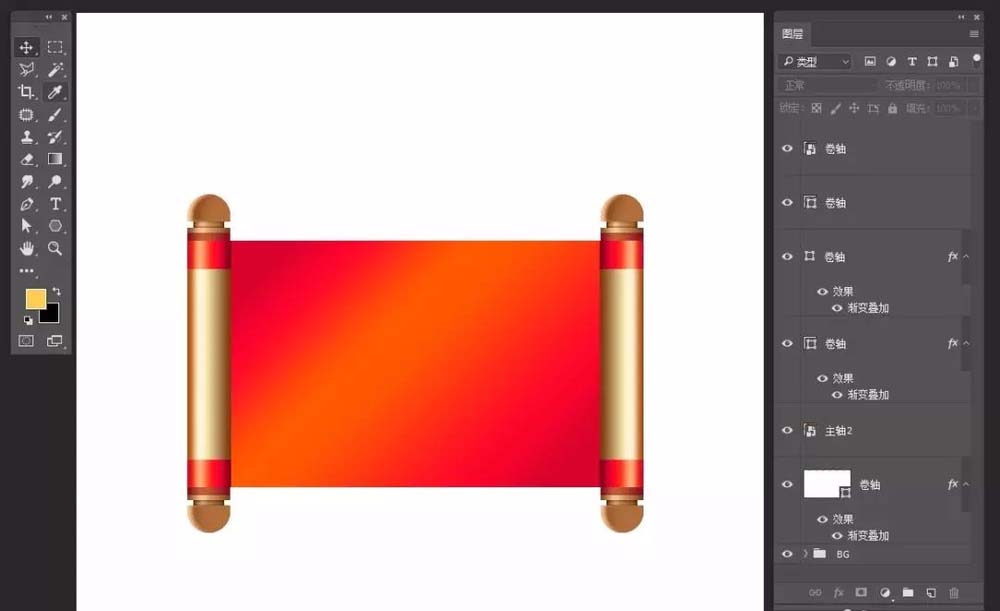
10、选择矩形工具,拼接花纹
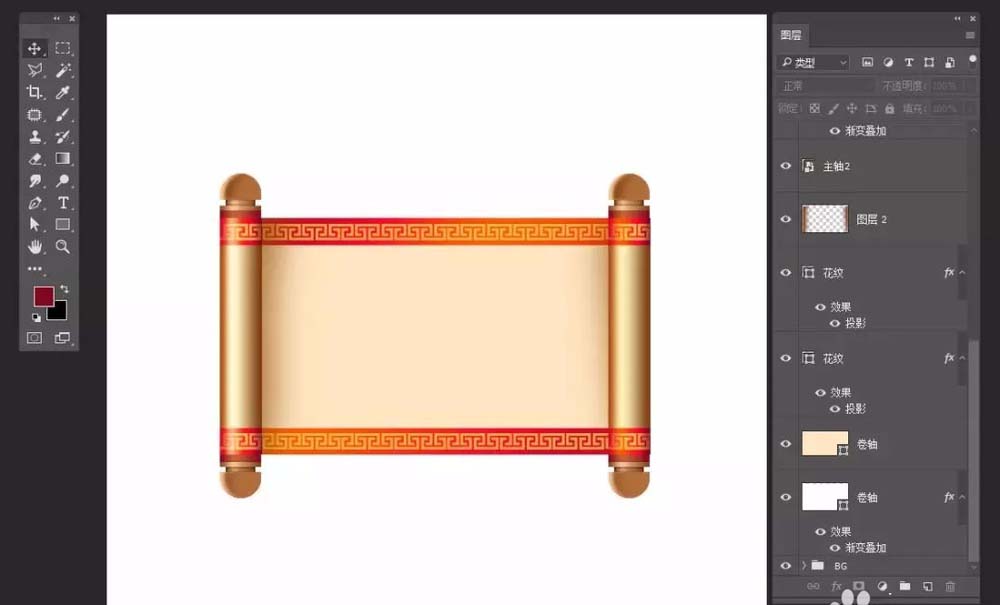

以上就是ps设计横幅卷轴画的教程,希望大家喜欢,请继续关注软件云。
加载全部内容