ps cs5怎么设计玻璃化的七彩花瓣效果?
莲子心内苦糖 人气:5今天我们就来看看使用ps中的滤镜制作七彩花瓣的方法,很简单,请看下文详细介绍。
1、启动pscs5软件,执行文件-新建命令【Ctrl+n】,然后按【d】键,将前、背景色回复默认状态
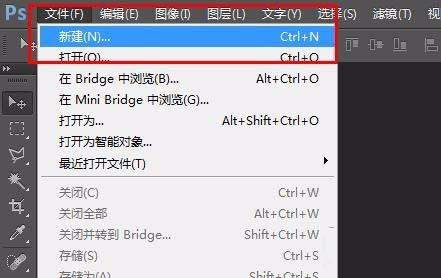
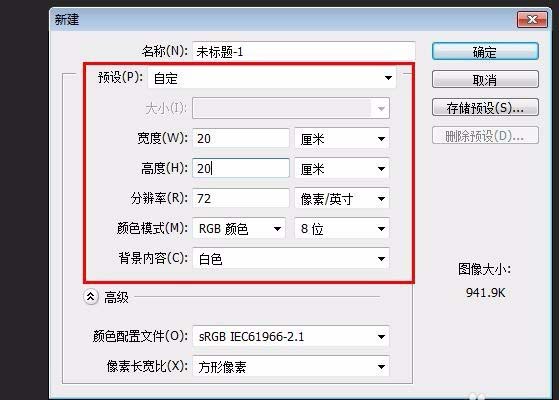
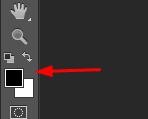
2、选择工具箱中的渐变工具--黑白渐变,并在背景层中进行拖拽,效果如下
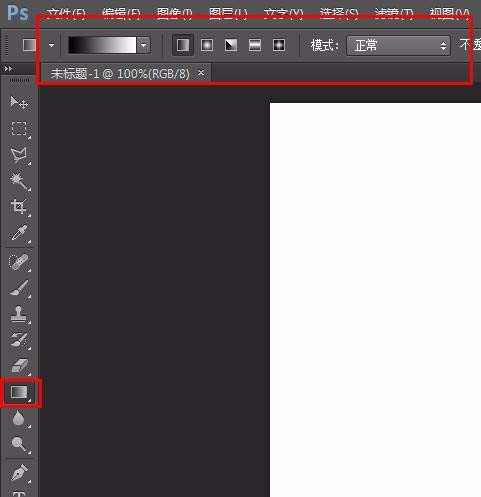
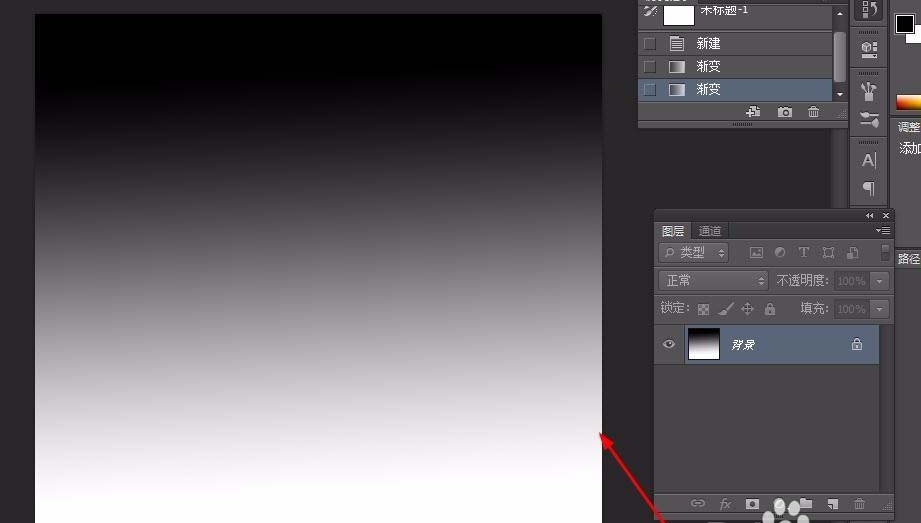
3、执行滤镜--扭曲--波浪,设置相关数据如下图
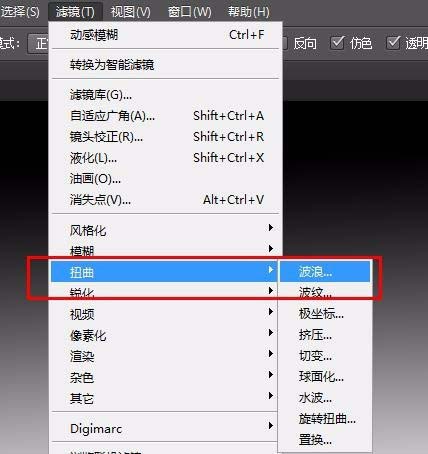
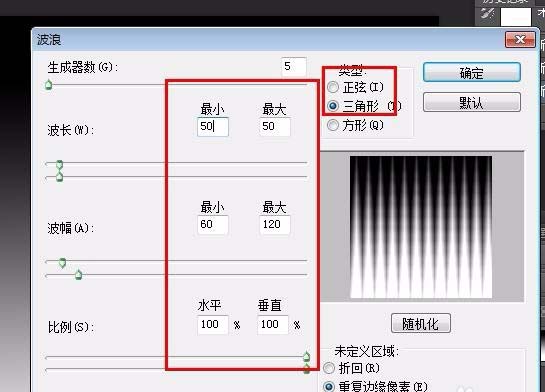
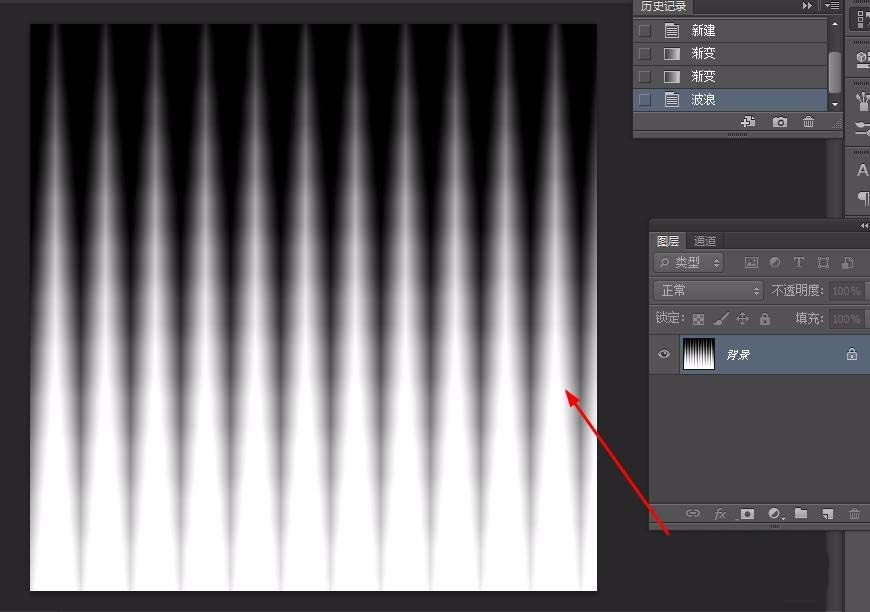
4、然后再执行滤镜--扭曲--极坐标,设置相关数据如下
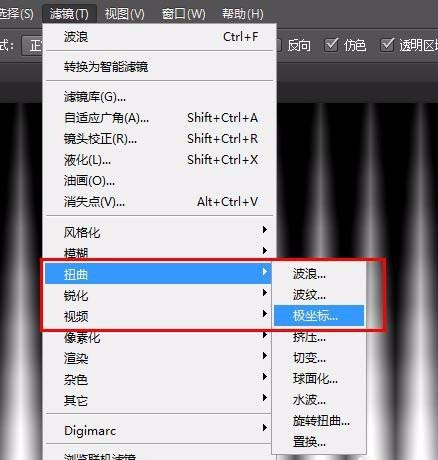

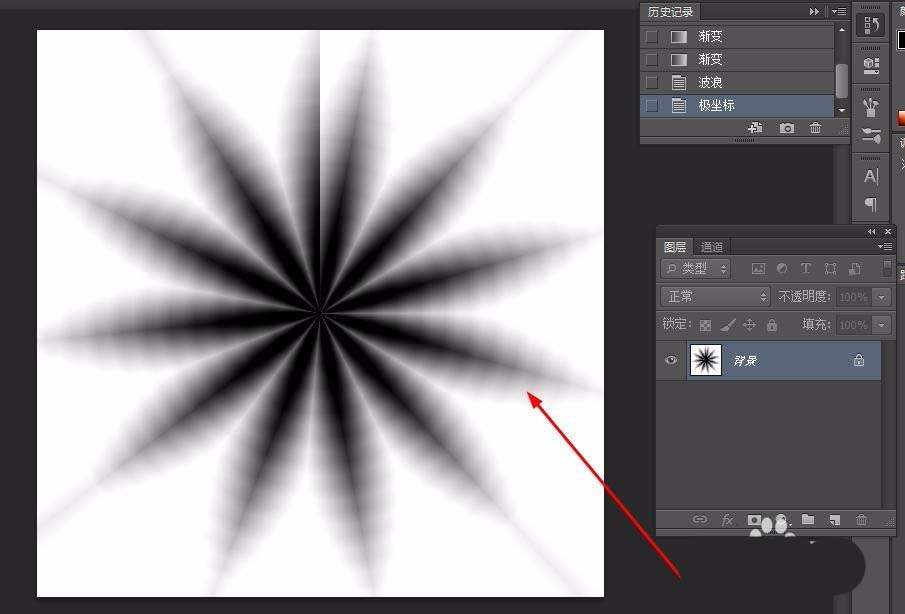
5、再对背景层执行滤镜--滤镜库--素描--铭黄渐变,设置数据如下
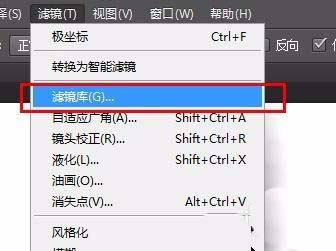
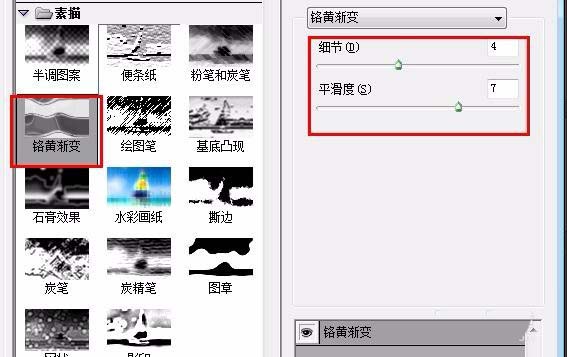
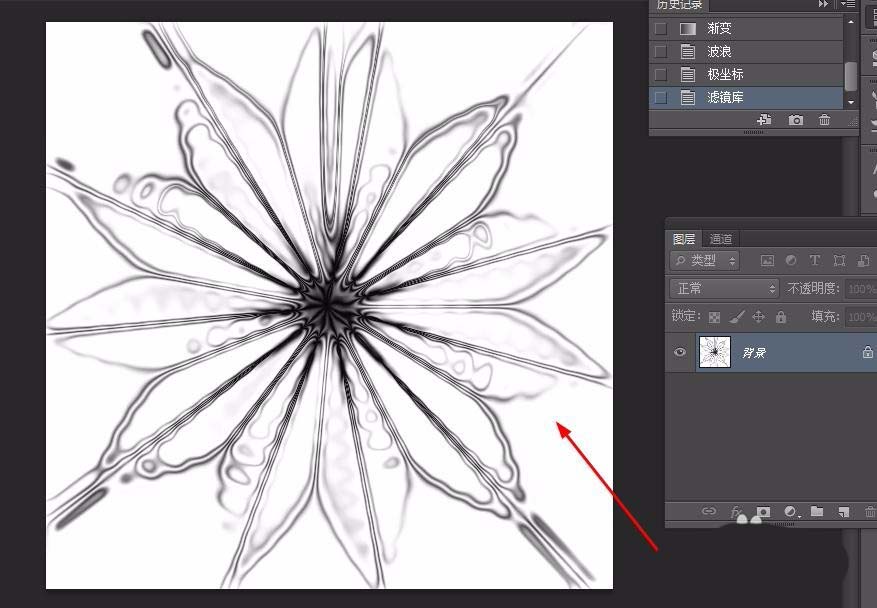
6、新建一个空白图层--图层1,选择渐变工具,在选择彩虹渐变,在图层1中拖拽
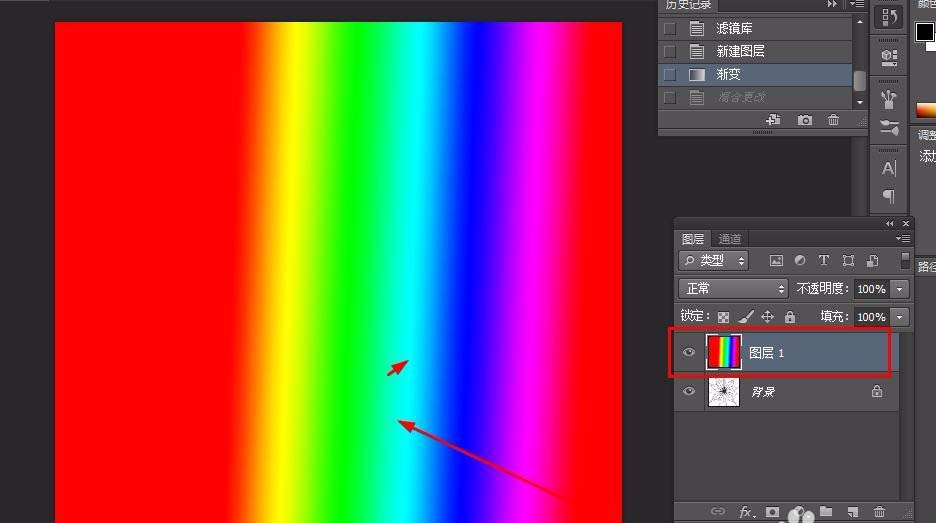
7、将图层1的混合模式改为‘颜色’,最终效果如下
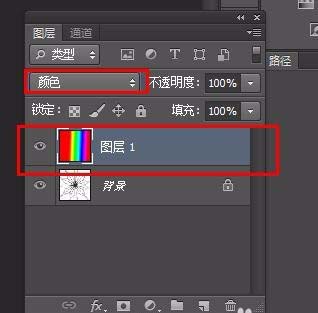
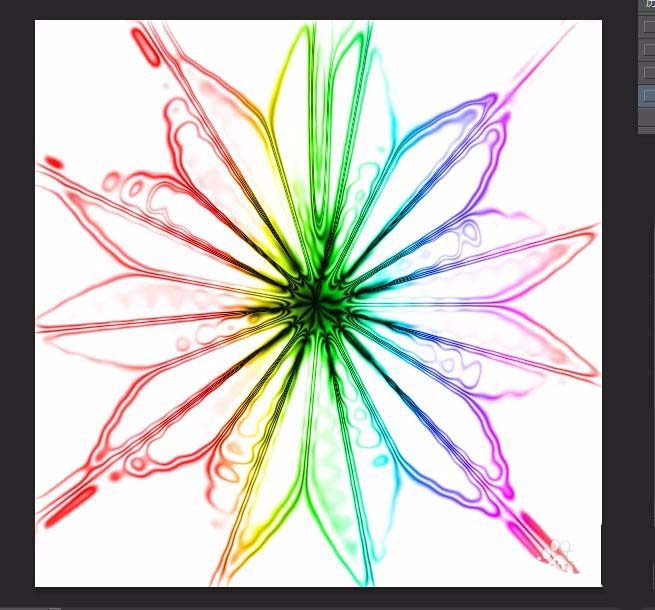
以上就是ps中制作玻璃花朵的教程,希望大家喜欢,请继续关注软件云。
加载全部内容