ps怎么画一根丰满的羽毛? ps绘制黑色羽毛的教程
清凉063 人气:0ps中想要画一根羽毛,该怎么画呢?今天我们就来看看ps画黑色羽毛的教程。

1、打开电脑并新建画布
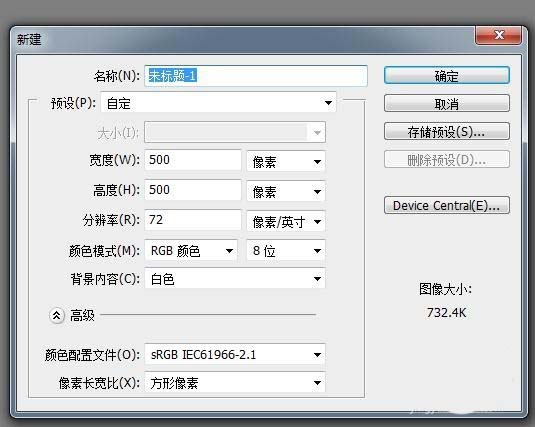
2、新建“图层1”,点击左侧矩形选框工具,在画布上画一个矩形并填充黑色,如图
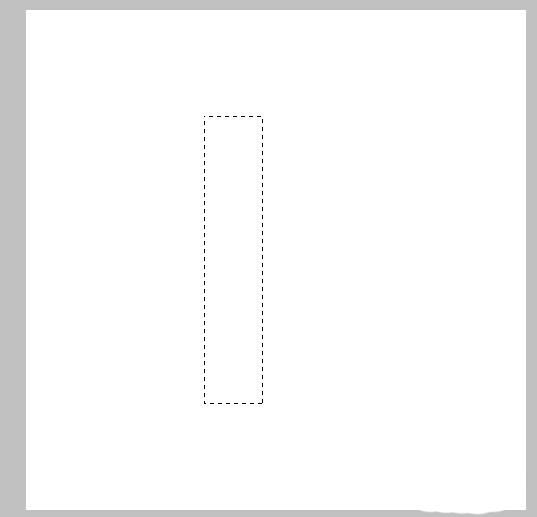
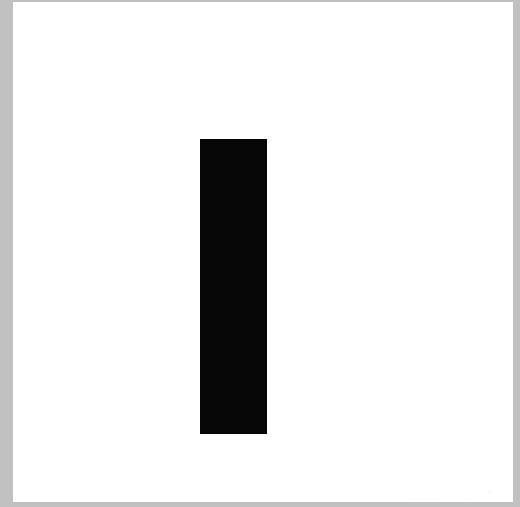
3、点击“滤镜”,“风格化”,“风”,调整选择如下图
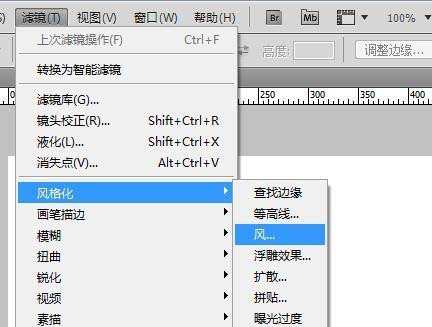
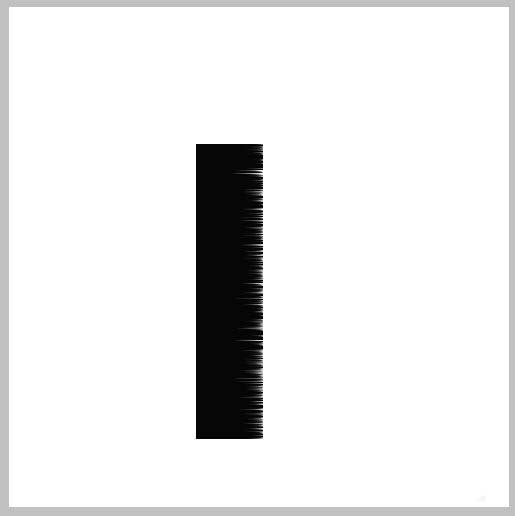
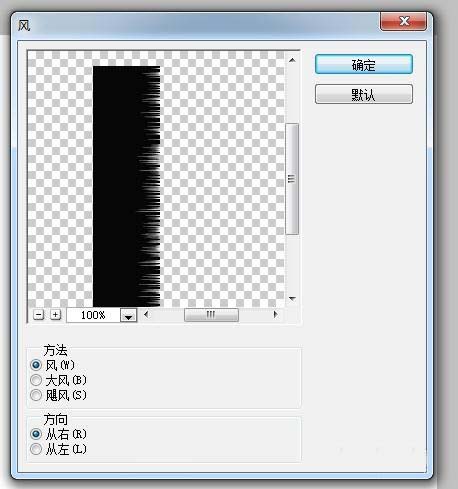
4、按Ctrl+F,让滤镜的效果更明显
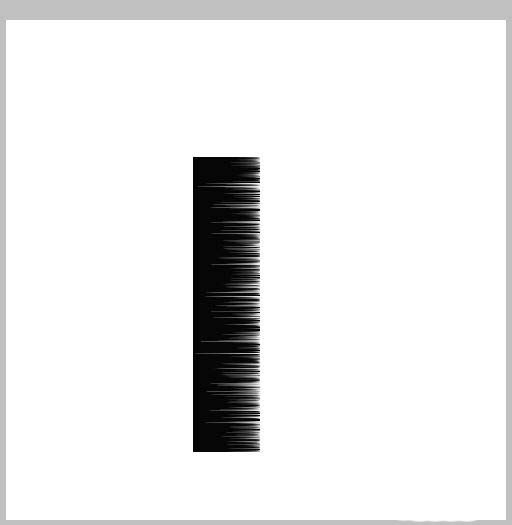
5、按Ctrl+T,调整矩形的位置很横向
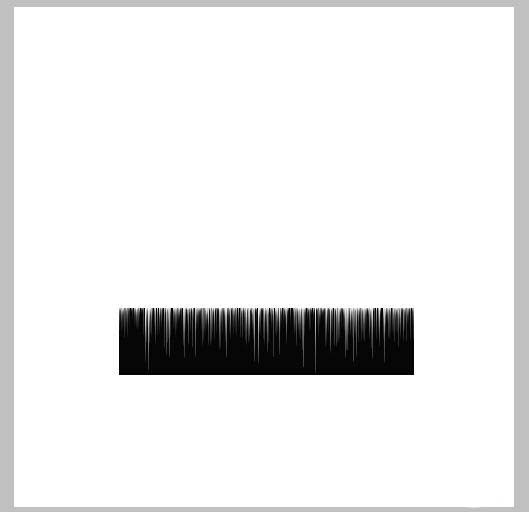
6、点击“滤镜”,“扭曲”,“极坐标”,选择“极坐标到平面坐标”
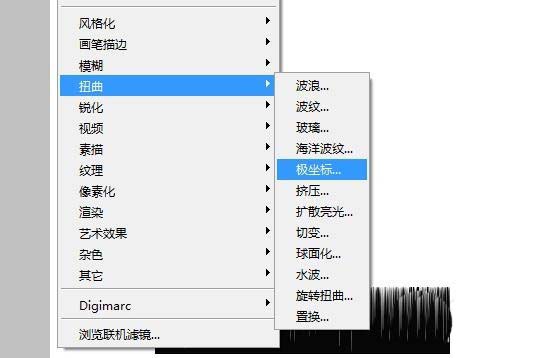


7、Ctrl+T调整图形的位置,并用矩形选框工具截取多余的部分
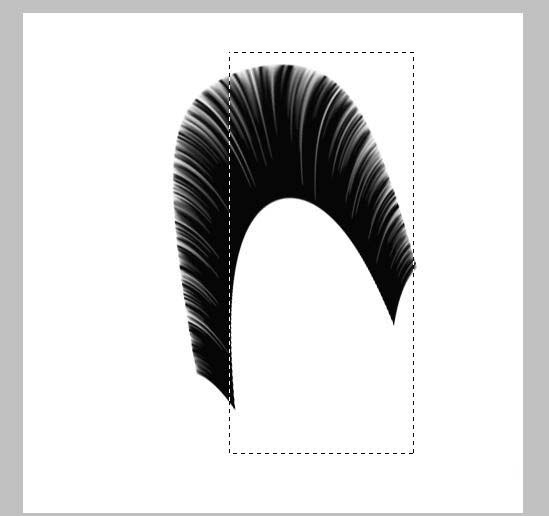
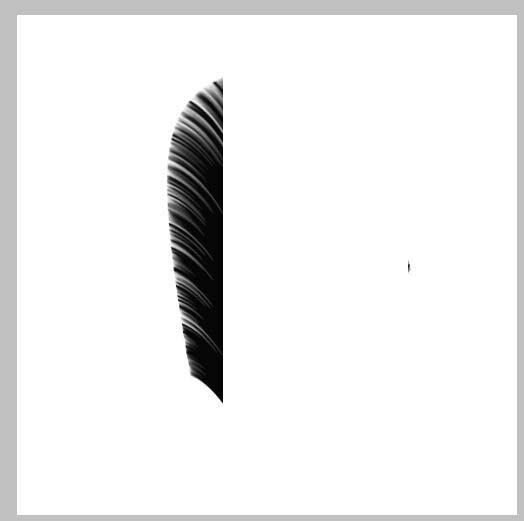
8、按Ctrl+J复制截取后的“图层1”得到“图层1副本”,按Ctrl+T,右击“水平翻转”,得到羽毛另一半,合并“图层1”和“图层1副本”
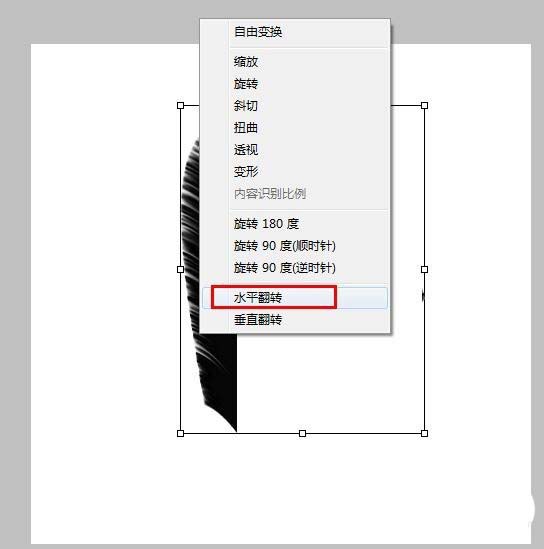
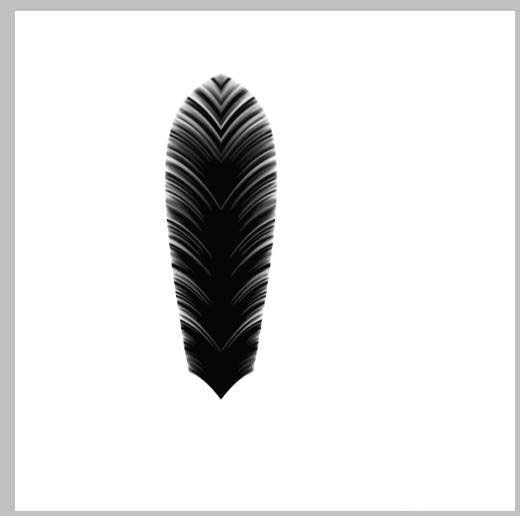
9、点击矩形选框工具,在羽毛中间画一个矩形并填充入与羽毛颜色接近的颜色,合并保存即可


以上就是ps画羽毛的教程,希望大家喜欢,请继续关注软件云。
加载全部内容