PS怎么绘制一个倾斜的矩形? ps矩形倾斜的教程
怵怵怵怵 人气:1我们使用ps中绘制矩形想要倾斜,该怎么制作倾斜的矩形呢?下面我们就来看看详细的教程。
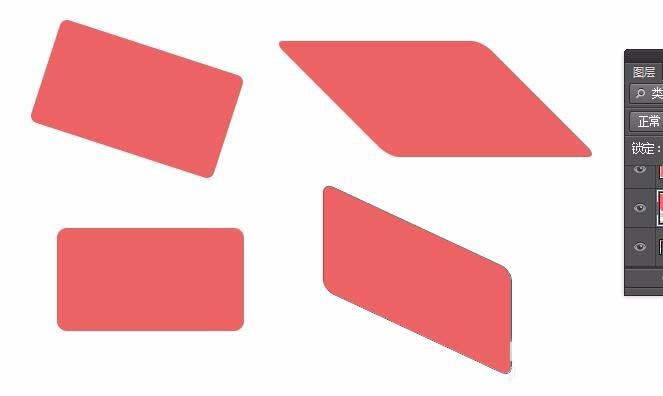
1、首先,我们打开PS软件,新建一个文件(Ctrl+N)。如图
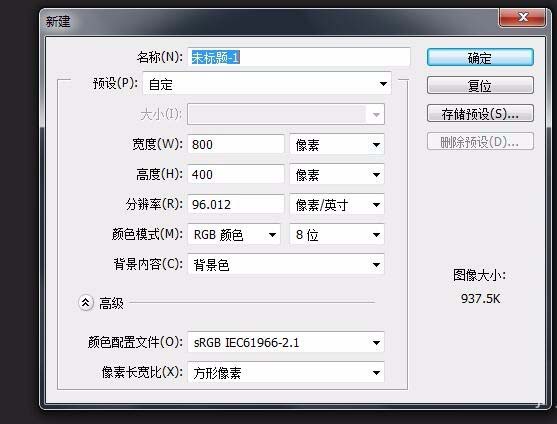
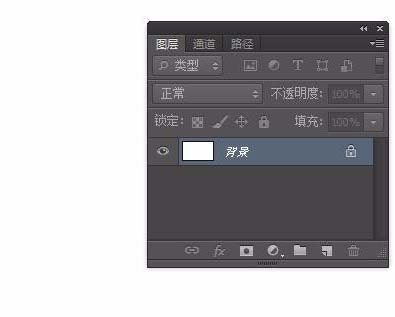
2、这时我们点击左侧工具箱中的“矩形工具”。
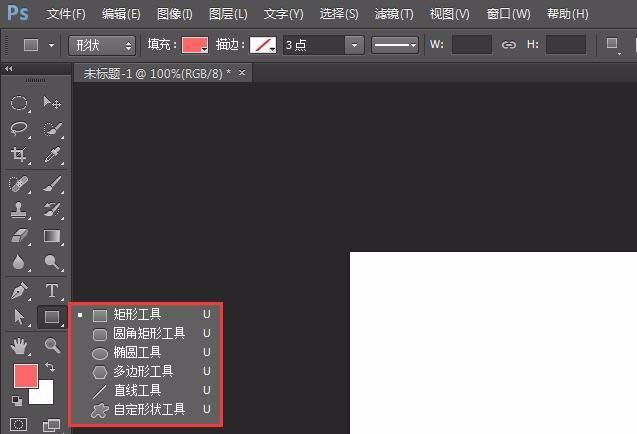
3、在画布上按住鼠标绘制一个矩形就成啦!那斜矩形如何操作呢?
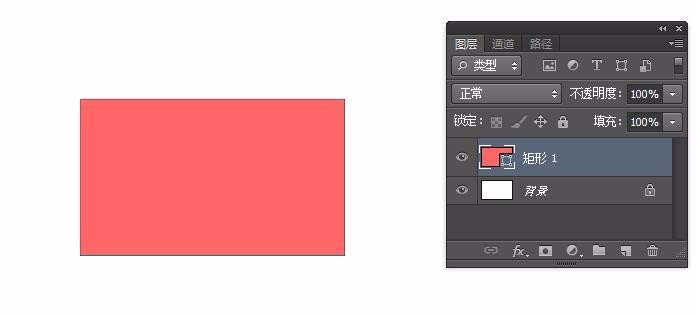
4、这时我们Ctrl+T,就会看到上方出现一个属性工具条。
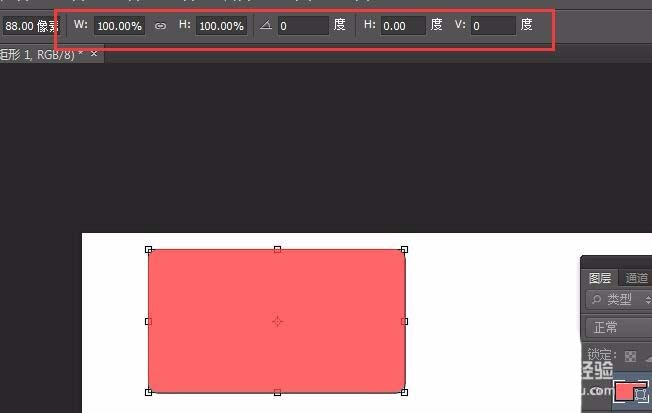
5、我们只需要在“水平斜切”上输入数字,就会看到绘制的矩形发生了变化。如图
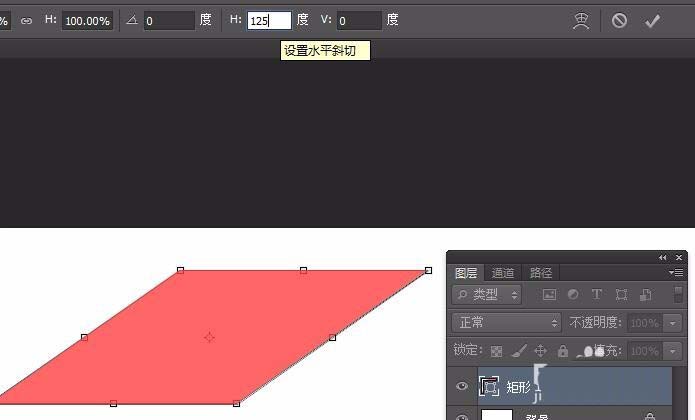
6、我们也可以设置“垂直斜切”和“旋转角度”。如图
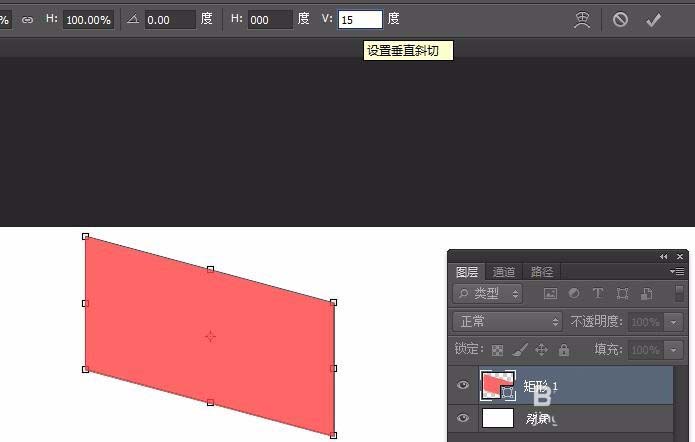
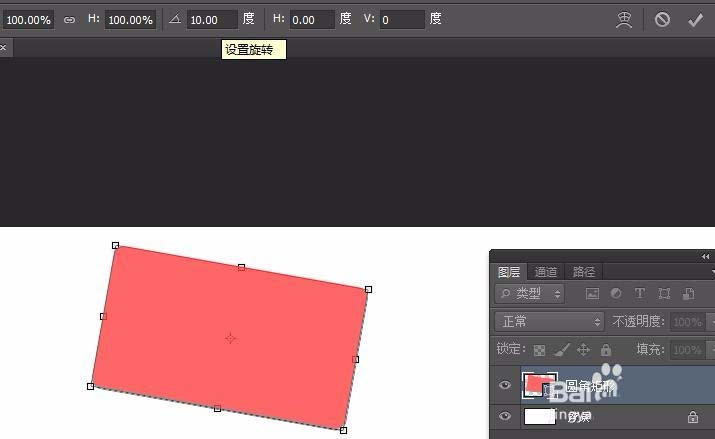
以上就是ps制作倾斜矩形的方法,希望大家喜欢,请继续关注软件云。
加载全部内容