ps怎么画表格? ps绘制彩色表格的教程
袁畅123 人气:0想要使用ps设计一个蓝色的表格,该怎么制作呢?下面我们就来看看使用ps画表格并填充蓝色的教程,请看下文详细介绍。
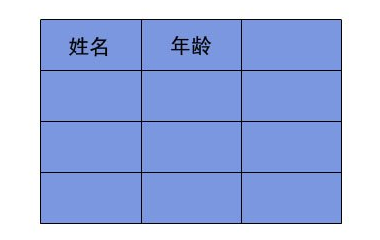
1、首先新建文档,选择矩形选框工具,设定样式为固定大小


2、在画面中单击,新建一层填充淡蓝色,取消选区
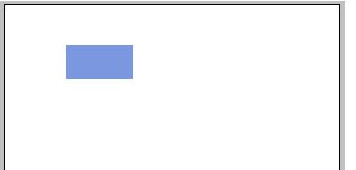
3、Ctrl+J复制一层,向右移动到如图所示,注意两个色块之间无缝结合
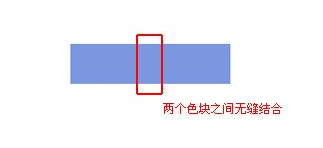
4、Ctrl+J复制一层,向右移动到如图所示,注意两个色块之间无缝结合
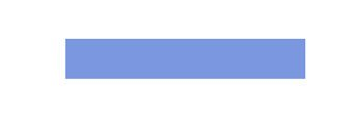
5、然后给三个图层分别添加描边样式,描边大小为1像素,位置外部,混合模式正常。得到如下效果
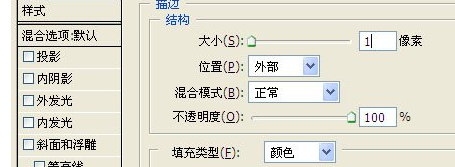
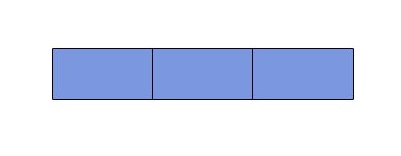
6、创建新组序列1,选择这三个图层,将他们拖动到序列1内,使它们成为一组,方便进行下一步

7、复制序列1为序列1副本

8、将序列1副本移至序列1下面,同理复制三排,排列好,这样一个简单的表格就做好了
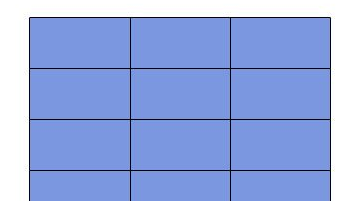
9、当然如果你PS操作的比较熟练,第8、9两步也可以直接选择三个蓝色方格后进行复制移动排列对齐操作,这样在实际工作中会大大缩短制作表格的时间,提高工作效率
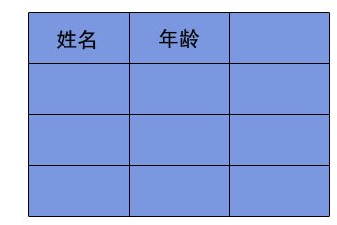
以上就是ps画表格的教程,希望能帮到大家,请继续关注软件云。
加载全部内容