ps两个图形怎么合并? ps形状合并的教程
小鱼无海 人气:0ps中想要合并图形,该怎么合并呢?下面我们就来看看详细的教程。
1、首先,选择形状工具,绘制自己需要的形状
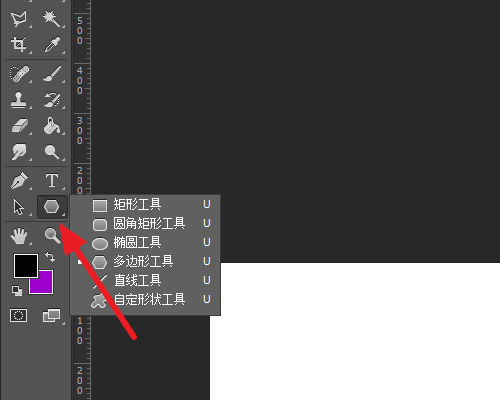
2、可以绘制多个形状
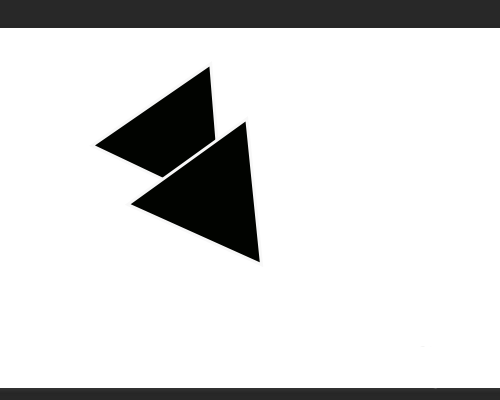
3、接着选中所有的形状图层
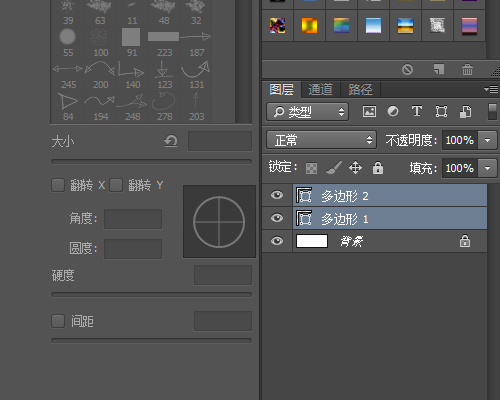
4、右击选择【合并形状】,或者按下快捷键【Ctrl+E】
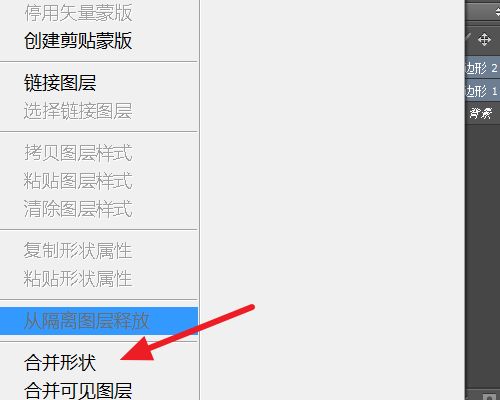
5、这样即可变为一个形状图层
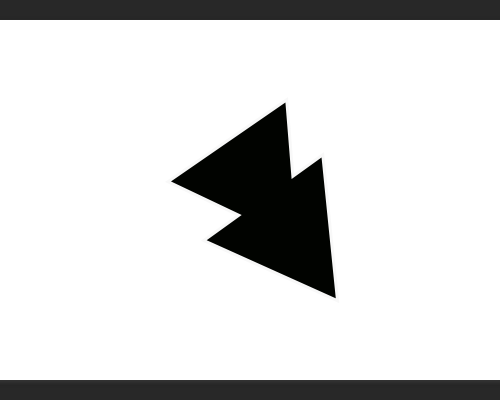
6、但是这还是两个组件,还需要点击上方的【合并形状组件】
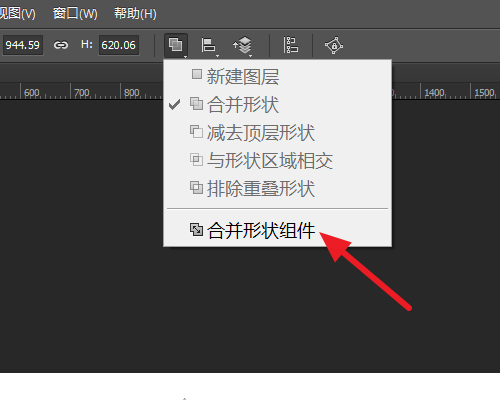
7、这样就变为一个组件了
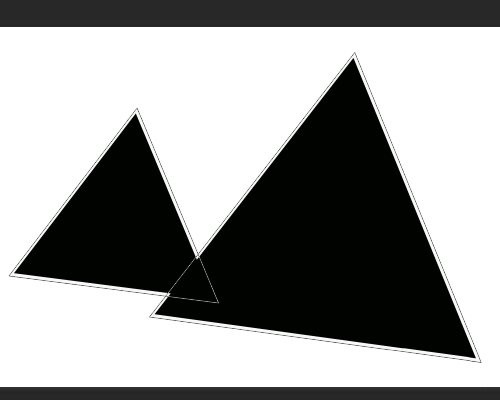
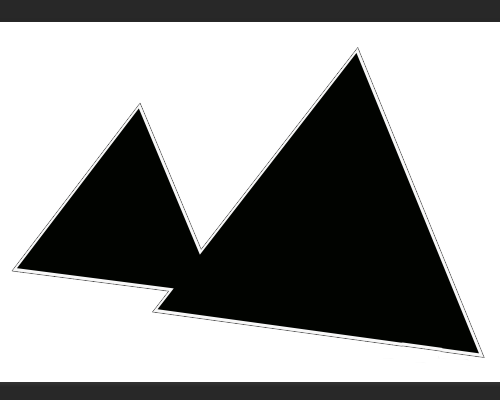
以上就是ps中合并图形的教程,今天我们的实例是两个图形合并,我们还可以合并更多图层,希望能帮助大家,请继续关注软件云。
相关推荐:
加载全部内容