ps怎么画一款简单的红包? ps制作红包的教程
软件云 人气:0今天我们就来看看使用ps画一个红包的教程,画的红包很简单,是一个基础款,喜欢的朋友可以看一下。
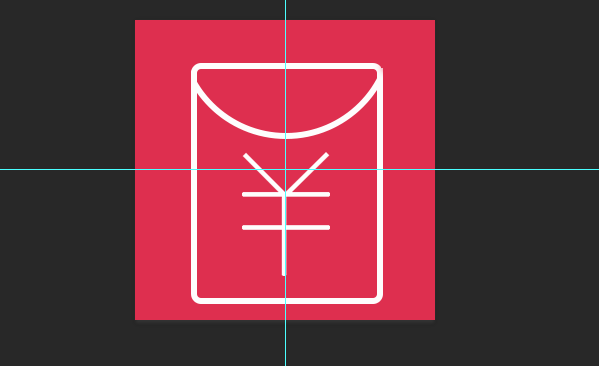
1、打开ps软件,最好是CS5以上,新建一个图层,我在这新建的是300X300的画布。
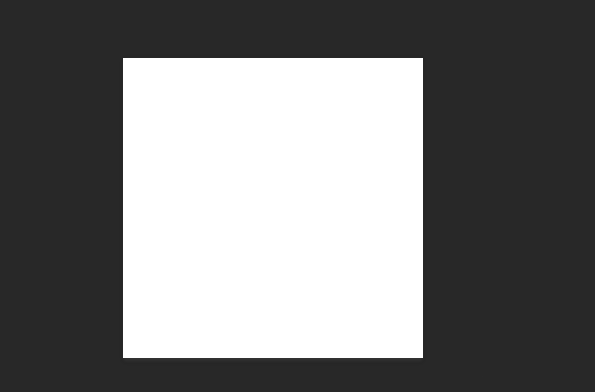
2、为了让红包更醒目,我特意把红布背景色设置成了红色。
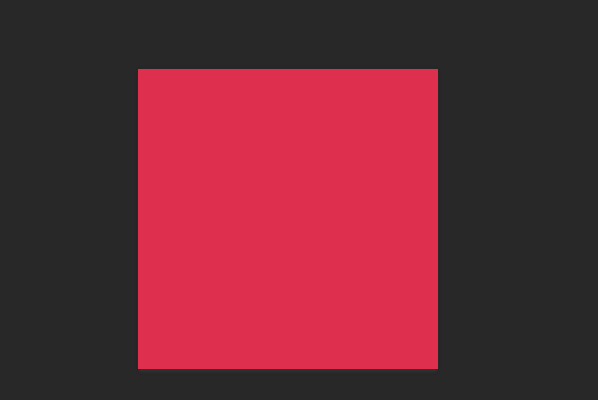
3、为了让红包清晰,我用的是矩形工具,选中圆角矩形工具,使用描边功能,宽度我用的3PX。
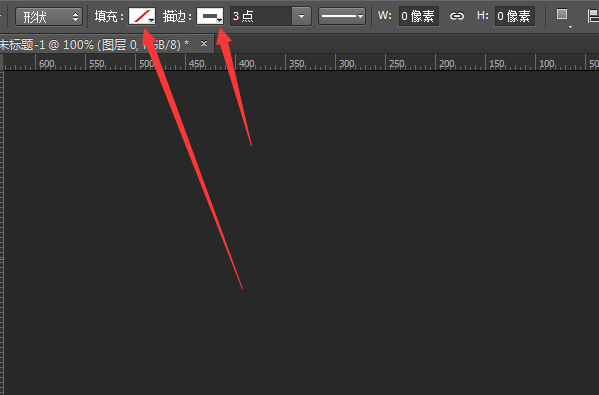
4、红包的画出来如下所示,就是有点细。红包的宽高比在80%左右就可以了(个人认为)。
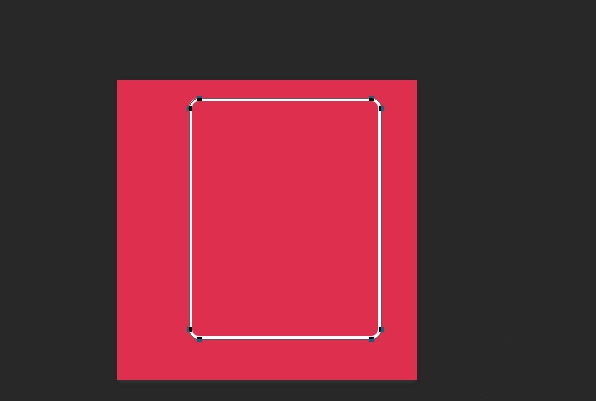
5、由于太细我把线条宽度设置成了6点,设置成6点后,画出来的就比较好了,如下图所示。
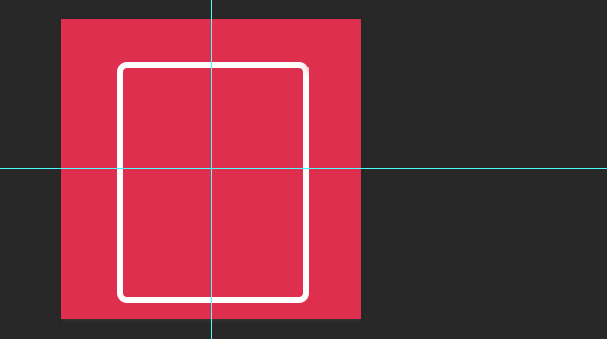
6、弄好了红包最外层的包身,我们来看红包里面的人民币符号。我们选择矩形工具里面的直线工具。
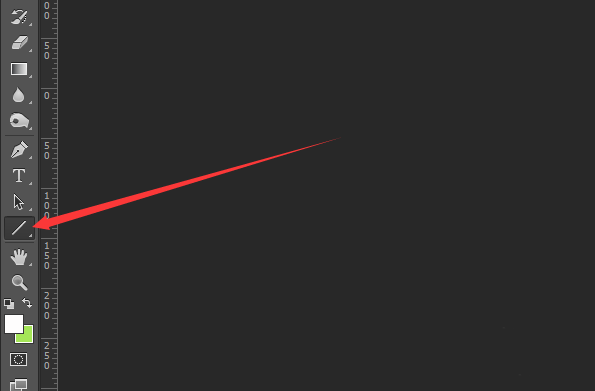
7、使用直线工具后线条的长度也要设置成6像素,与包身保持一致。
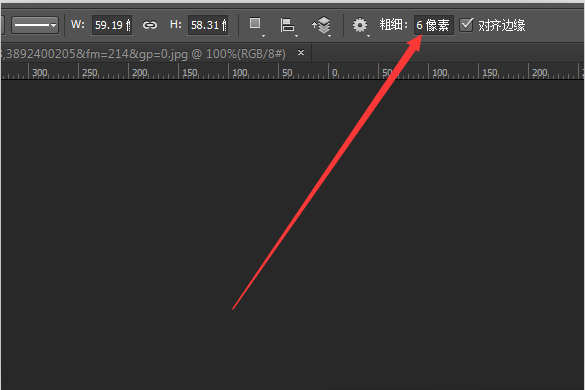
8、然后我们绘制人民币符号上面的“羊角”,这里需要说一下注意事项,羊角的顶端要在平齐,最好用标尺作为参考。
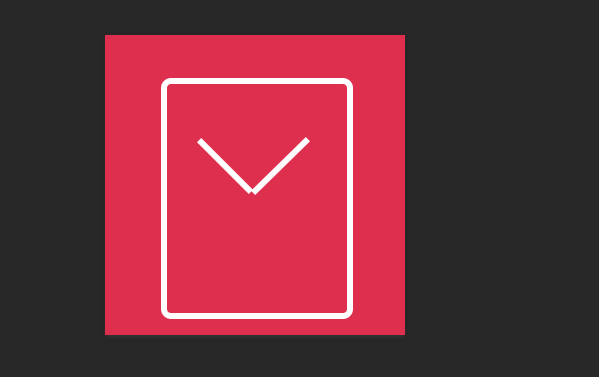
9、画完羊角后,我们可以画一个“干”字,画人民币符号的时候我们用标尺来作为参考。
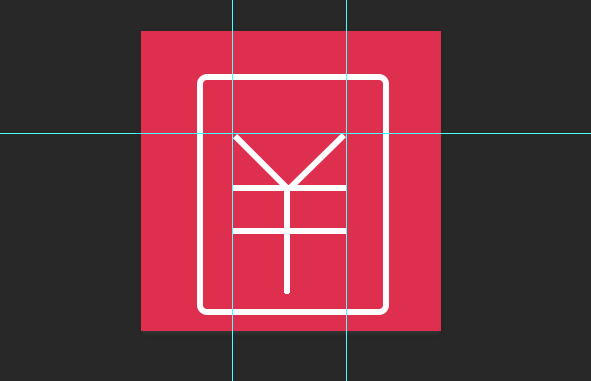
10、我们画的“羊角”与“干”字,我们同时按下Ctrl+E健合并图层
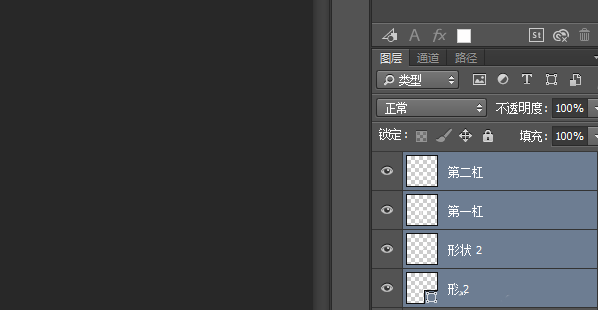
11、并根据情况来适当改变人民币符号图案的大小。
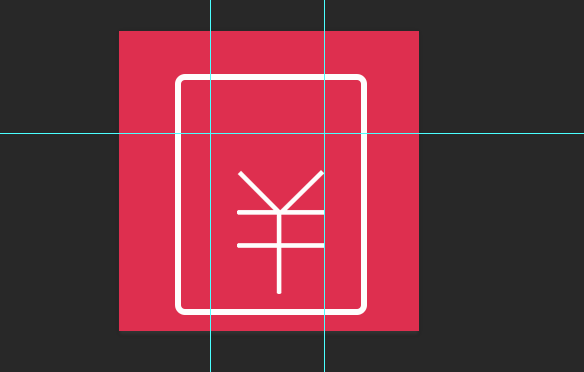
12、接下来我们就可以画红包的开口处了,最初我用钢笔画的可是不清晰。我就改用椭圆工具了,按住Shift+Alt键画圆,画好后如下图所示。
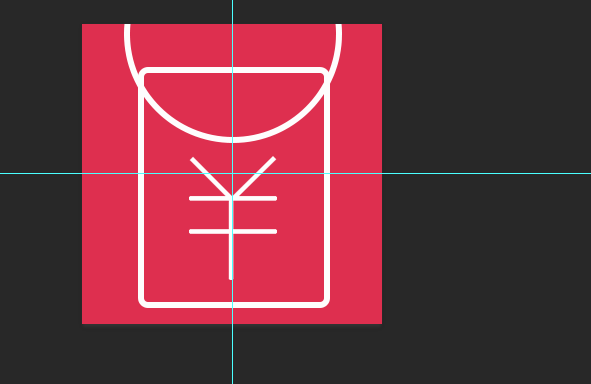
13、画好后合并图层,去掉多余的部分,这样我们就在红色背景下做出了一个简易而醒目的红包。
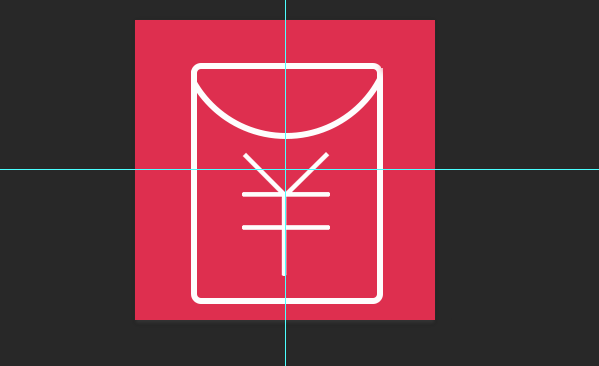
上面就是使用ps画红包的教程,很简单,需要的朋友可以学习画一下。
加载全部内容