ps怎么用树叶制作超酷的蓝色放射光束背景?
软件云 人气:0使用树叶图制作放射性背景,首先将一张素材用画笔等把不需要的部分涂掉;然后用多组滤镜做出初步的放射底色;再用滤镜增加局部光束亮度,说的很容易,但是想要做出来需要详细的步骤跟着做一次以后就简单了,下面我们就来看看效果图。

1、打开素材

2、用尖角工具(不带柔边的画笔),设置前景为白色
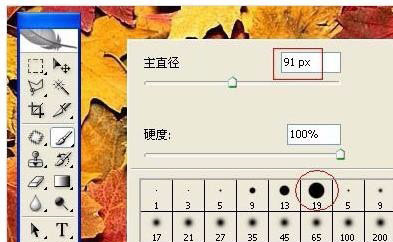
3、随意在画面四周涂抹(涂抹成以下效果)
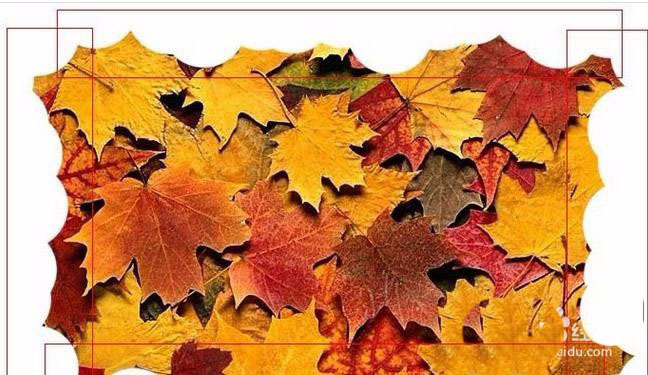
4、再设置前景色为黑色。用刚才的尖角画笔在画面中间随意涂抹几下,如下。
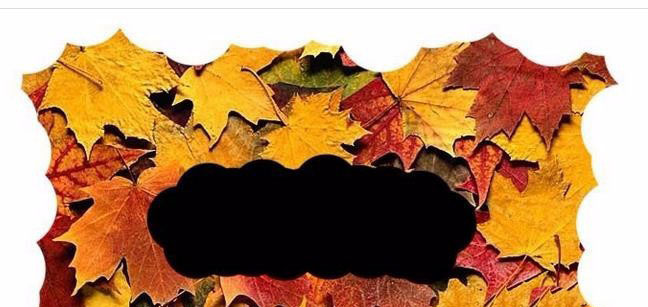
5、执行——滤镜——风格化——凸出(参数设置如下:)。
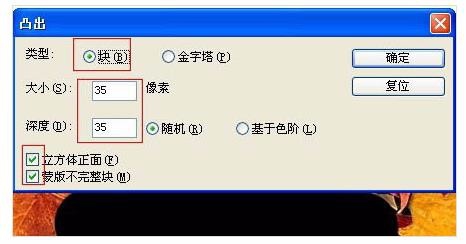
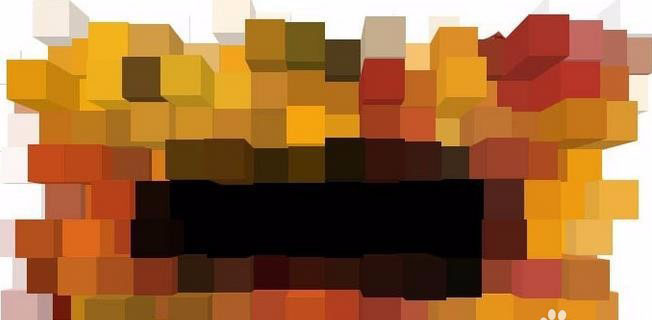
6、再把刚才我们做的图层再复制一层。
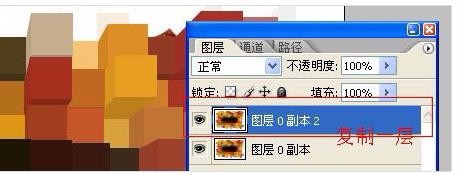
7、执行——滤镜——风格化——查找边缘
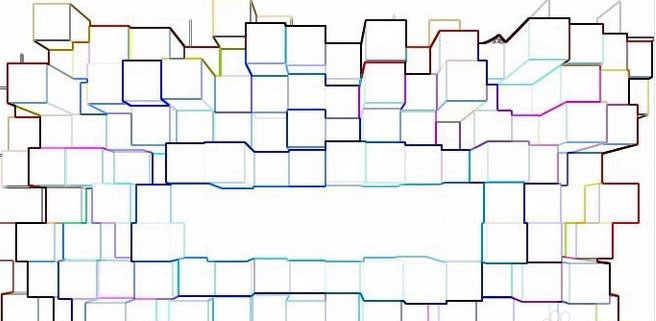
8、Ctrl + I(反向)命令。
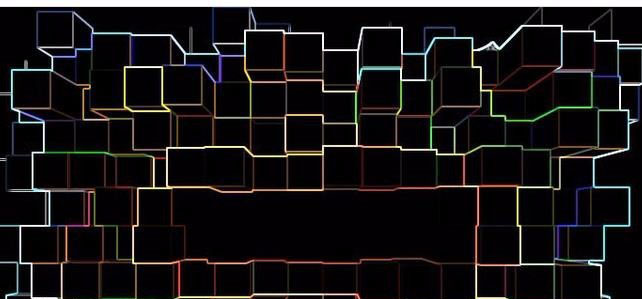
9、把刚才反向的图层改变混合模式为“线性减淡”
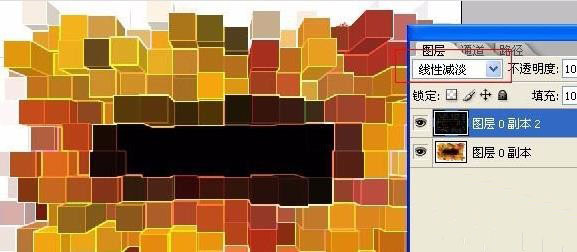
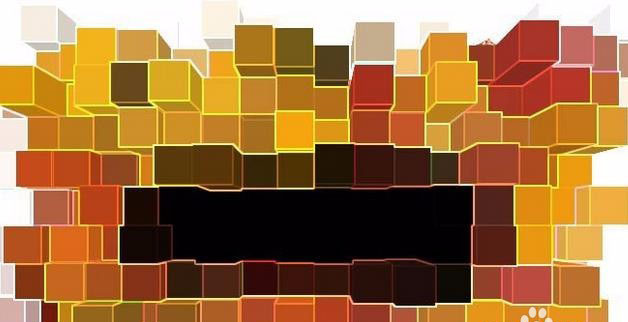
10、再在中间打上我们要的文字
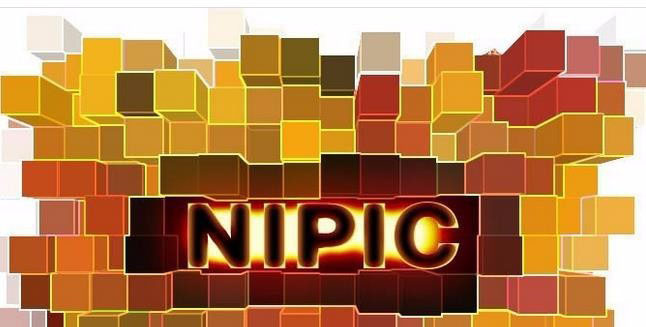
11、合并所有图层,执行——滤镜——模糊——径向模糊。
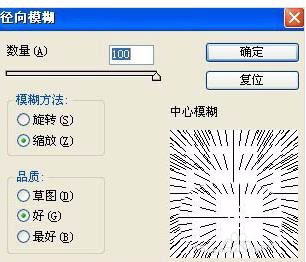

12、再执行一次径向模糊。
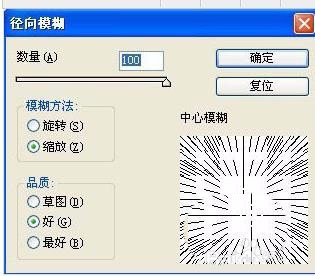
13、感觉不行,再执行3次。


14、再复制一层,混合模式改为“叠加”,现在感觉出来了

15、合并图层后(执行滤镜—风格化—查找边缘),记得备份一个

16、反向一下。

17、把混合模式改为“滤色”。感觉不明显,再复制一层。

以上就是使用树叶图片制作宝蓝色放射性光束背景的教程,很简单,制作也方便,大家可以学习一下。
加载全部内容