ps图片怎么局域淡化? ps淡化图片的教程
LLzrc66 人气:2Photoshop主要处理以像素所构成的数字图像。使用其众多的编修与绘图工具,可以有效地进行图片编辑工作。ps有很多功能,在图像、图形、文字、视频、出版等各方面都有涉及。在一些图片上,可能会有部分的颜色不和谐,需要淡化,那么我们该如何将一个图片上的某一部分淡化呢?

1、首先,我们使用Photoshop开启我们需要修改的图片,可以看到在图片中间位置,有一处很明显的“黑块”,与其他颜色十分不和谐,需要对这个“黑块”进行淡化。
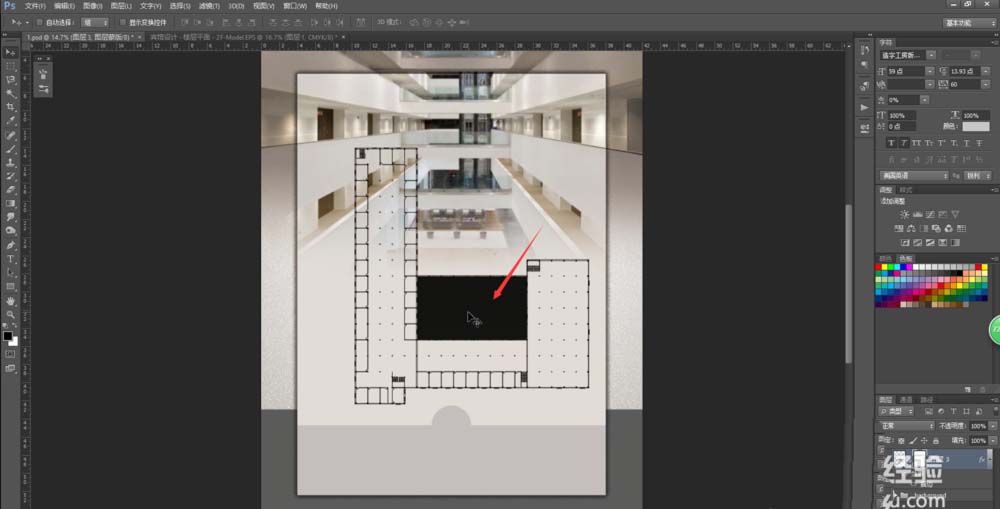
2、按住“Alt”滚动鼠标滑轮,即可对图片进行放大操作,将我们需要淡化的黑块 放大到合适处理的大小和位置,这样就可以更加精准的进行操作。
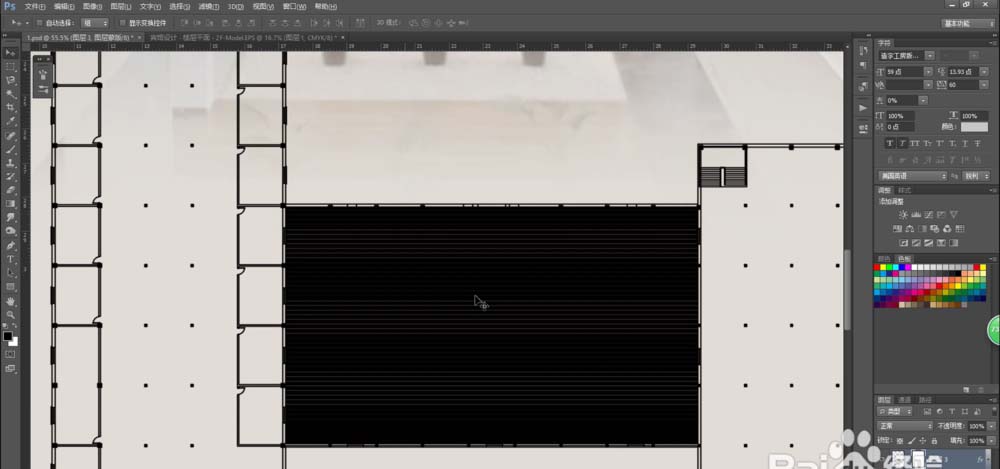
3、在Photoshop的左侧工具栏中,选择“选区工具”。选区工具可以绘制一个选区,我们的操作只会在选区中生效。
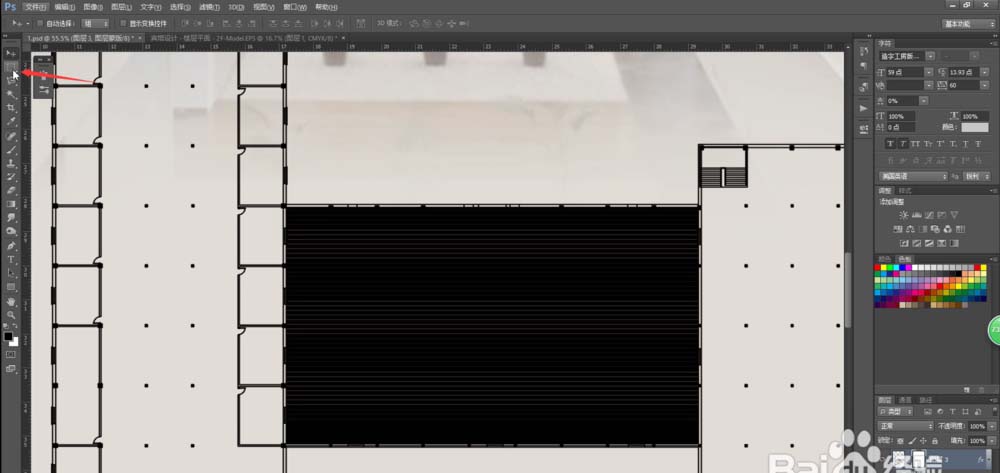
4、确定“选区工具”后,选中需要淡化黑块的一角,按下鼠标拖动,即可绘制出一个矩形的选区,让选区包裹住黑块,即可在选中中对黑块进行操作。
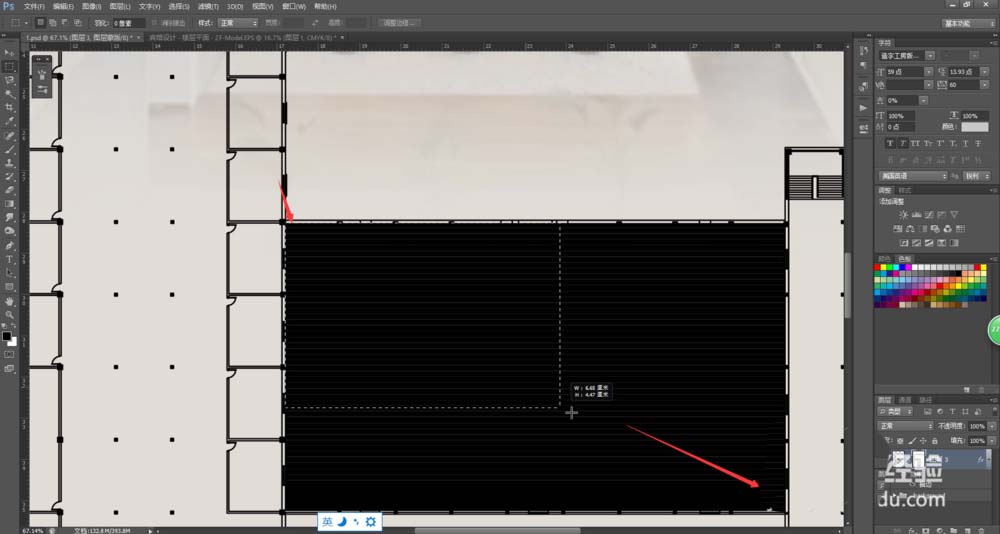
5、完成选区之后,我们在Photoshop左侧工具栏更换工具,选择“画笔工具”,并在对应图片的图层窗口中,点击“新建图层模版”。
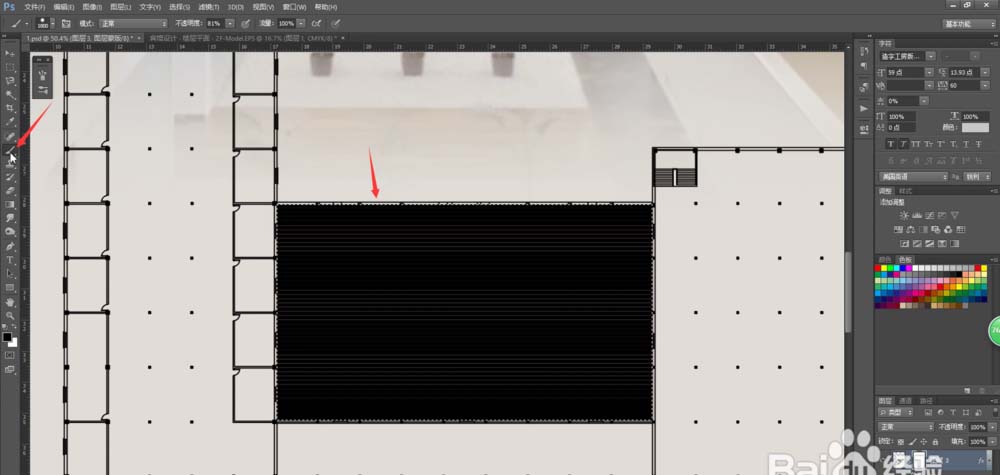

6、随后,选中我们新建的图层蒙版,将画笔设置为“模糊”画笔,并在Photoshop左侧工具栏的最下方,将前置色调整为黑色。
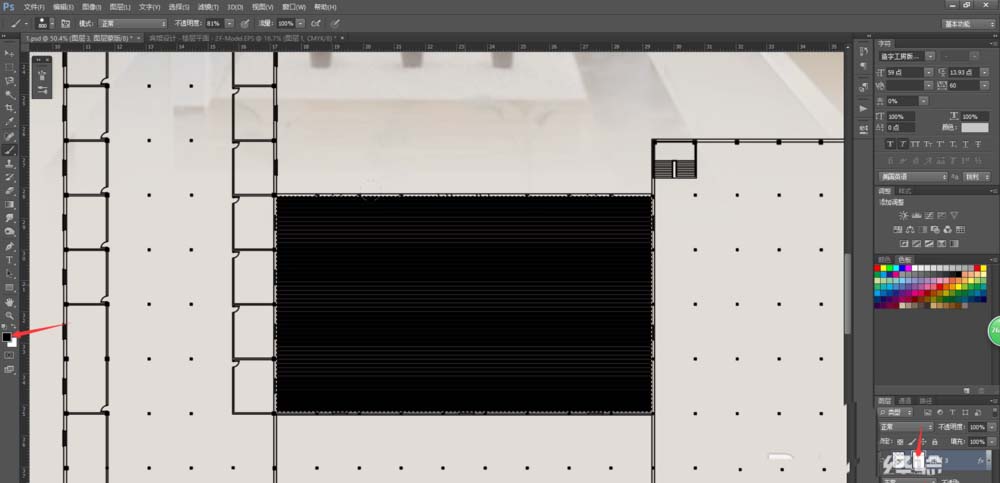
7、在画笔上方的设置栏中,可以调整不透明度,不透明度越高,黑块的淡化程度越高,设置一个合适的数值,可以先调为一个较低的数值,然后多次上色。
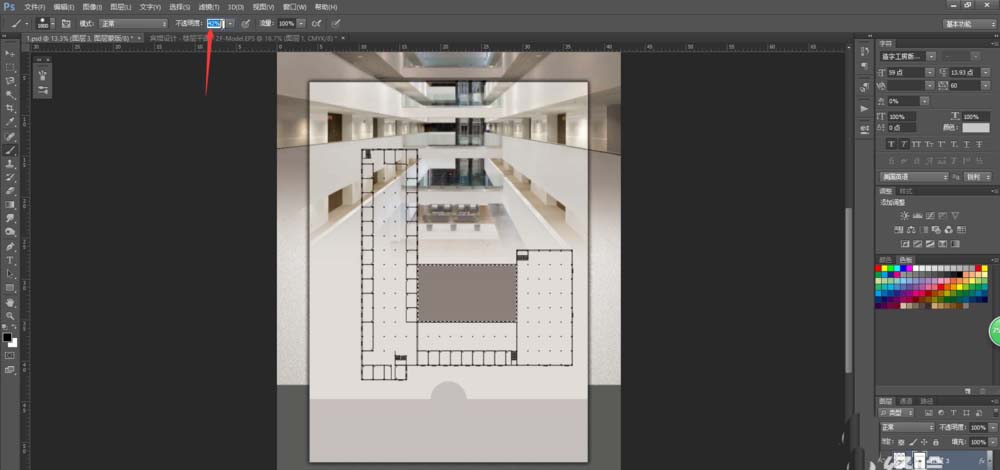
8、在选中画笔工具的情况下,按下“【”(缩小)或者“】”(放大),即可放大或者缩小画笔,将画笔大小调整到能够完全覆盖黑块的大小。
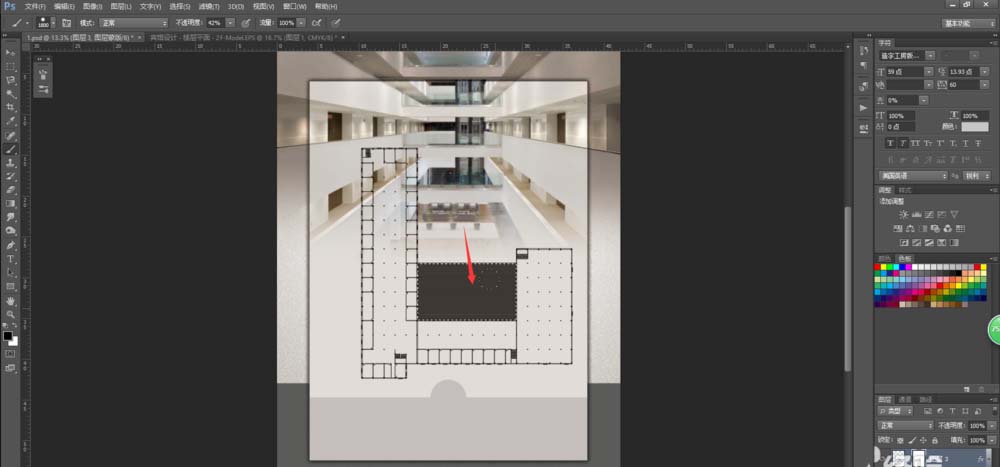
9、画笔覆盖黑块的情况下,鼠标单击,即可使用画笔工具在图层蒙版上绘制一层半透明黑色,这样就会淡化原始图片的色彩,配合Photoshop的选区效果,即可淡化图片中的某一部分。
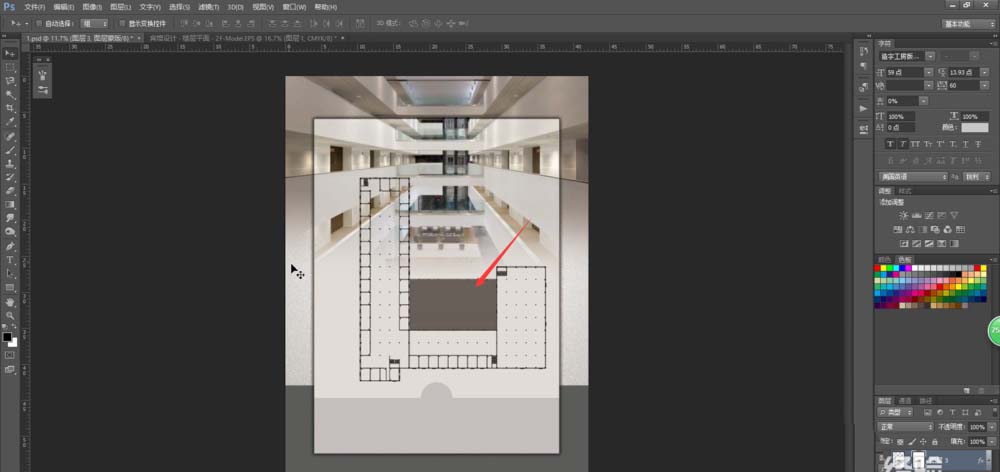
加载全部内容