photoshop简单绘制漂亮的透明气泡
754239730 人气:0今天为大家介绍photoshop简单绘制漂亮的透明气泡方法介绍,操作很简单,适合新手来学习,一起来学习吧。
最终效果图:
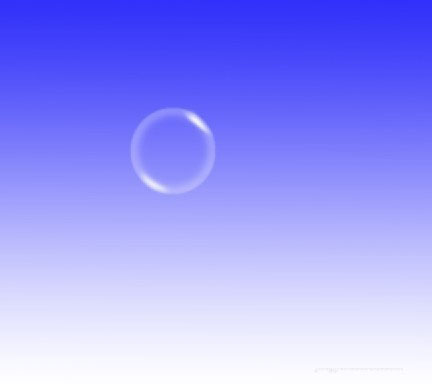
步骤:
1、新建800*600空白页。
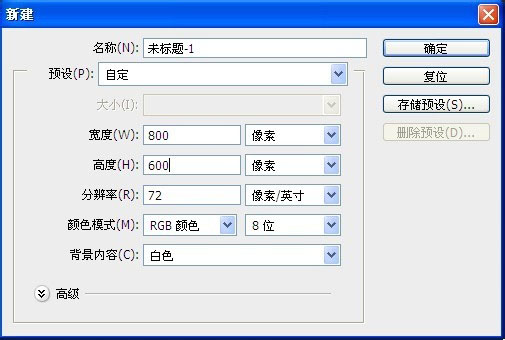
2、渐变填充背景图层。
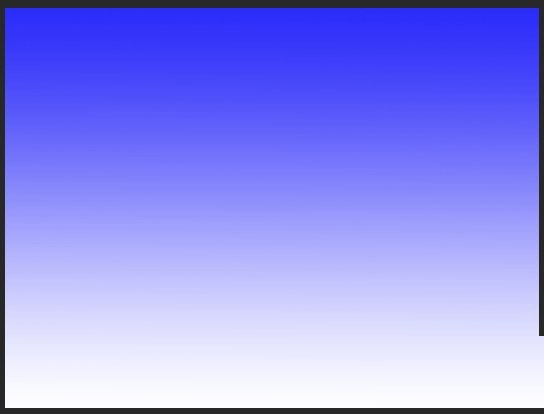
3、新建图层,用椭圆工具画出选区。
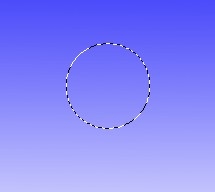
4、白色描边。
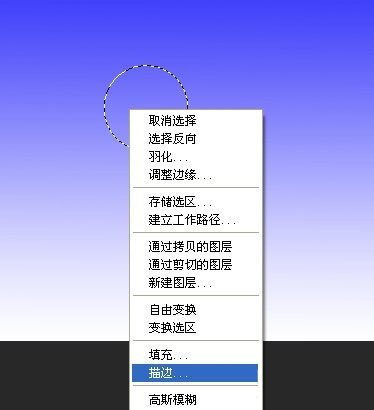
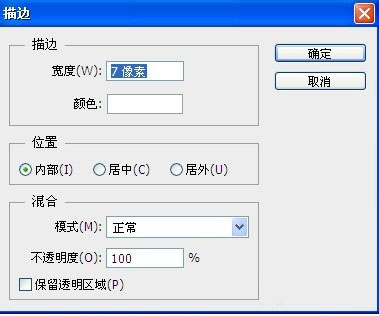
5、不去掉选区,高斯模糊,6.4
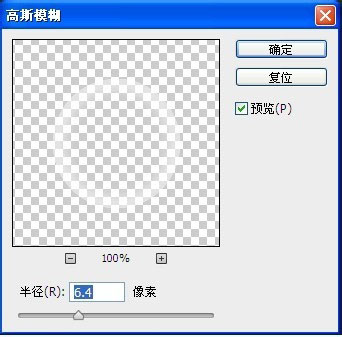
6、取消选择,高斯模糊,1.0
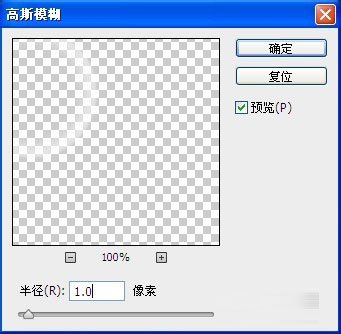
7、新建图层,制作高光。
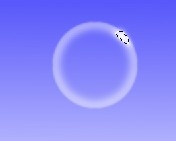
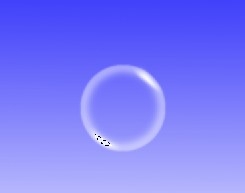
8、适当调整高光位置和大小。
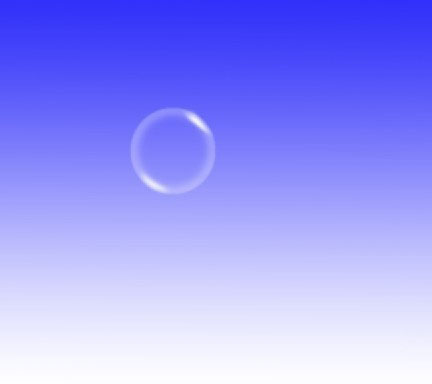
以上就是photoshop简单绘制漂亮的透明气泡方法介绍,操作很简单的,大家学会了吗?希望能对大家有所帮助!
加载全部内容