photoshop制作带有斑驳纹理的公章
牧千城资料库 人气:0word制作的公章太过平滑,看起来不太真实,且制作起来远不如photoshop顺手,比如我们要还原公章带点斑驳纹理的效果,使其看起来更真实,就必须用到photoshop了,下面我们看看怎么操作吧!
步骤:
1、打开PS,新建一个500*500,分辨率为72的文档,设置背景色为白色。
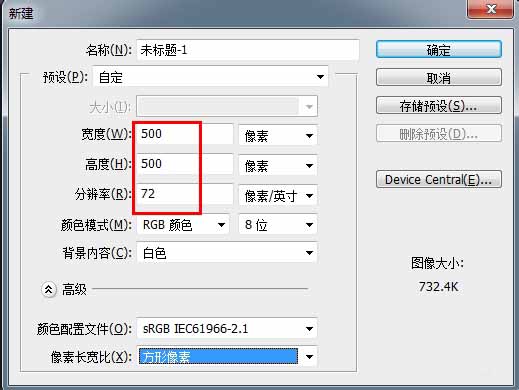
2、选中椭圆形状工具,按【shift+alt键】绘制一个正圆路径。
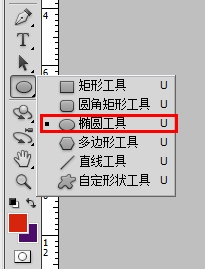

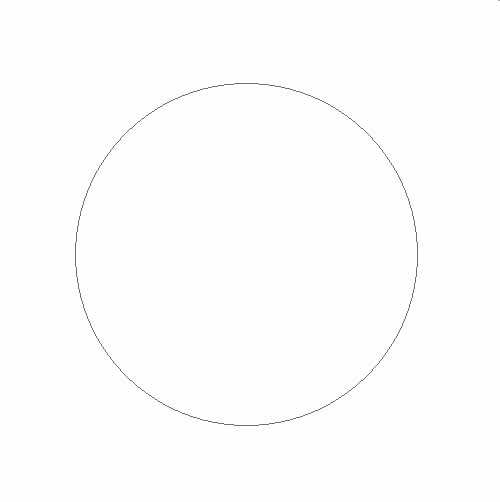
3、新建一个图层,设置画笔工具大小为8像素,硬度为100,设置前景色为红色。
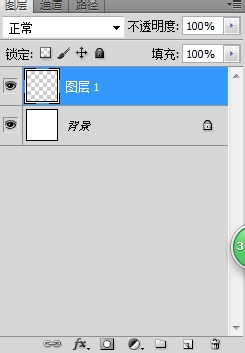
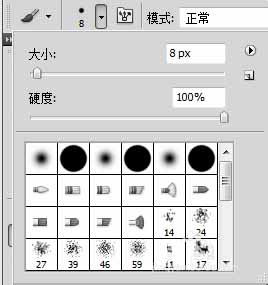
4、打开路径面板,点击路径描边,得到一个红色的正圆形,这就是公章的轮廓。
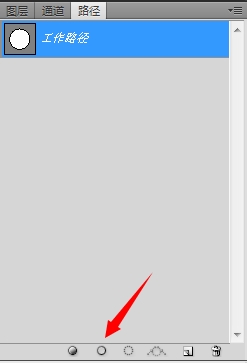
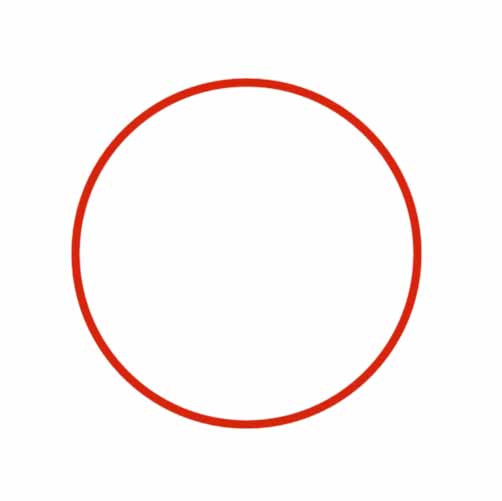
5、选中路径,按【ctrl+t键】将路径缩小到合适的大小。
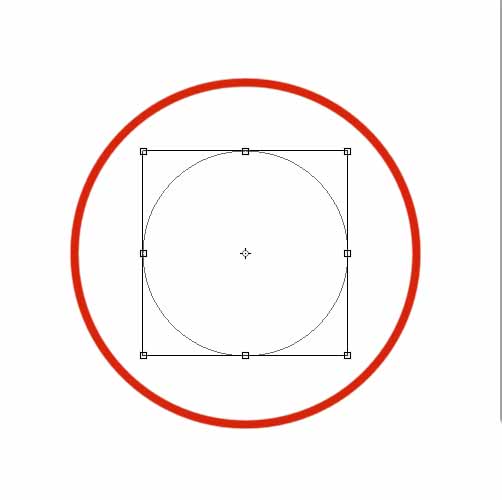
6、新建一个图层,用文字工具沿着路径写上公章的名称。
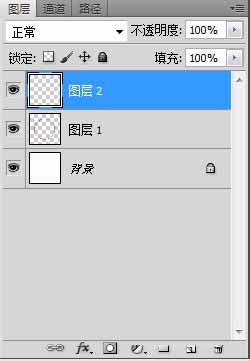

7、再新建一个图层,选中多边形工具,将边数设置为5,勾选【星形】选项,在图层正中绘制一个五角星。
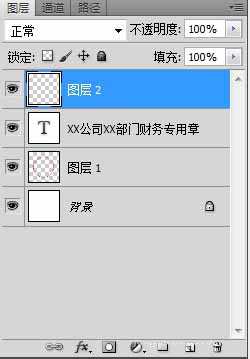


8、导入一张斑驳纹理的图片,放在图层的最上层,将图层模式设置为【滤色】,调整图片大小和对比度。
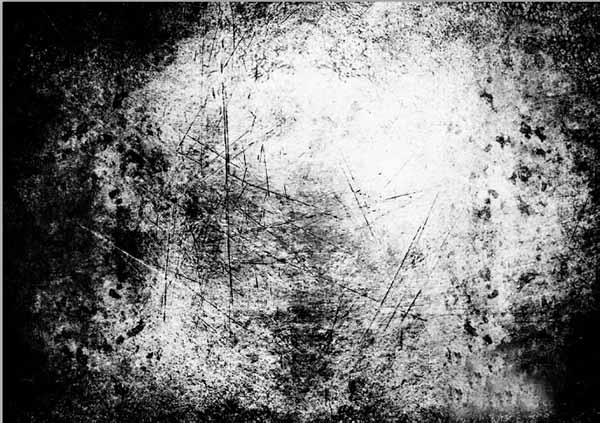
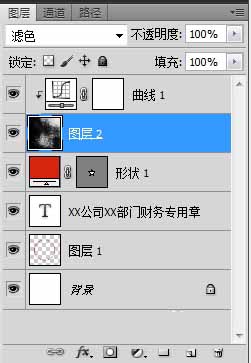
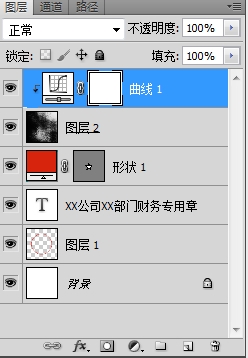
9、最终效果如图所示。

教程结束,以上就是photoshop制作带有斑驳纹理的公章方法介绍,操作很简单,大家学会了吗?希望这篇文章能对大家有所帮助!
加载全部内容