PS利用滤镜制作一枚古硬币
胭脂淡淡染铅华 人气:0古硬币是怎么回事呢,怎么制作呢,大家有没有想过怎么制作一枚古硬币呢,呵呵,下面一起来看看如何利用滤镜的特效吧!
最终效果:
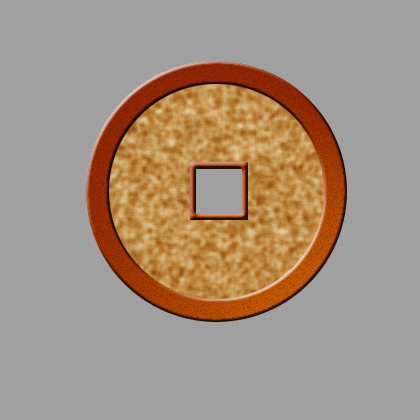
步骤:
1、新建一个文档,大小自定。
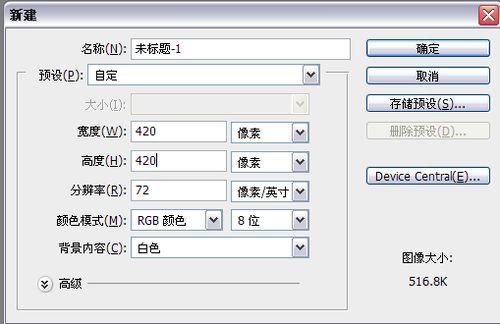
2、给背景填充灰色。
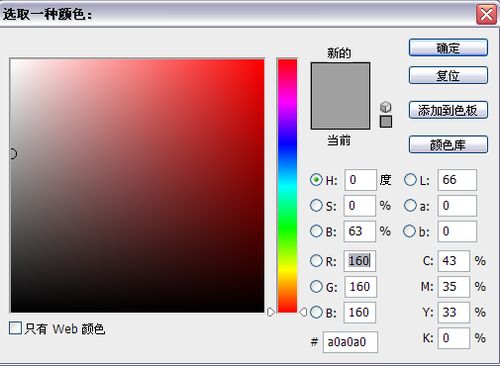
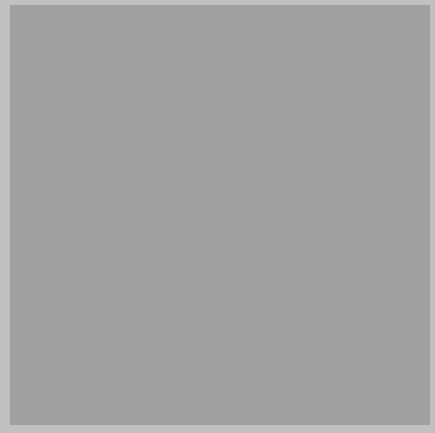
3、找到椭圆选框工具,按住shift画出一个圆。

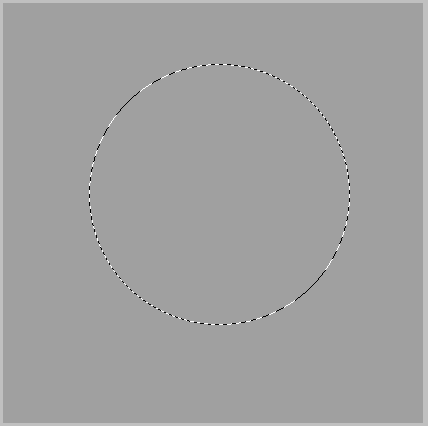
4、新建一图层,填充白色。

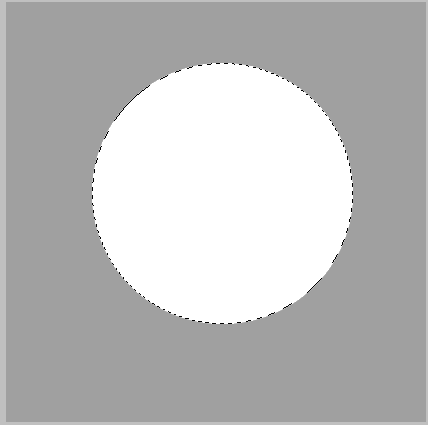
5、滤镜——杂色——添加杂色。
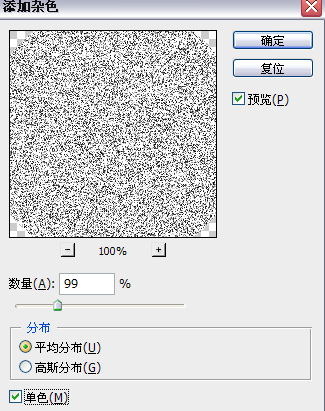
6、滤镜——模糊——高斯模糊。
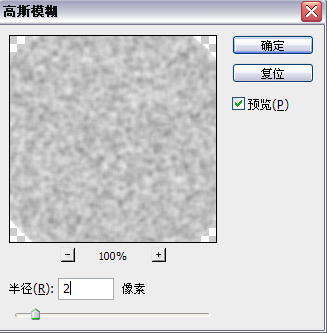
7、图像——调整——变化。加黄两次,再加红两次。
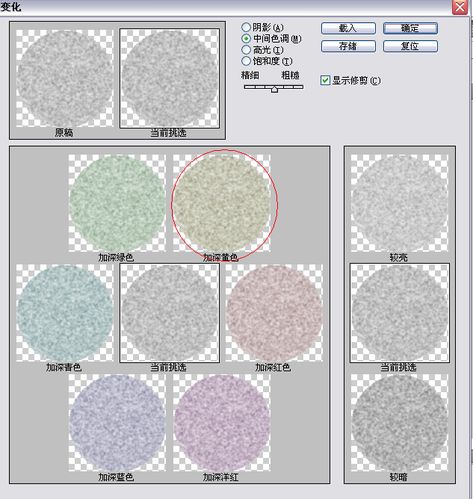
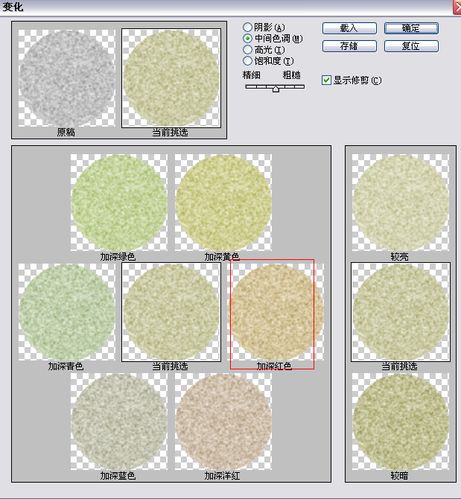
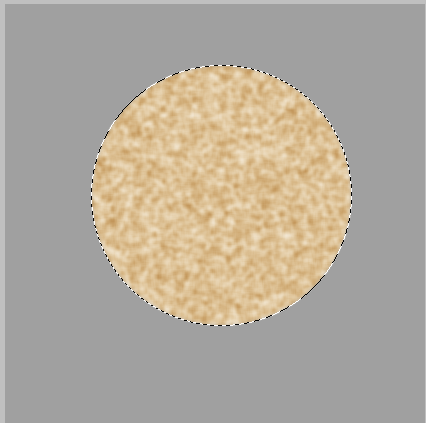
8、ctrl+m调出曲线。调整参数如下。
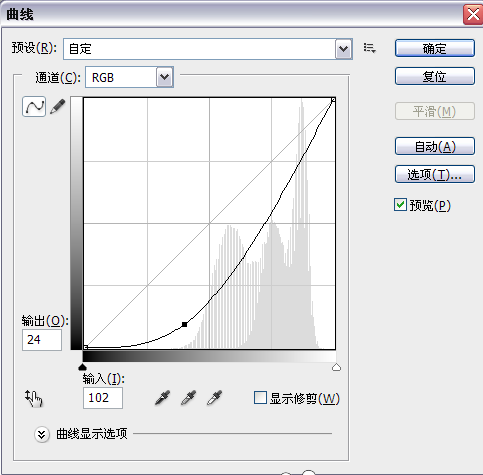
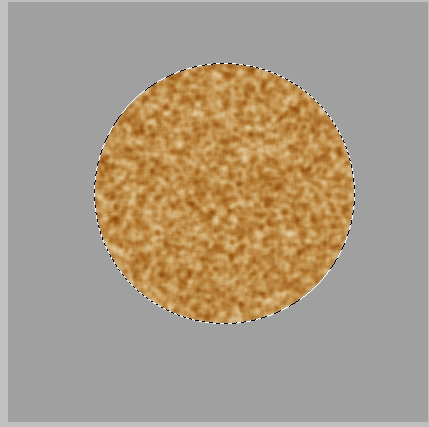
9、新建图层,再次填充白色。
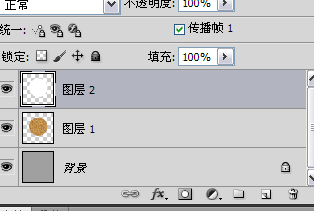
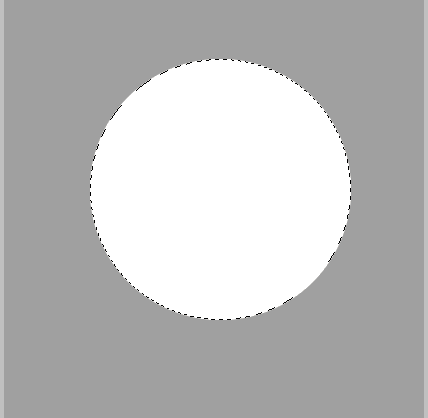
10、选择——变换选区,按住shift+alt键,向里面拉一下,拉出一个小圆。然后按一下enter键,接着按delete键删除。
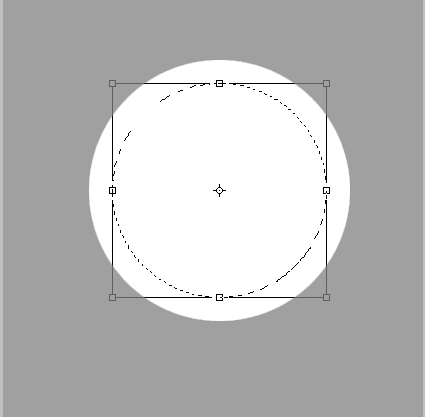
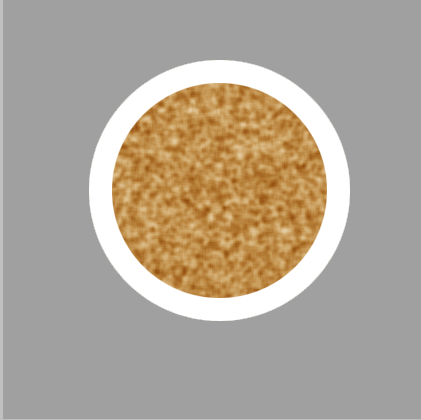
11、滤镜——杂色——添加杂色。
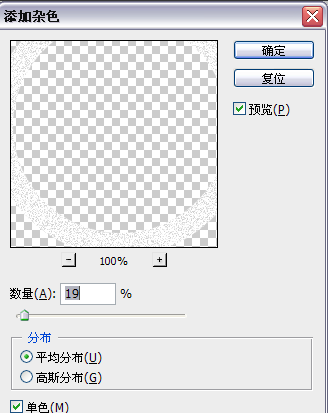
12、滤镜——渲染——光照效果。
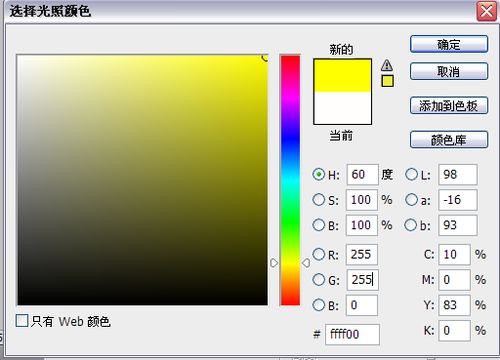
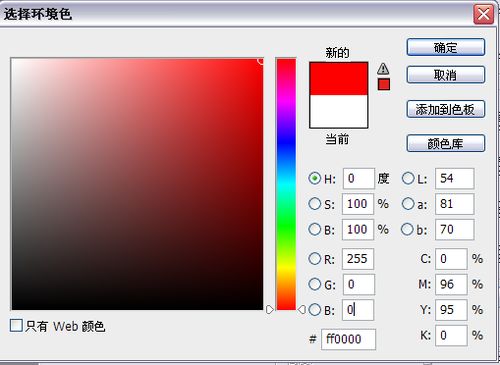
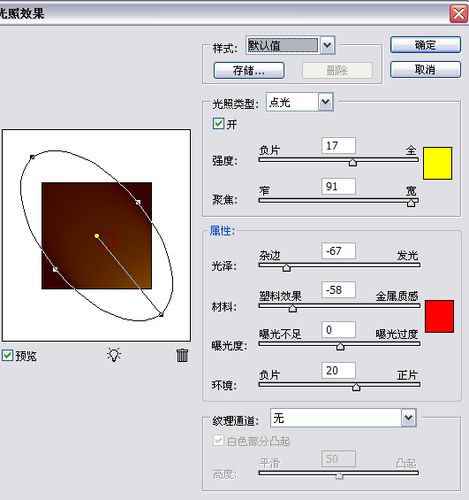
13、双击图层,弹出对话框,设置斜面和浮雕,参数如下。
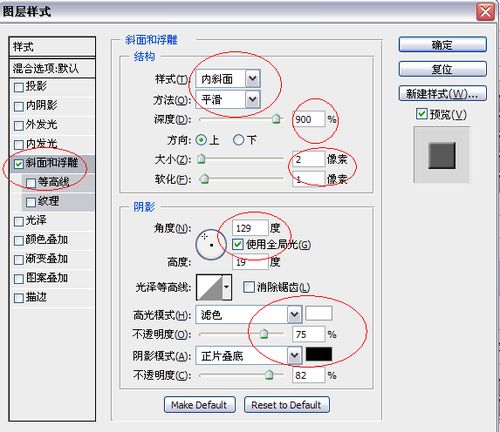
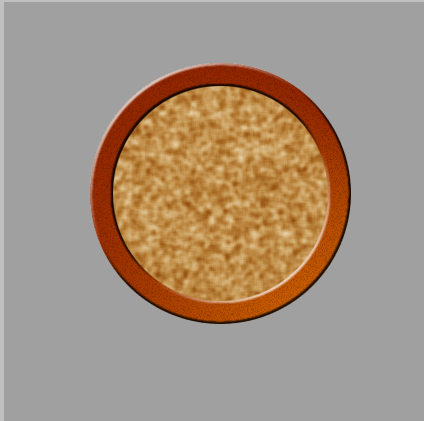
14、再次新建图层,在中心处画一个正方形选区,填充白色。选择——变换选区,按住shift+alt键对其进行缩小,然后按enter,按delete删除。来到第二层,也删除。接着按照 做外圈的步骤把这里也做成一样的样式就ok了。
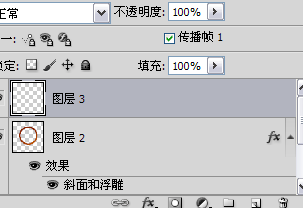
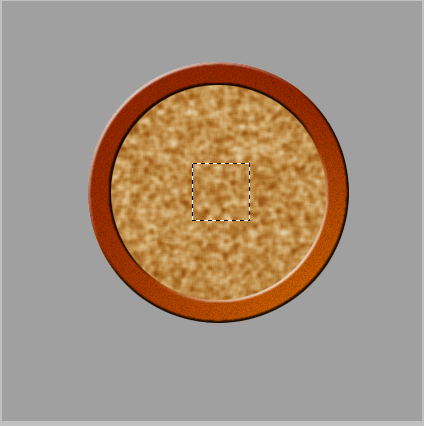
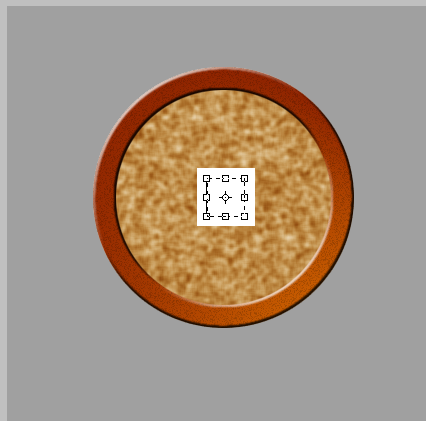
15、最后保存下来的效果,很不错吧!
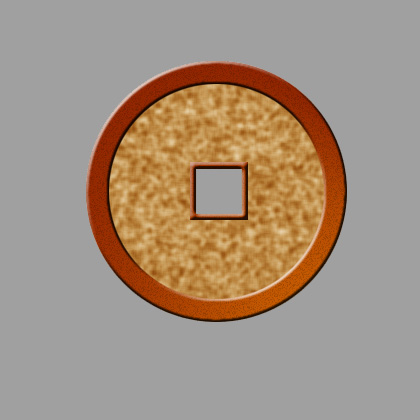
以上就是PS利用滤镜制作一枚古硬币方法介绍,操作很简单的,大家学会了吗?希望能对大家有所帮助!
加载全部内容