ps怎么制作漂亮的极光效果?
软件云 人气:0我们在影视剧中经常看到极光效果,其实利用ps就可以制作出极光效果,现在就把制作的过程步骤以及截图分享给大家,希望对大家有所帮助和启发。

1、首先启动Photoshop cs5,执行ctrl+n组合键新建一个大小为800*600,背景颜色为白色,分辨率为300的文档。
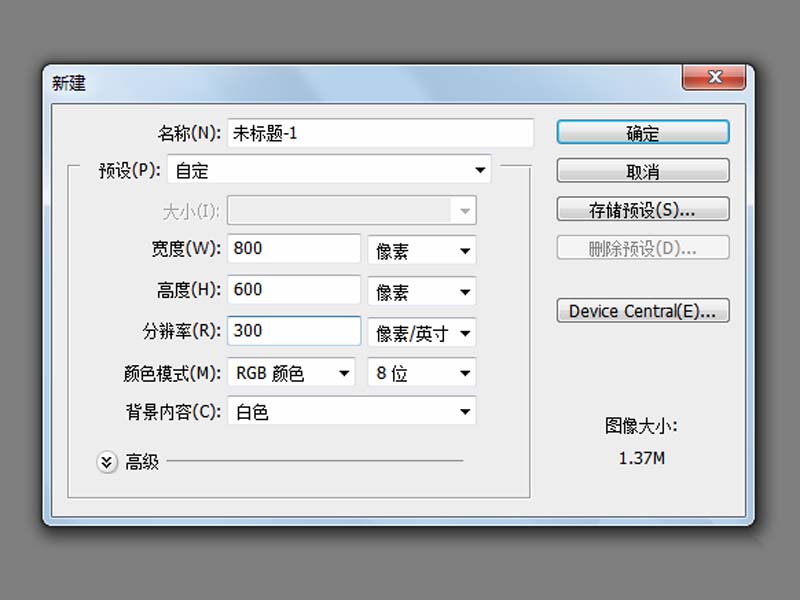
2、依次设置前景色和背景色,选择工具箱里的渐变工具,设置线性渐变,按住shift键从下往上拖拽出一个渐变颜色。
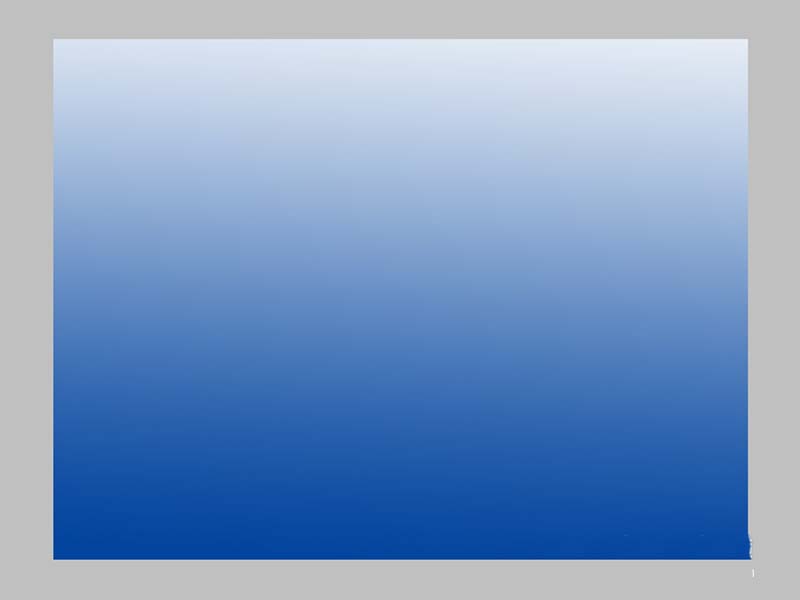
3、点击图层面板中的新建图层按钮,新建图层11,执行滤镜-渲染-云彩命令,查看效果变化,并修改该图层的混合模式为滤色。
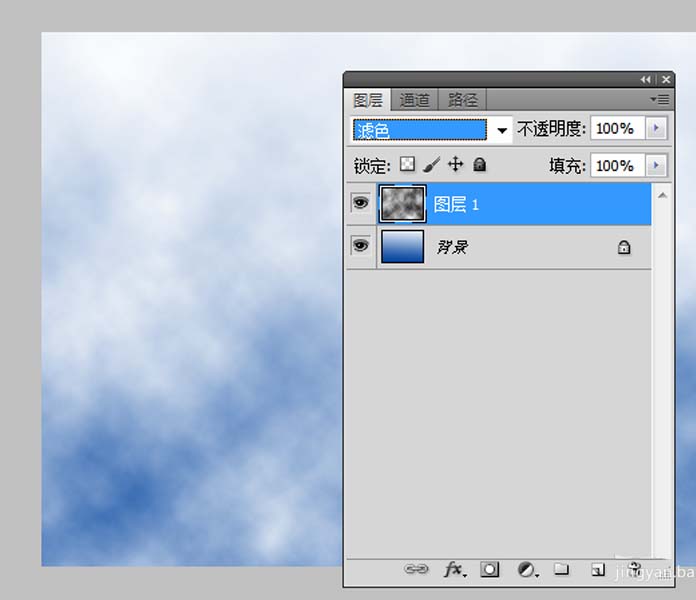
4、执行图像-图像大小命令,在弹出的对话框中修改图像大小为400*300,然后点击确定按钮。
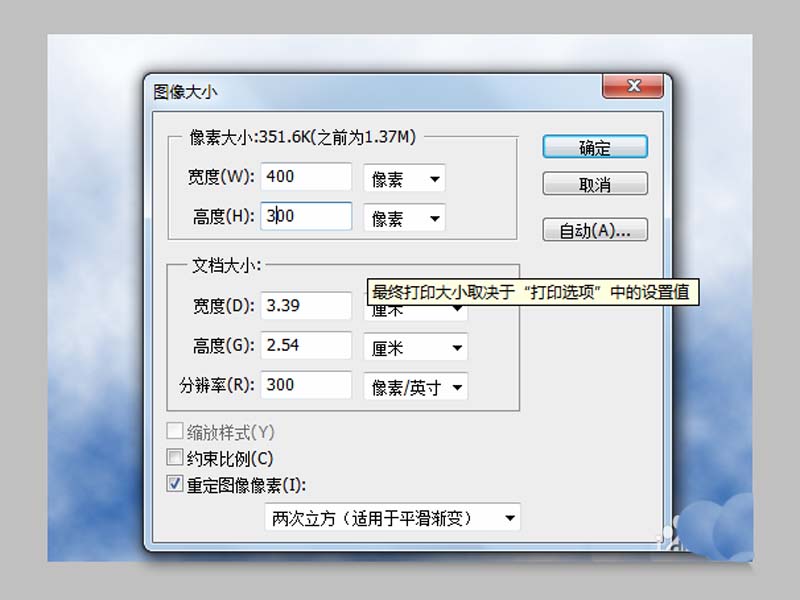
5、选择工具箱里的橡皮擦工具,设置不透明度为18%,然后在底部进行擦除,反复几次。

6、新建图层2,选择工具箱中的铅笔工具,在图层2中绘制一个山的形状,接着选择工具箱里油漆桶工具填充黑色。

7、选择图层2,右键单击从下拉菜单中选择羽化命令,在弹出的对话框中设置半径为4像素,点击确定按钮。
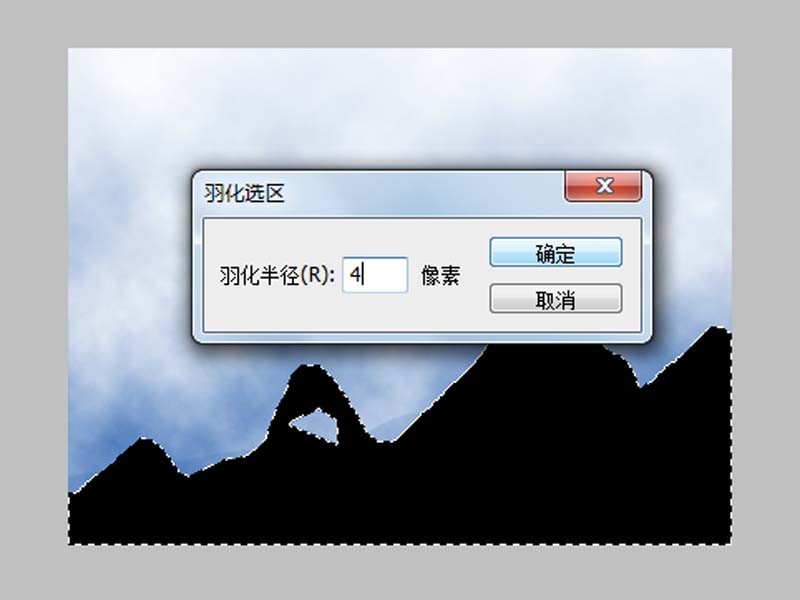
8、隐藏图层1和图层2,双击背景图层将其转换为普通图层,调出图层样式对话框,勾选渐变叠加选项,设置渐变颜色后点击确定。
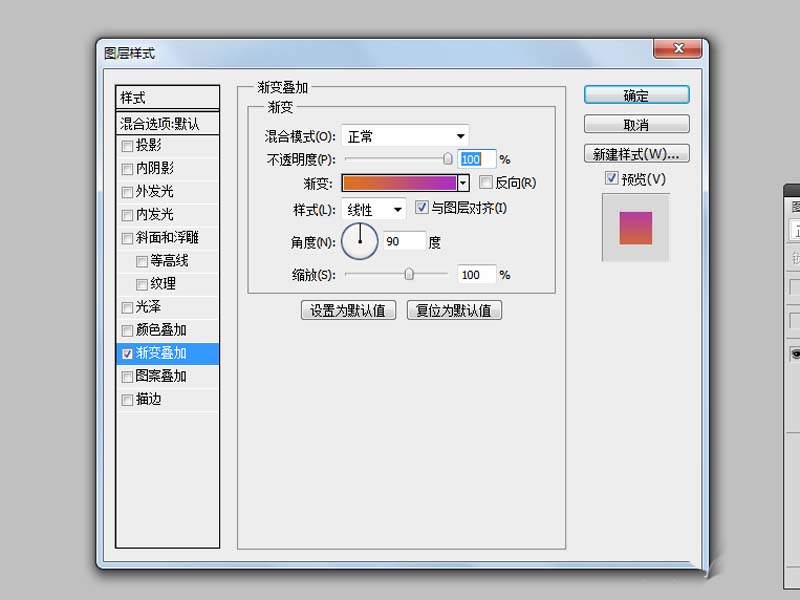
9、取消隐藏的图层1和图层2,执行ctrl+shift+e组合键合并所有图层执行图像-图像大小命令,将大小设置为800*600。
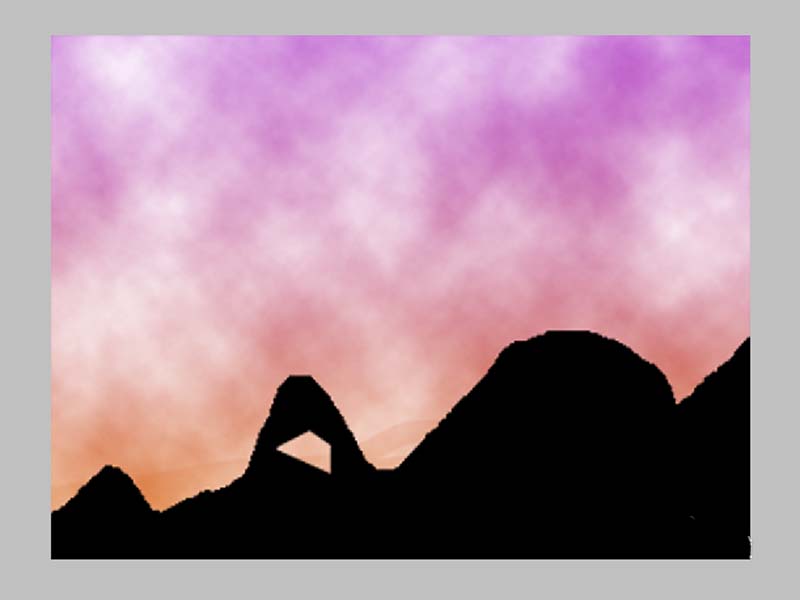
10、执行滤镜-渲染-镜头光晕命令,在弹出的对话框中设置亮度为150,勾选50-300镜头变焦,点击确定按钮。
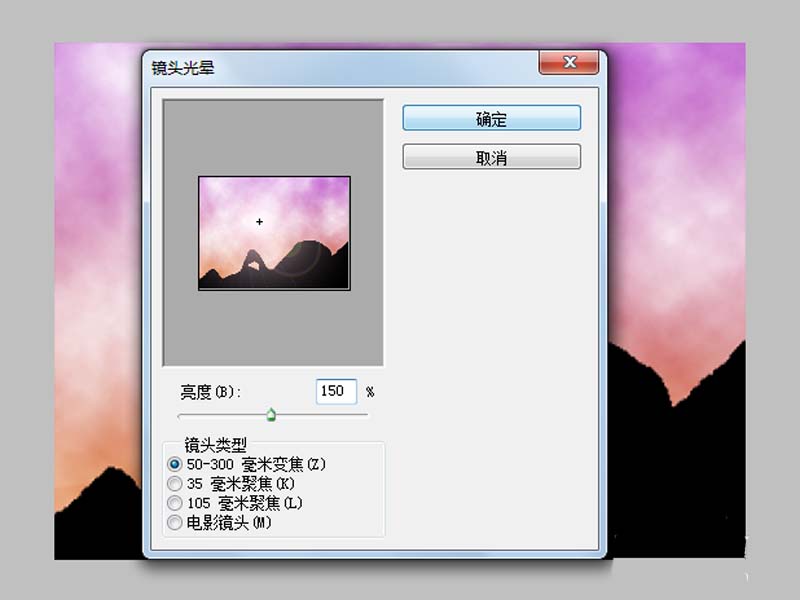
11、这样极光效果就制作完毕,执行文件-存储为命令,在弹出对话框输入名称,保存在一个合适的位置即可。
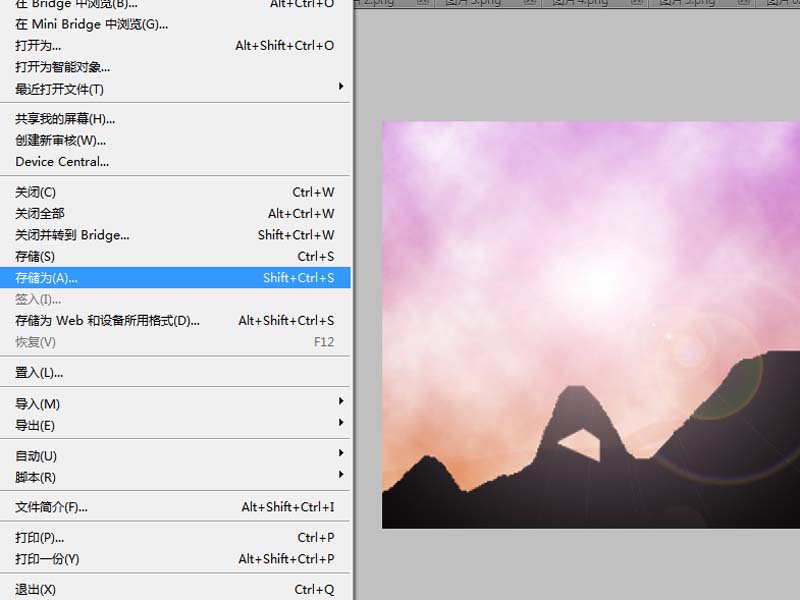
加载全部内容