photoshop cs6图片怎么等比例缩放?
超能仔仔 人气:0在PS画布上已有一张图,现在需要把“人物”等比例缩放。

1、在PS画布上已有一张图,现在需要把“女孩”等比例缩放。

2、鼠标在“人物”图层上点下,选中此图层,接下来在此图层上进行所有的操作。
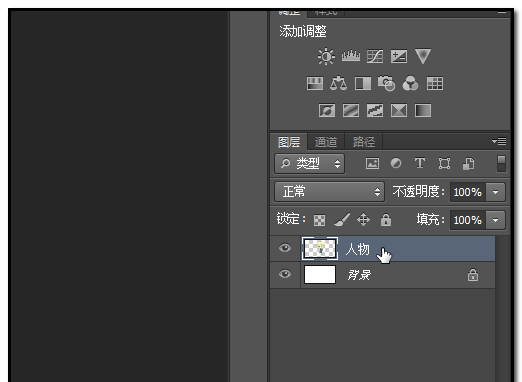
3、然后,在命令栏中顺序点:编辑-自由变换,或者是直接按键盘的CTRL+T 键。
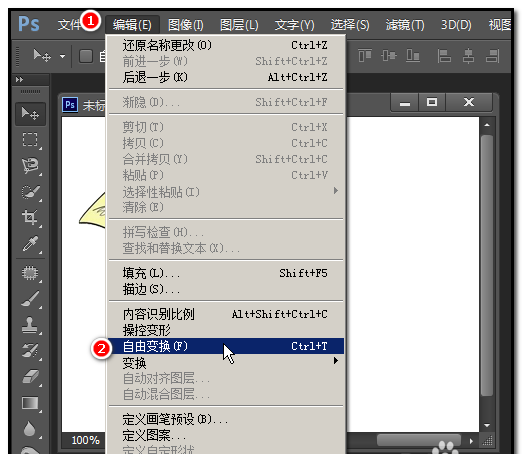
4、如下图所示,图形四周显出一个方框,方框有8个控制小方框;
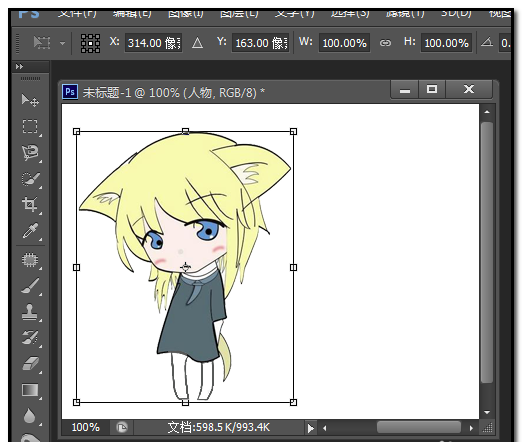
5、鼠标放住其中一个小方框上,鼠标变成了双箭头的形状;点住不放手即可拉动图形改变形状。

6、这样拉动的话,图形就会变形,整个图形就变得不协调了。那么,我们如何把图形等比例的缩放呢。我们只要按住键盘的SHIFT键,然后,鼠标点住其中一个控制点拉动即可把图形等比例缩放。
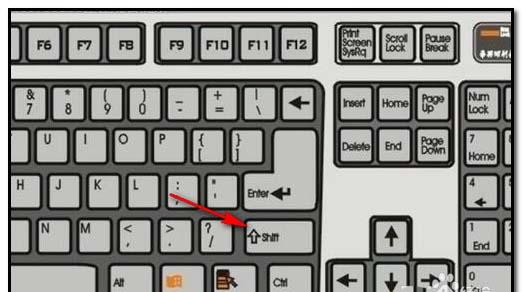
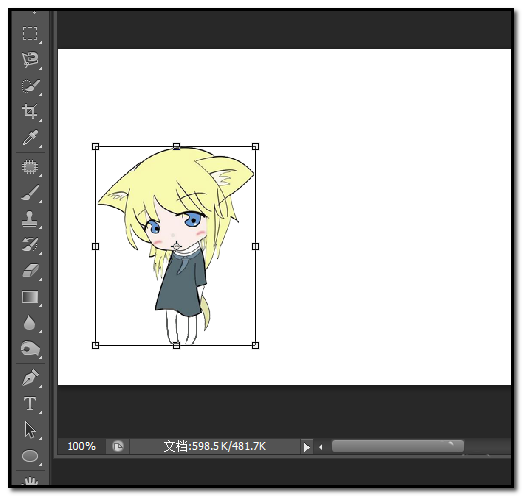
7、若图中有多个图层的,想把多个图层同时等比例缩放,可以这样操作。比如下图中的,现在需要把两个图层同时进行缩放,那么就要先把这两个图层同时选中。
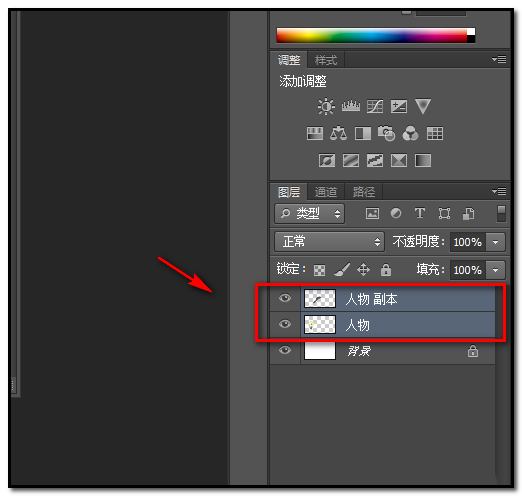
8、然后,按键盘的CTRL+T 键,然后,再按住SHIFT键。鼠标点住其中一个控制点,拉到方框,这样就可以把选中的两个图层图像同时等比例缩放。

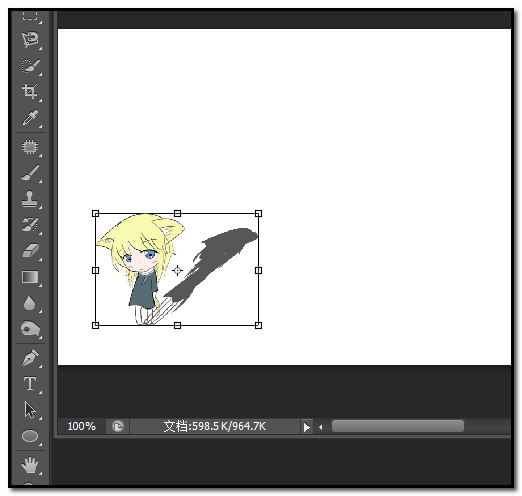
加载全部内容