Photoshop简单制作大气的放射背景
JS猎人 人气:0今天小编为大家分享Photoshop制作放射背景方法,方法很简单,适合新手来学习,推荐过来,希望大家喜欢!
1、在ps软件中,新建一个800*800的图层,背景色填充为黑色 再新建一个图层,画一个矩形选区 如图所示
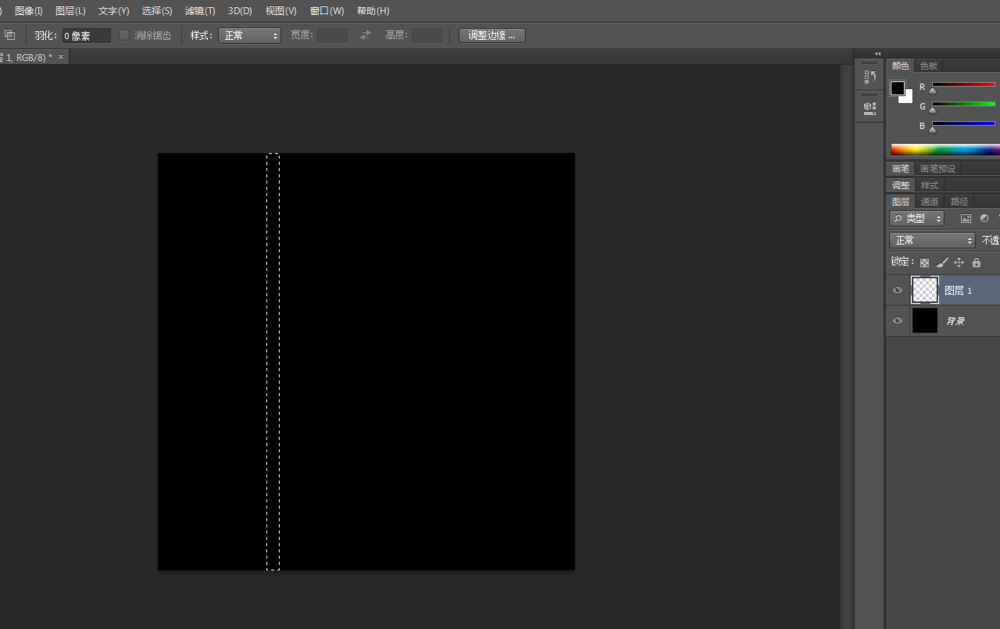
2、点击渐变工具,调好渐变,从上往下,拉一个线性渐变 如图所示
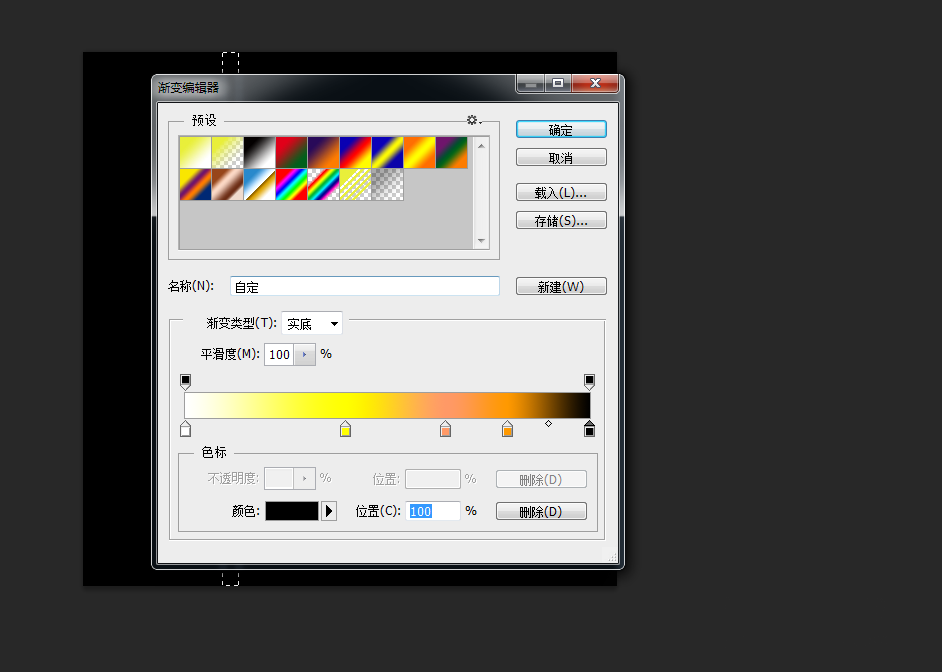
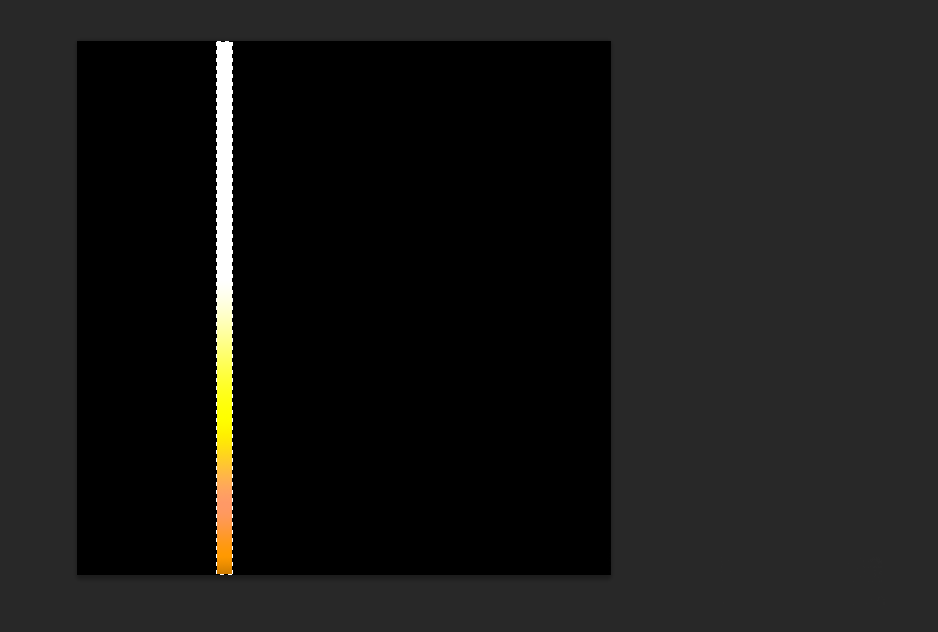
3、然后新建一个图层,按alt+s+t,移动选区 ,宽度稍微宽一点 如图所示
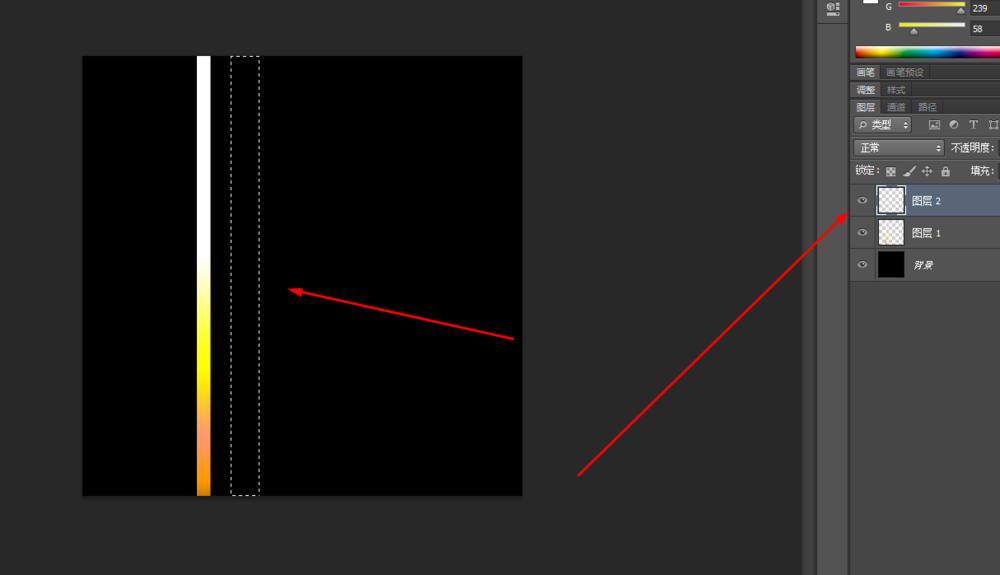
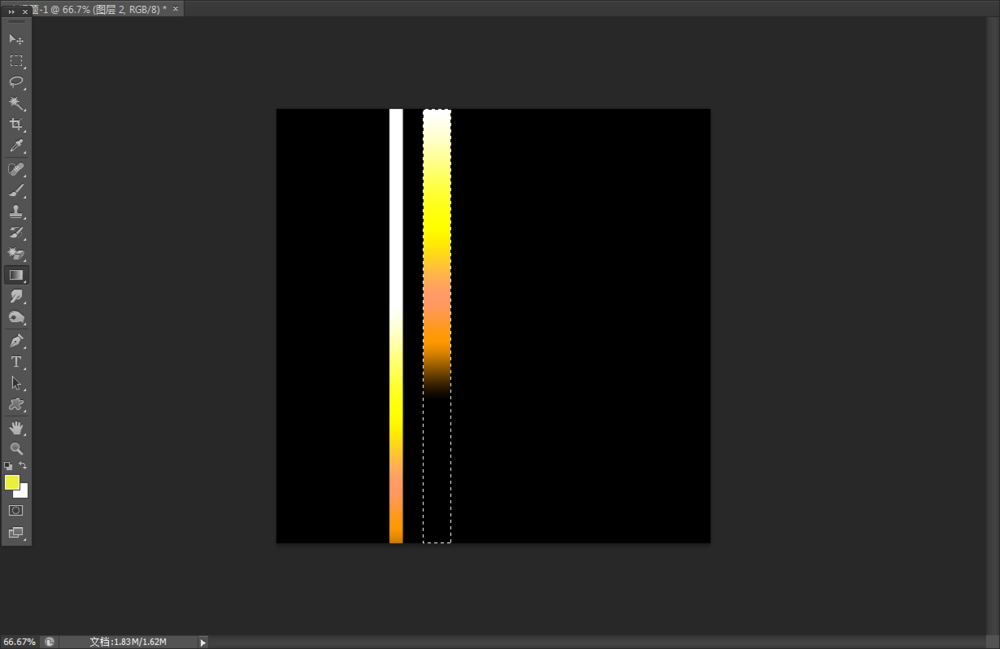
4、再新建一个图层,在中间画一个矩形选区 拉一个线性渐变 如图所示,
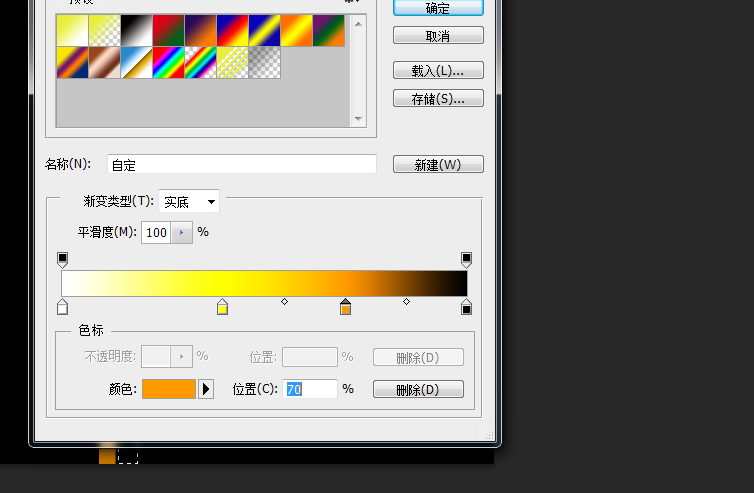
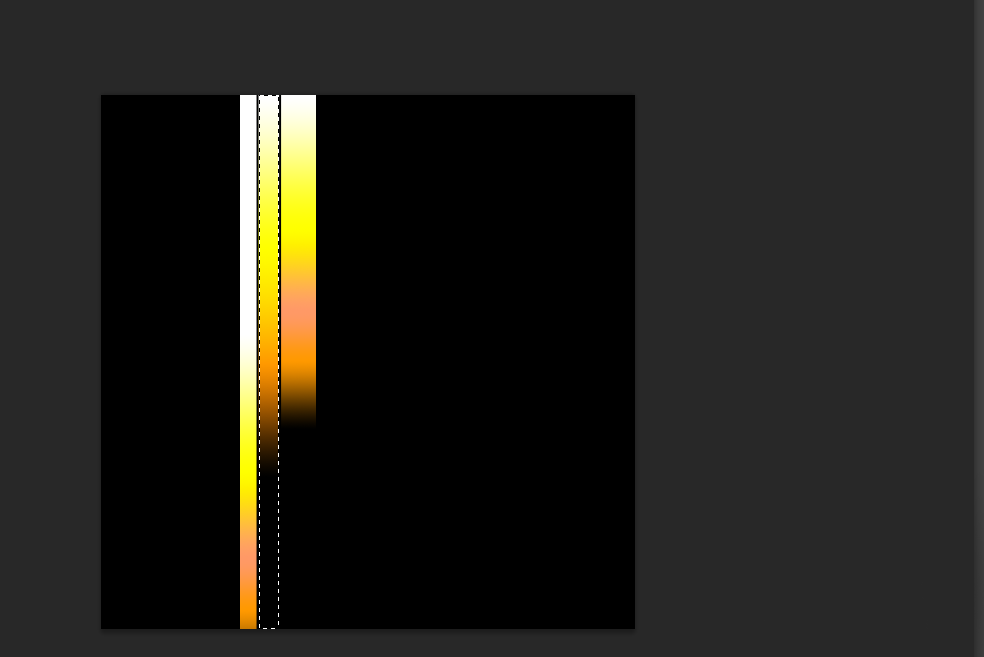
5、同样的方法,多新建3,4个图层,
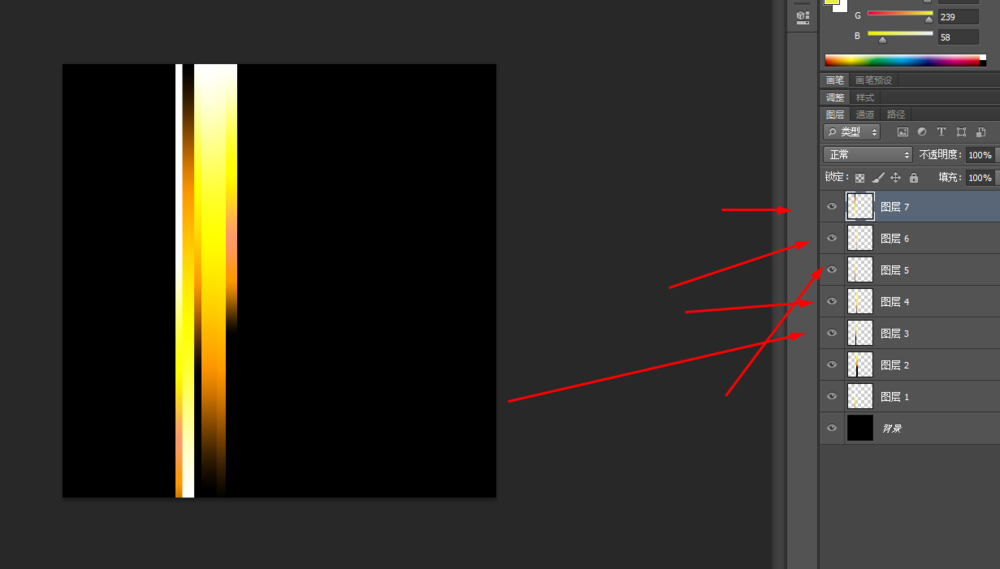
6、把所有的图层合并一起,然后多复制几个
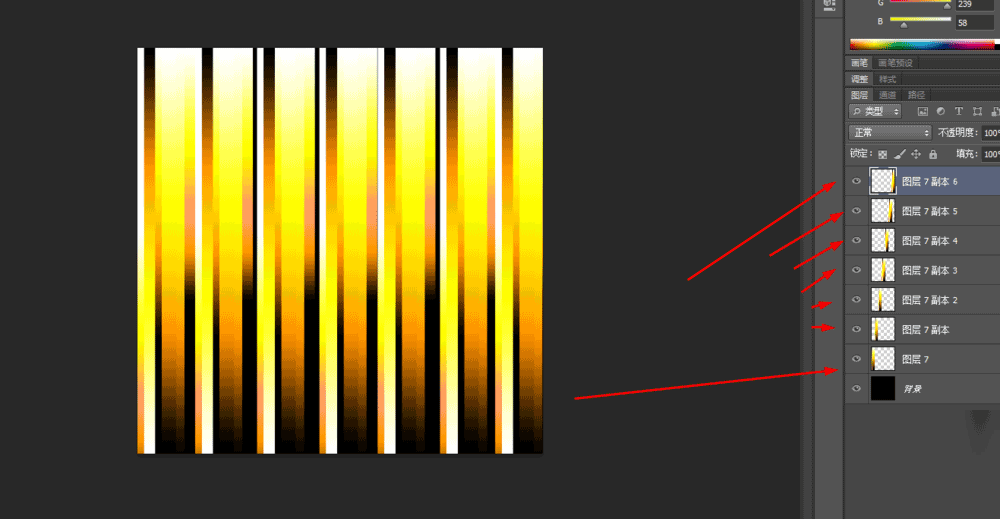
7、接下来,新建一个图层,按alt+ctrl+shift+e 如图所示
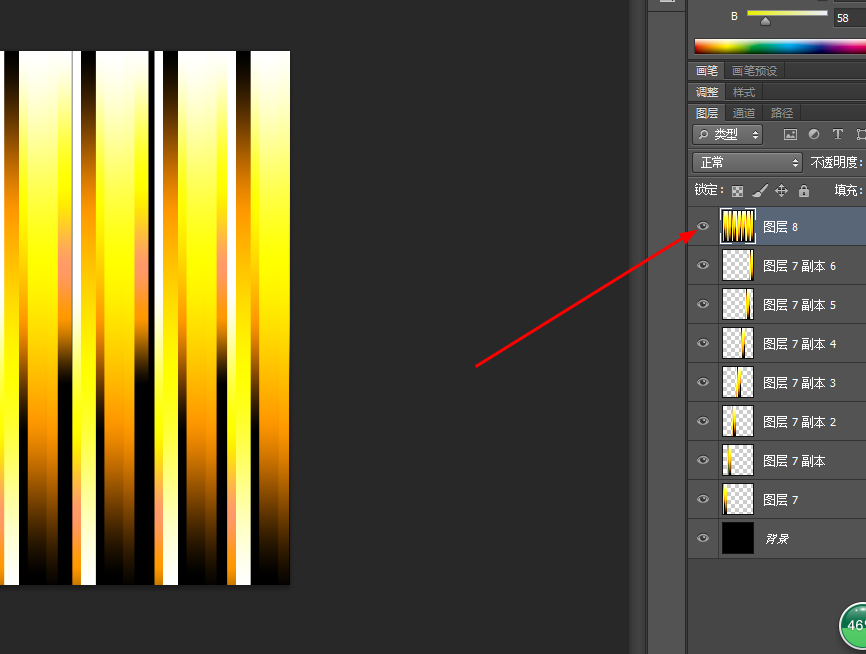
8、从滤镜中添加极坐标 如图所示
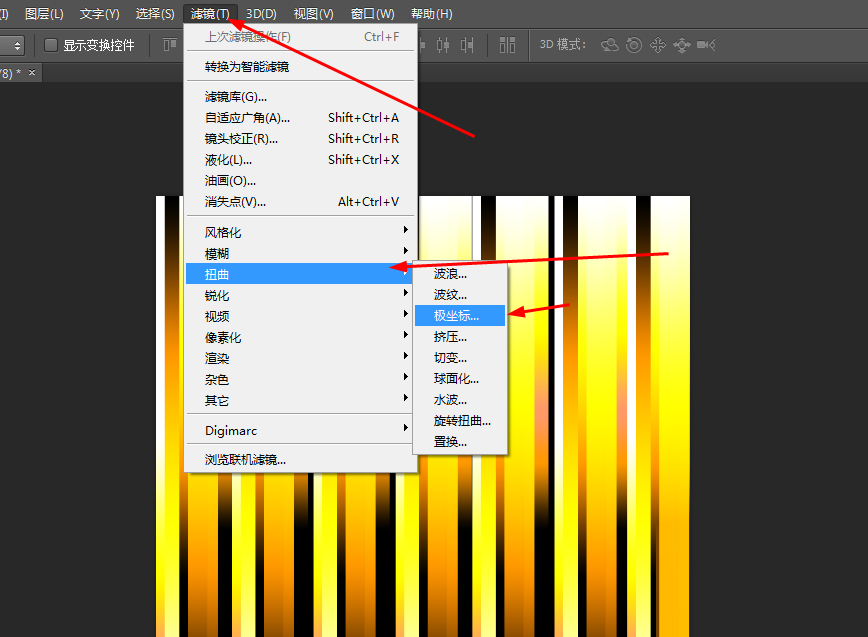
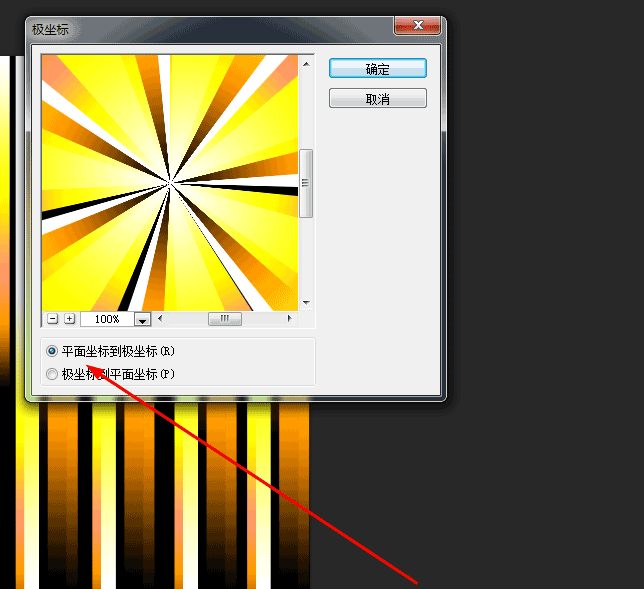
9、紧接着在滤镜中添加径向模糊
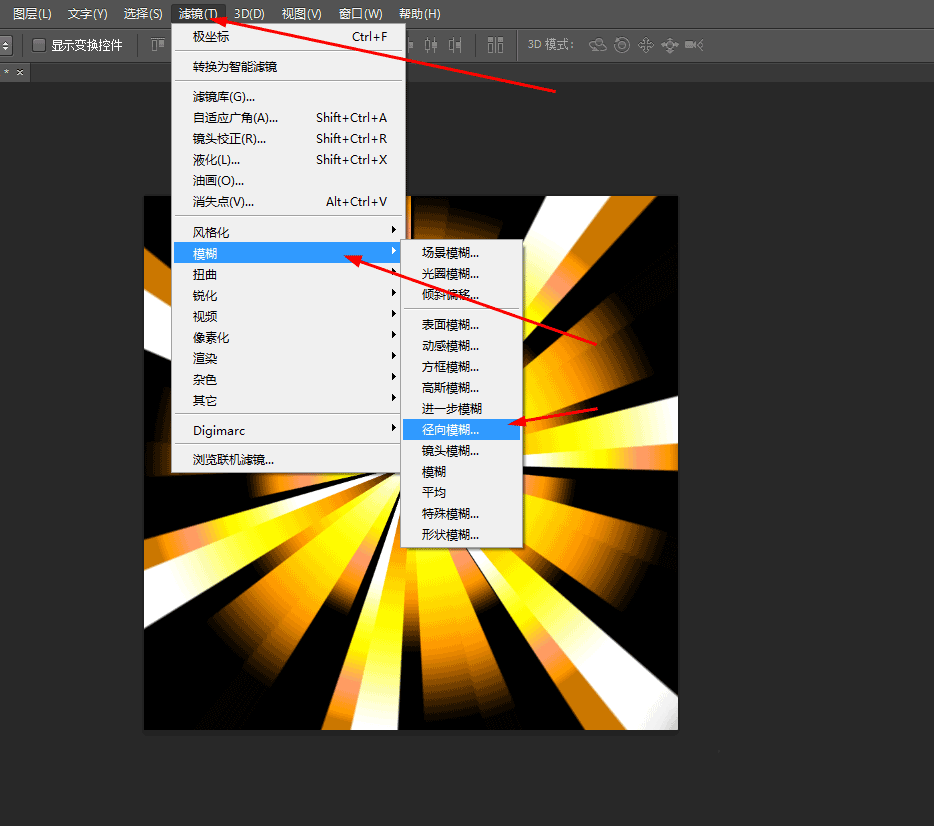
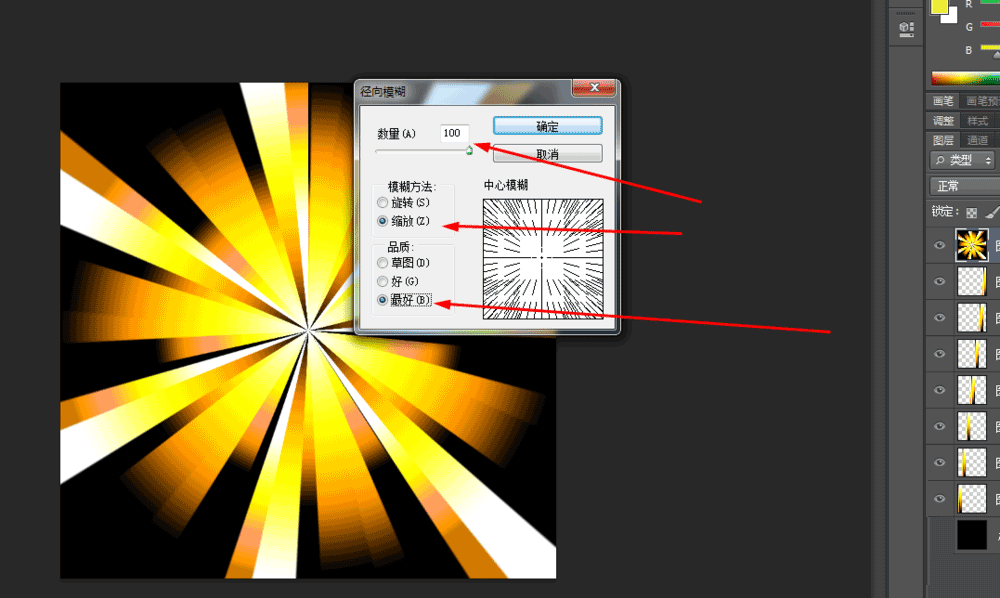
10、再新建一个图层,按alt+ctrl+shift+e,在图层添加滤镜中的高斯模糊,图层模式改为柔光
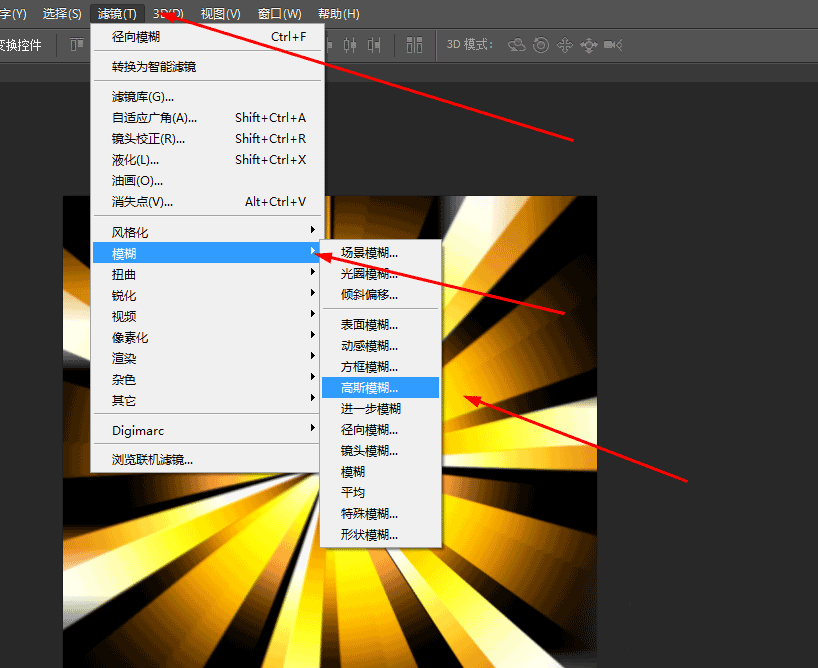
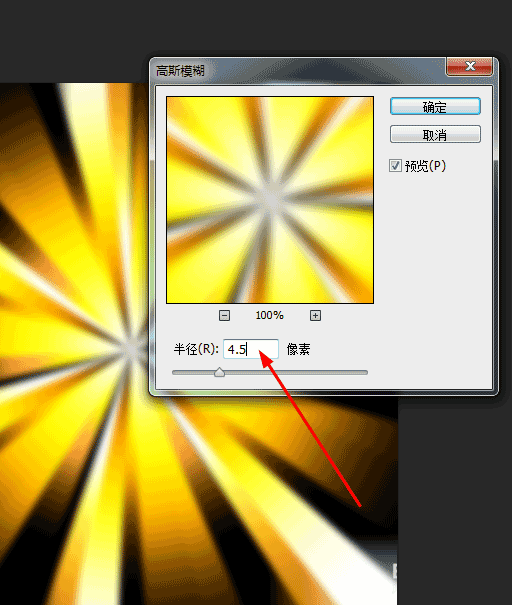
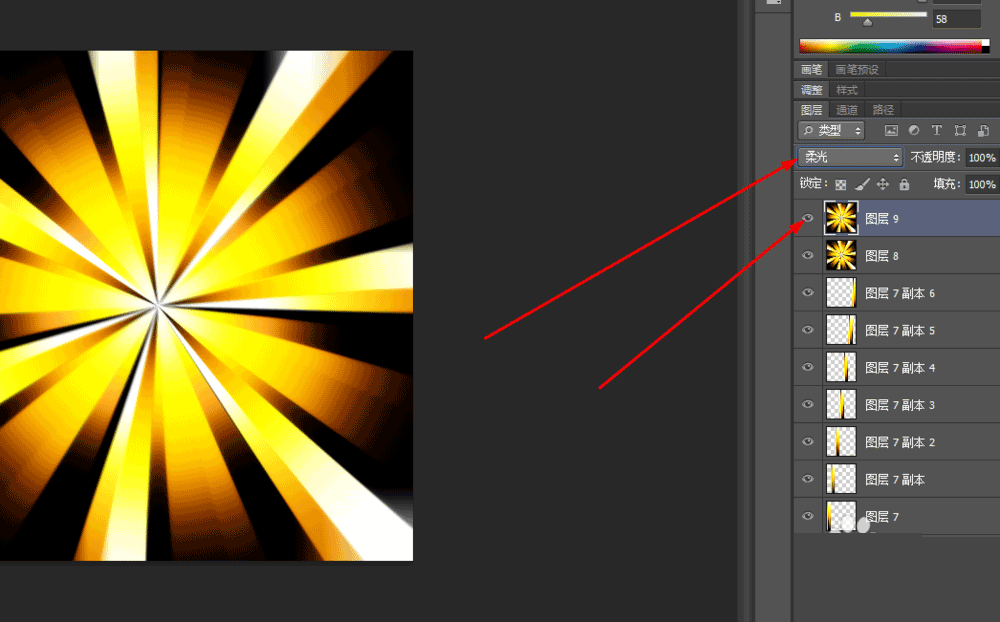
教程结束,以上就是Photoshop简单制作大气的放射背景方法,操作很简单的,大家按照上面步骤进行操作即可,希望能对大家有所帮助!
加载全部内容