PS制作迷幻效果的镂空层叠LOGO
人生在世 人气:1今天为大家分享PS制作迷幻效果的镂空层叠LOGO教程,教程很基础,对于刚入门PS的学习者也可以学习,推荐到软件云,一起来学习吧。
先来看看效果图:

具体的制作步骤如下:
步骤1
开始在你的画布中间一圈。
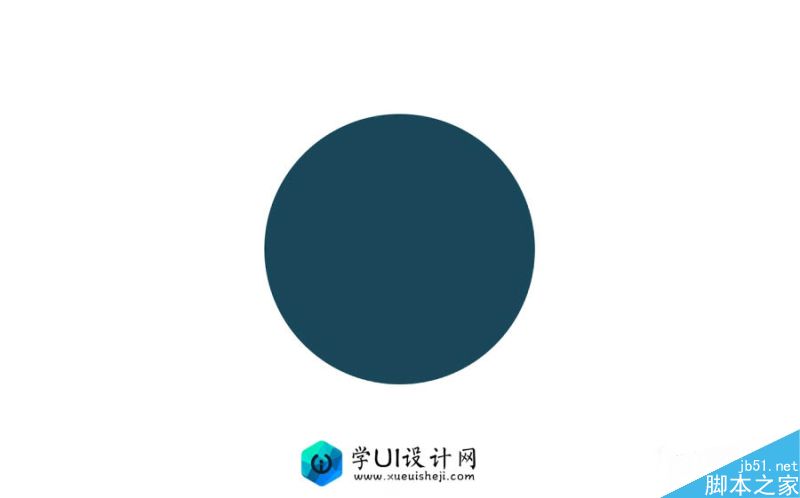
步骤2
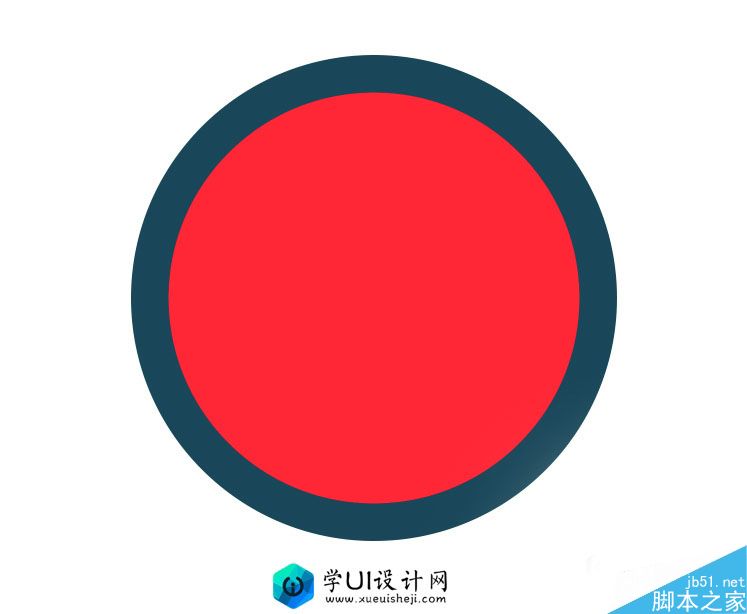
加上其他两个小圆圈如下图。你可以添加更多的如果你想但这篇作文我用3圈只。

步骤3
现在是最重要的部分,图层样式。他们会给我们找一下。首先,让我们用一个斜面与浮雕。这是因为如果你注意到,当你剪纸,边界总是有一点反射和凹凸的伤口。
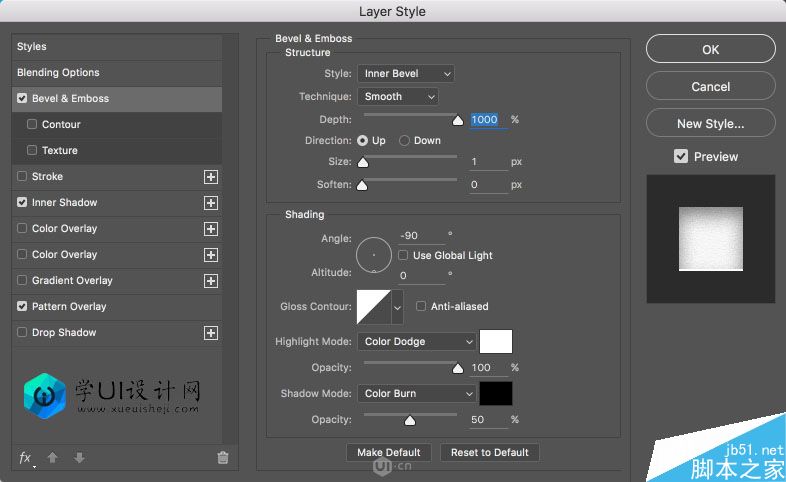
步骤4
当然,第二部分是影子。这将给深度的错觉。这个我用内阴影,这样我们每圈的阴影控制。另一个重要的是质量的噪声。给那个小脏看真实的材料。
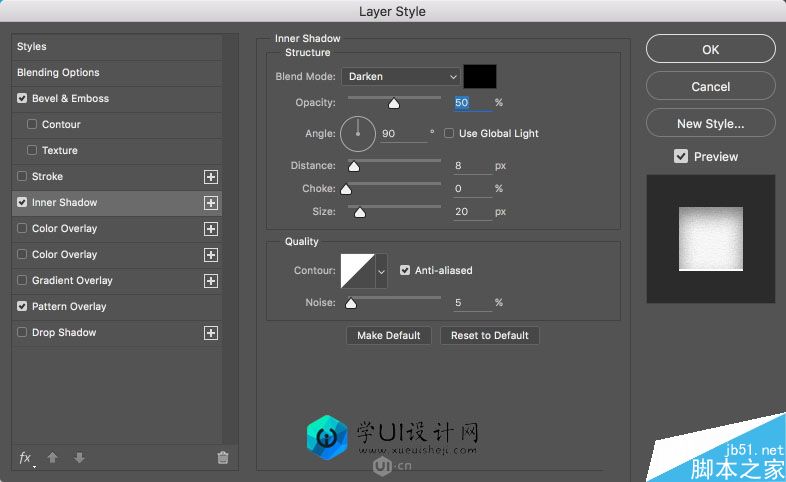
步骤5
最后一件事是纸张的纹理。为此我们将使用模式覆盖一纸纹理我发现谷歌。你可以使用任何你想要的纹理。理想情况下,你应该把你想要的纹理的照片,这样你有一个真正独特的设计。
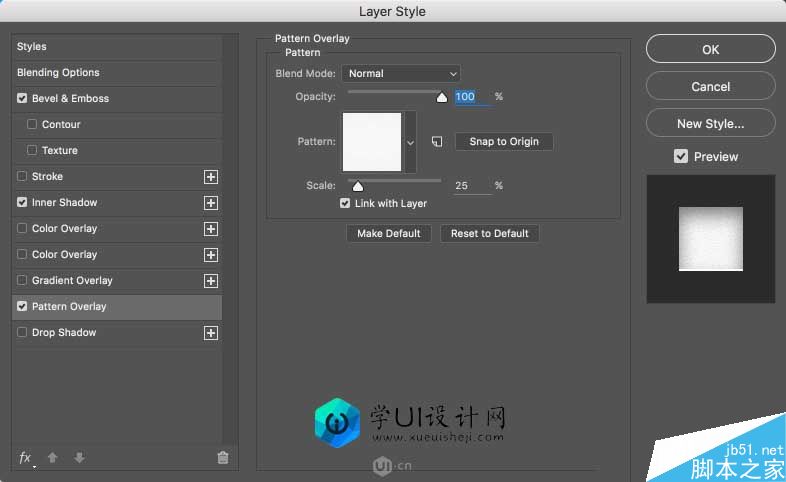
步骤6
这里是所有三层的图层样式效果。

步骤7
现在添加图案背景的艺术品。另外,我添加Abduzeedo的标志的中心并使用相同的图层样式,而是我用投影内阴影。

步骤8
再加上另一层,然后用青色和粉红色的另一半画笔工具画一半。然后你可以使用面具最大的圆为面具的形状。

步骤9
改变混合模式为柔光,这样会影响只是阴影和灰色色调。

结论
你可以复制所有图层合并到一个新的,然后用色彩的混合模式,以增加对比度。结果会是简单但却有很好的对比。

以上就是PS制作迷幻效果的镂空层叠LOGO方法介绍,操作很简单的,大家学会了吗?希望这篇文章能对大家有所帮助!
加载全部内容