PS简单快速创建眼睛彩虹美瞳效果
软件云 人气:0这期PS教程会跟大家一起学习如何创建眼睛彩虹美瞳效果。教程中所展示的是在Photoshop CC操作步骤,对Photoshop CS6同样适用。关于彩虹美瞳效果,其中一种制作方法是用不同颜色的画笔手动绘画,然后再用模糊渐变的方式合成。本次PS教程介绍的方法会复杂一点,但更加容易操作、更加有趣。
为什么说更加有趣呢?因为即将介绍的彩虹美瞳效果提供了很大的个性化发挥空间,除了基本的彩虹效果以外,可以此为基础设计出不同的美瞳效果,比如反转颜色顺序、旋转眼珠周围的颜色,甚至选择不同的风格和设计,让设计更具个性化。并且可以单独对其他眼睛进行操作,不会影响原图。貌似听起来有点复杂,但看下去就知道。下面先看看原图和最终效果图。
原图

图01
最终效果图
本次教程示例效果如下。这只是基本彩虹美瞳效果,同时会提及不同美瞳效果的设计方法。

图02
Step 1:选择椭圆工具
首先在Photoshop中打开素材,在图层面板中可以看到原图被设置为背景图层,是图层面板的唯一图层。
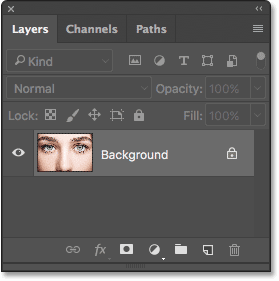
图03
在工具面中选择椭圆工具。待会就会介绍椭圆工具是大部分彩虹美瞳效果制作过程的基本工具。通常椭圆工具会隐藏在矩形工具中,右击(Win)或者按Control点击(Mac)矩形工具图标,然后在飞出菜单中选择椭圆工具。
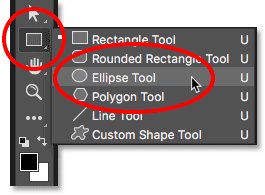
图04
Step 2:设置工具模式为形状
选择椭圆工具后,在工具选项栏中点击工具模式按钮,在弹出菜单中可以选择形状、路径和像素模式,这里我们选择形状模式,这样可以绘画出矢量形状。
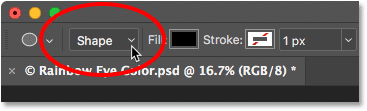
图05
Step 3:设置填充类型为渐变
接下来,设置椭圆工具的填充类型。在工具选项栏中,点击填充按钮。
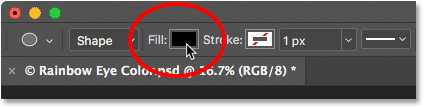
图06
在填充类型设置面板中,可以看到四个按钮,每个按钮分别代表不同的填充类型,从左到右分别是无色、纯色、渐变和图案。在最右侧、第五个按钮是打开Photoshop拾色器,为纯色填充选择颜色。
对于我们的操作来说,需要为形状填充渐变颜色,所以点击渐变按钮。
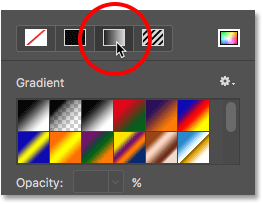
图07
Step 4:选择彩虹渐变
点击选择填充类型为渐变后,在填充类型设置面板中,滚动选取示例样式,找到彩虹渐变并选择上。如果已经开启Photoshop工具提示的话(默认开启),当鼠标悬停在图标上方时就会显示渐变样式的名称。
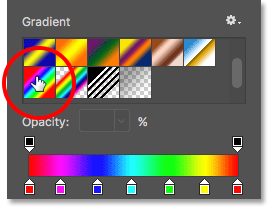
图08
Step 5:设置渐变模式为角度
设置完彩虹渐变样式后,在下方的渐变模式按钮中,将默认线性模式,设置为角度模式。设置完成后,按回车关闭对话框。
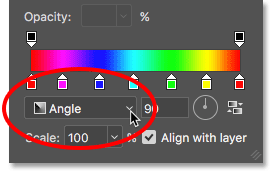
图09
Step 6:在第一只眼睛上绘画椭圆
下面开始绘画第一只眼睛。选择其中一只眼睛,下图为左眼。将鼠标光标移动到眼睛中间黑色的地方,即瞳孔。点击以眼睛中心为起点绘画形状。

图10
保持按着鼠标,然后沿其中一个方向往外拖拉。在拖拉过程中,按着Shift和Alt(Win)或Option(Mac)。按着Shift可以锁定椭圆比例,形成圆形;按着Alt(Win)或Option(Mac)可以锁定以刚才点击的地方为圆心绘画。
拖拉形成圆圈,直至形状覆盖整个眼珠(即有颜色部分)。如果形状超出到眼白或者眼睑的,后面会进行调整。现在只需确保圆圈范围已经覆盖整个轮廓就可以。
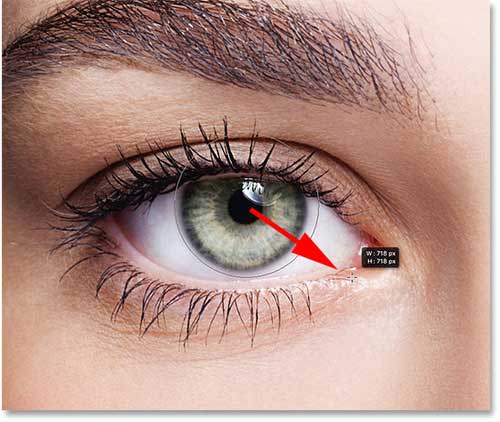
图11
如果已经确定差不多绘画好,就松开鼠标键和Shift、Alt(Win)或Option(Mac),如果不全部松开就会丢失绘画效果。松开按键后,Photoshop就会形成圆形并填充上彩虹色。

图12
调整左眼渐变效果
Step 7:设置形状图层的混合模式为颜色
Photoshop绘画完形状后会自动生成新图层。在图层面板中可以看到,已经生成了新图层,命名为"椭圆1",确保设置在原图上方。
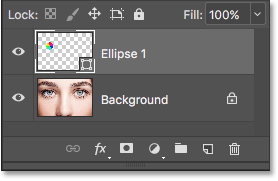
图13
这样渐变填充效果就会覆盖在眼睛红膜上,设置渐变填充图层的混合模式为颜色,让渐变效果融合至图案中。
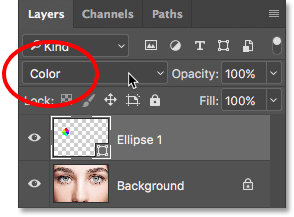
图14
将为眼睛设置好彩虹颜色后,对于红膜以外的颜色不需过于担心,待会会将这部分多出的颜色去掉。

图15
Step 8:添加图层蒙版
想要将眼球中不需要的彩虹渐变去掉,可以用图层蒙版。选择形状图层,点击图层面板中添加图层蒙版按钮进行添加。
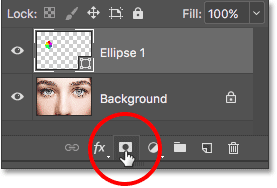
图16
添加图层蒙版后,形状图层缩略图右边会出现白色缩略图,那就是图层蒙版。而图层蒙版周围的突出边框就是说明图层面板正在选中状态,在画布上的任何操作都是对蒙版进行操作,不对渐变图层造成影响。
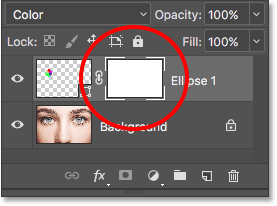
图17
Step 9:选择画笔
在工具栏中选择画笔,需要设置画笔颜色为黑色,然后在蒙版中将不需要的部分涂黑遮蔽掉。
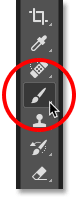
图18
Step 10:设置前景色为黑色
Photoshop默认采用前景色作为画笔颜色,如果需要在蒙版上涂黑就需要将前景色设置为黑色。可以在工具栏底部看到前景色和背景色,现在分别为两种颜色,前景色就是左上方。
如果前景色没有设置为黑色,就按D将前景色和背景色迅速设置为默认值:前景色为白色、背景色为黑色。然后按X就能将两种颜色对调,将前景色设置为黑色。
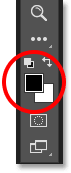
图19
Step 11:在虹膜周围涂画
选择画笔并设置前景色为黑色后,可以在虹膜周围将不需要的渐变隐藏起来。如果想快速设置画笔的直径和软硬程度,可以通过键盘"["和"]"快速调整画笔大小,"Shift+[或]"可以迅速调整画笔边缘的硬度。
如下图,将虹膜周围的渐变效果隐藏起来,这里可以稍微往虹膜白色的地方涂刷多一点。

图20
同时将眼睛上方的渐变效果隐藏起来。

图21
如果不小心往虹膜涂画了,或者感觉描绘效果不佳,可以通过按X切换画笔颜色为白色,在蒙版上将效果修正。然后再切换回黑色进行操作。如此类推直到效果满意为止。最终,将颜色黑色地方的渐变全都隐藏起来。

图22
进行上面操作后,效果还是不错滴。

图23
右眼添加渐变效果
Step 12:再选择椭圆工具
利用相同方法对右边的眼睛进行操作,在工具栏中重新选择椭圆工具。
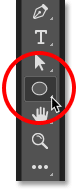
图24
Step 13:对右眼绘画形状
在对左眼进行操作后,椭圆工具的设置是没有变化的。因此可以利用设置好的椭圆工具对右眼进行绘画操作,只要控制好圆圈的中心位置就OK。

图25
对着眼球中心按着鼠标左键,同时按着键盘Shift+Alt (Win) /Shift+Option (Mac),锁定圆心和比例,让往拖拉出圆圈。
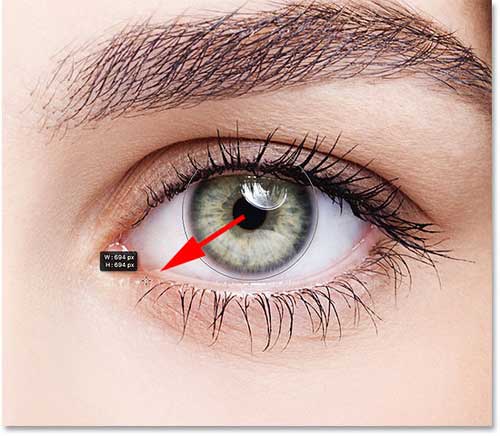
图26
松开鼠标和渐变后,Photoshop就会画出第二个一样的彩虹渐变。

图27
Step 14:设置混合模式为颜色
创建彩虹渐变后,可以在图层面板中看到新建形状图层,命名为"椭圆2",设置椭圆2图层混合模式为颜色。
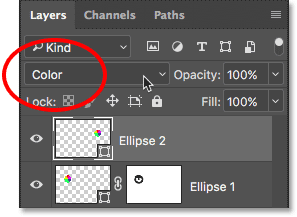
图28
设置完混合模式后,效果如下。

图29
Step 15:添加图层蒙版
如同前面一样在图层面板中,为椭圆2添加图层蒙版,准备修正渐变效果的范围。
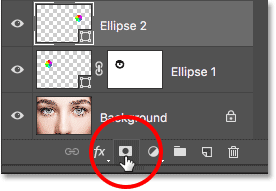
图30
点击图层面板中椭圆2蒙版,设置为操作对象。
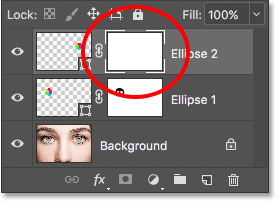
图31
Step 16:选择画笔
在工具栏中选择画笔工具。
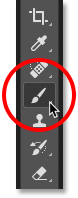
图32
Step 17:隐藏多余渐变
设置前景色为黑色,然后调整合适的硬度,在椭圆2图层蒙版中,将虹膜周围多余的渐变效果隐藏起来。

图33
这样就完成了双眼的上色。

图34
调整不透明度、勾选反向
Step 18:降低不透明度(可选操作)
如果觉得渐变效果过于明亮,虹膜细节不太显著,可以降低图层不透明度,减小渐变效果。在图层面板中,选择椭圆1图层后,按着shift点击选择椭圆2图层,将两个图层一起选择上。
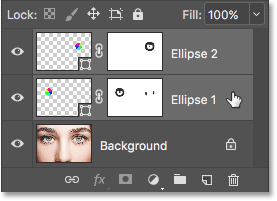
图35
然后将两个图层不透明度降低到80%。
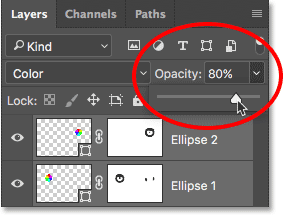
图36
不透明度降低后,渐变颜色效果就没那么明显,更多的虹膜细节就显示出来啦。

图37
设计不同美瞳效果
彩虹美瞳效果已经设计出来,其实不是很难,主要是渐变设置。那么接下来也是通过渐变设置来设计出不同美瞳效果。下面在图层面板中选择椭圆2图层进行试验。
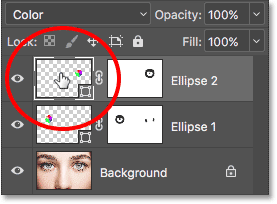
图38
在图层面中,对着椭圆2图层双击,调出渐变填充设置面板。
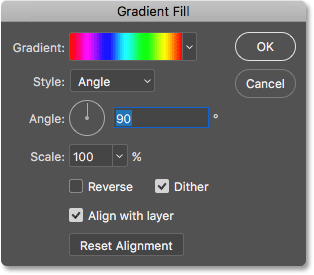
图39
反转颜色方向
在渐变填充设置面板中,勾选反向。
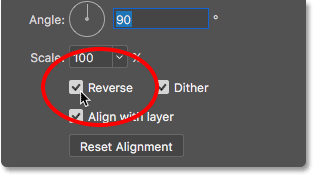
图40
勾选反向后,Photoshop就会显示设置的预览效果。需要记住这时只是对右眼进行调整,那么接下来对左眼要进行同样的操作。下图就是只对右眼进行调整,那么左右眼的美瞳效果就像镜面对称一样。

图41
设置其他渐变选项
调整颜色分布
通过调整渐变角度,达到调整颜色分布的效果,这里将角度设置为-90°。
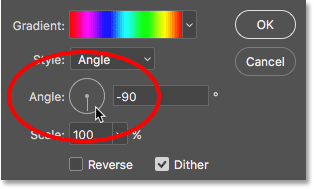
图42
调整角度后,渐变效果如下。

图43
设置渐变样式
通过调整渐变样式可以调整出不同的渐变效果。而上面选择角度样式,是因为与形状比较相搭配。
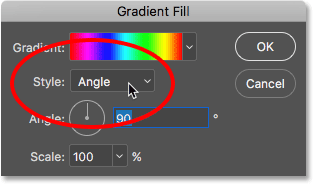
图44
点击样式的下拉菜单,选择其他样式,比如径向。
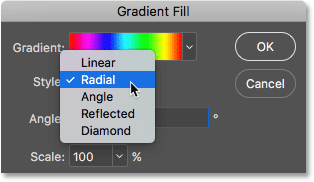
图45
下图就是对右眼调整径向渐变模式的效果。

图46
设置完成后就点击确定。
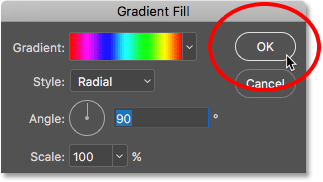
图47
接下来对左眼进行操作。在图层面板中,选择椭圆1图层。
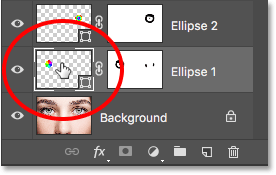
图48
双击图层缩略图调出设置面板,设置渐变样式为菱形,勾选反向。
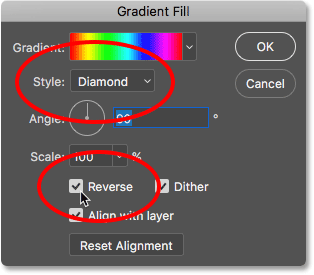
图49
点击确定,效果如下。

图50
小结
这期PS教程就到这里结束。这期教程不会很难,主要应用混合模式和渐变设计出美瞳效果。希望大家能掌握这期教程要点,运用到更多的设计中。谢谢!
加载全部内容