ps制作漂亮的水晶泡泡
唯卡国际教育 人气:0下面做的是水晶的气泡,这也是为了练习我们对ps里面的工具的应用,做多了以后在设计的路上会有更多的想像空间。下面我们开始制作。
最终效果图:
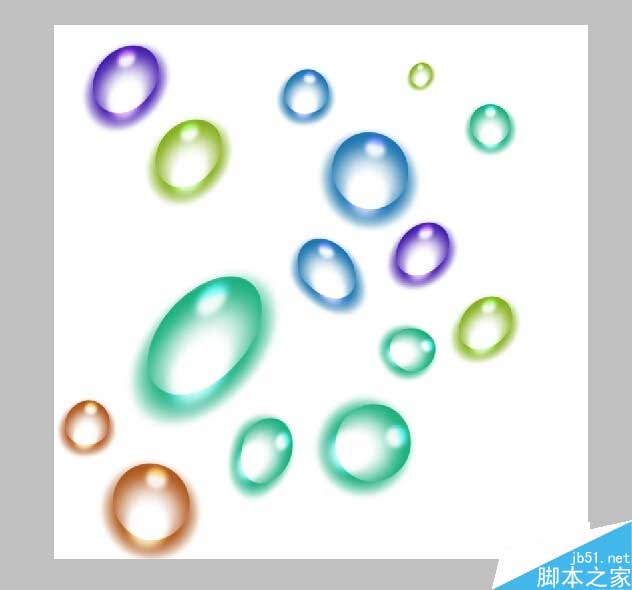
1、打开软件新建文档后再新建一个图层,然后画一个正圆选区出来填充黑色。
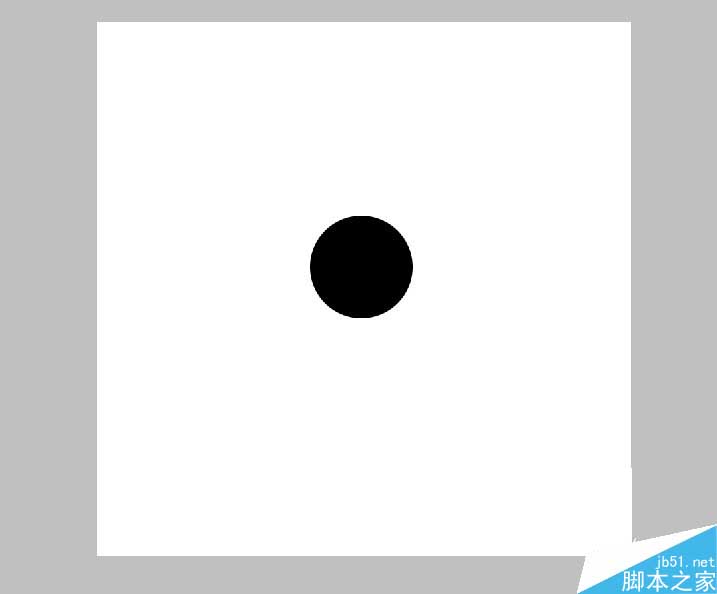
2、再新建一个图层,载入图层1的选区,然后按Ctrl+Shift+I执行反选操作,然后填充任意颜色。然后将图层1隐藏。
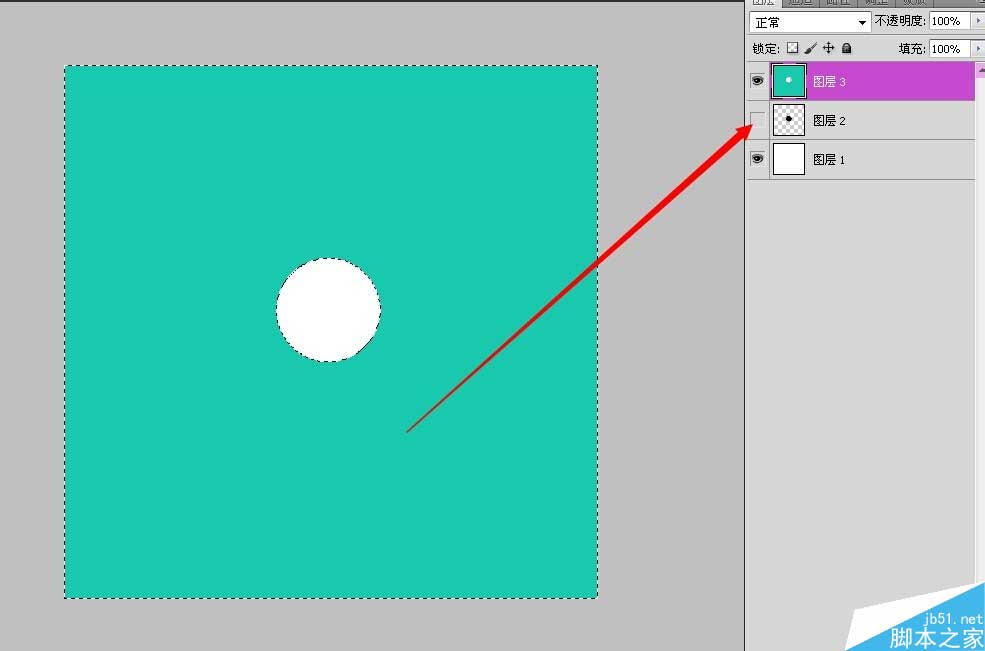
3、将图层2进行高斯模糊处理。
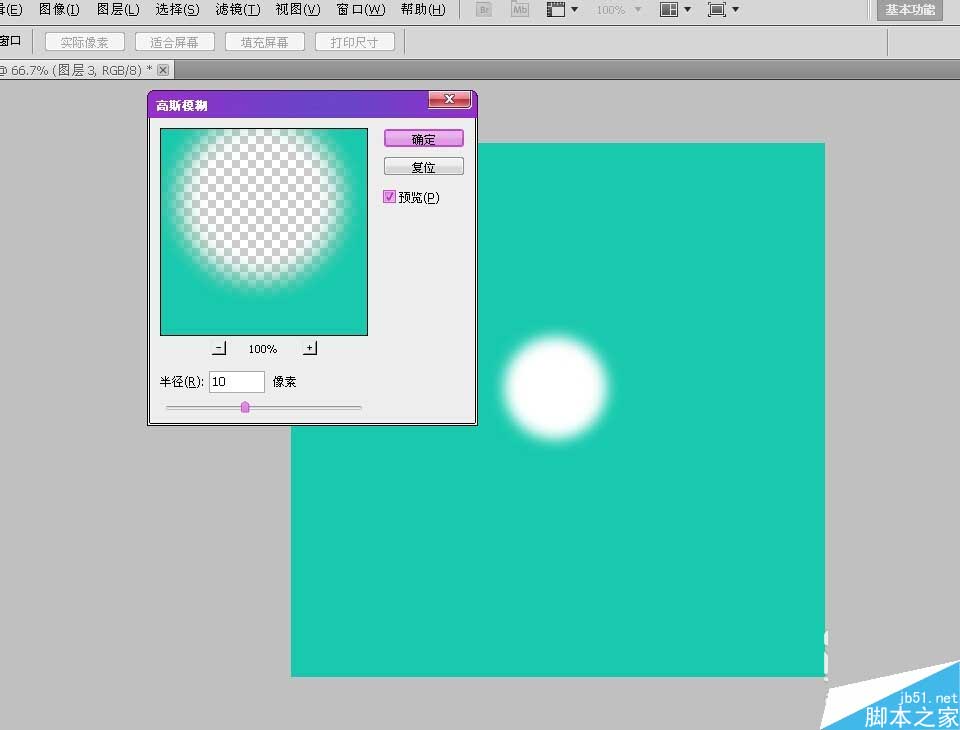
4、下面再载入图层1的选区,载入选区后给图层2添加蒙版。
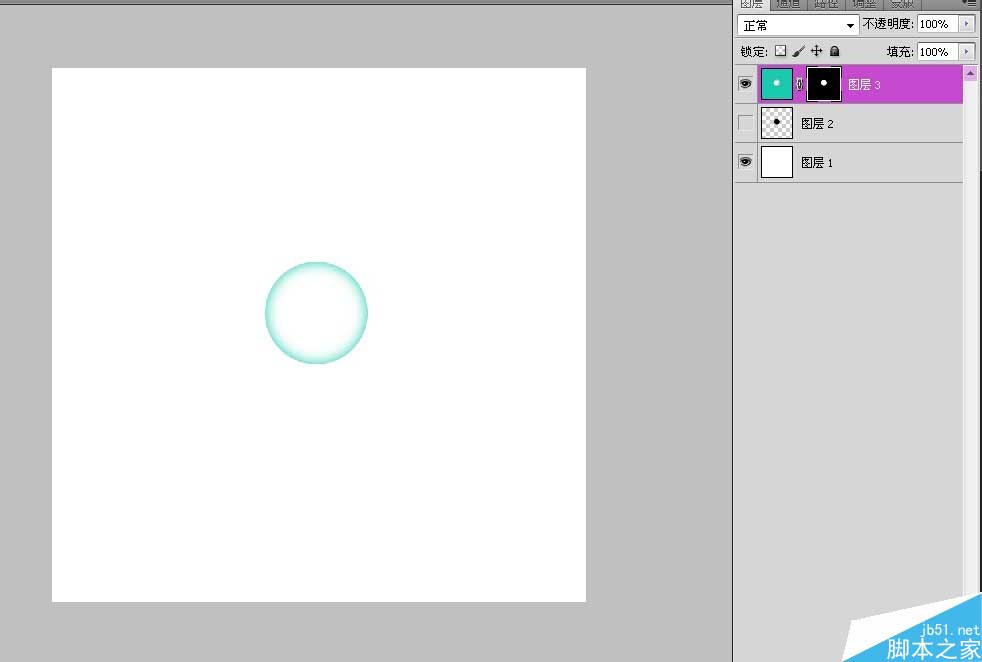
5、然后将图层2与蒙版的链接断开。断开后点击图层2不是蒙版上面,将图层2入下移动。
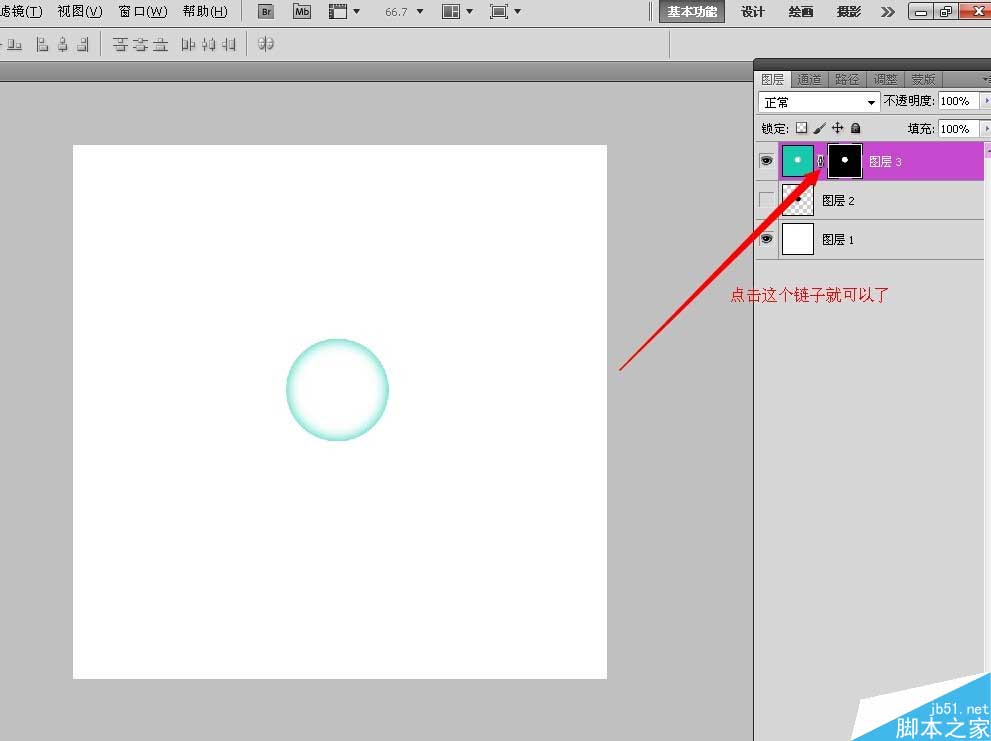
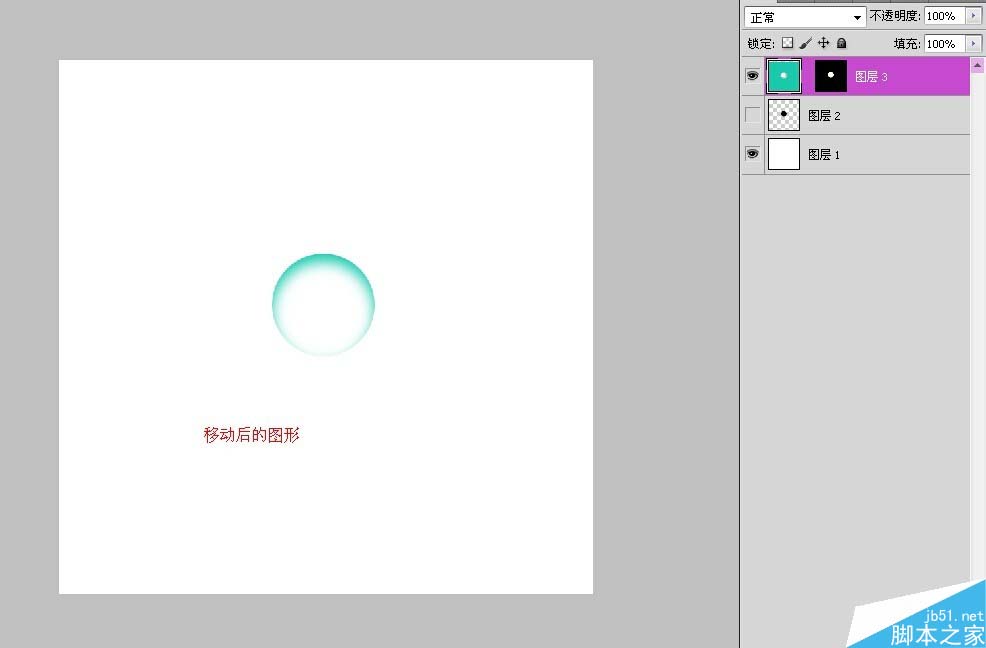
6、再载入图层1的选区,载入选区后新建图层3填充颜色。颜色与图层2的颜色一样。
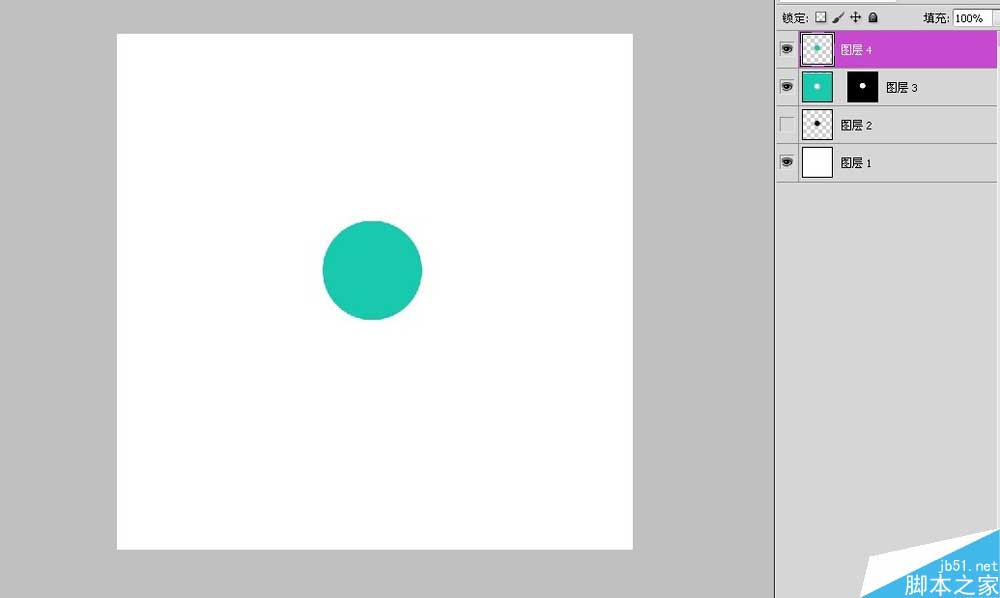
7、给图层3执行模糊处理,滤镜——模糊——高斯模糊。然后将其往下移动。
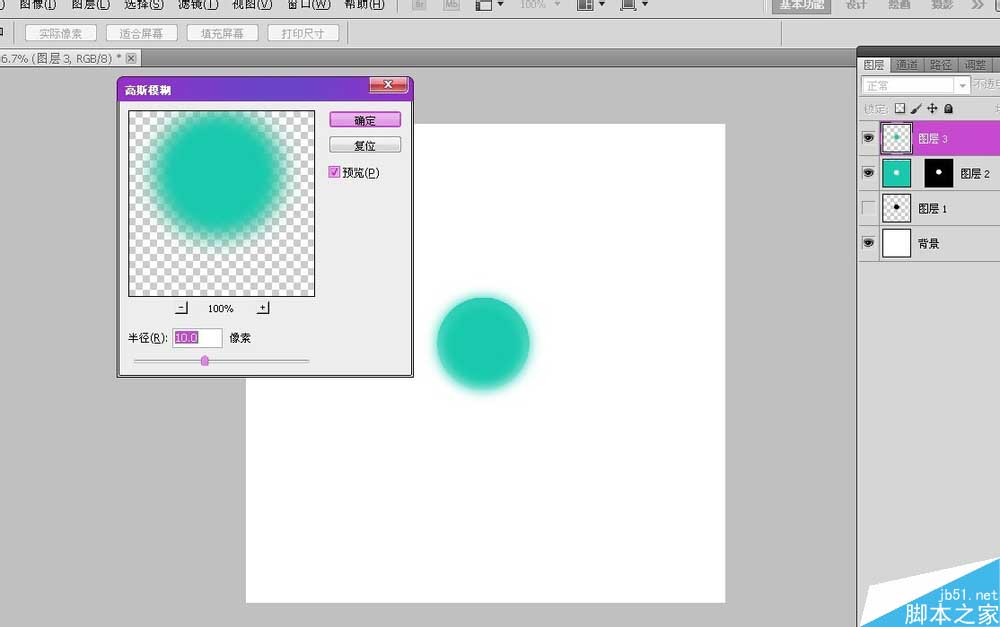
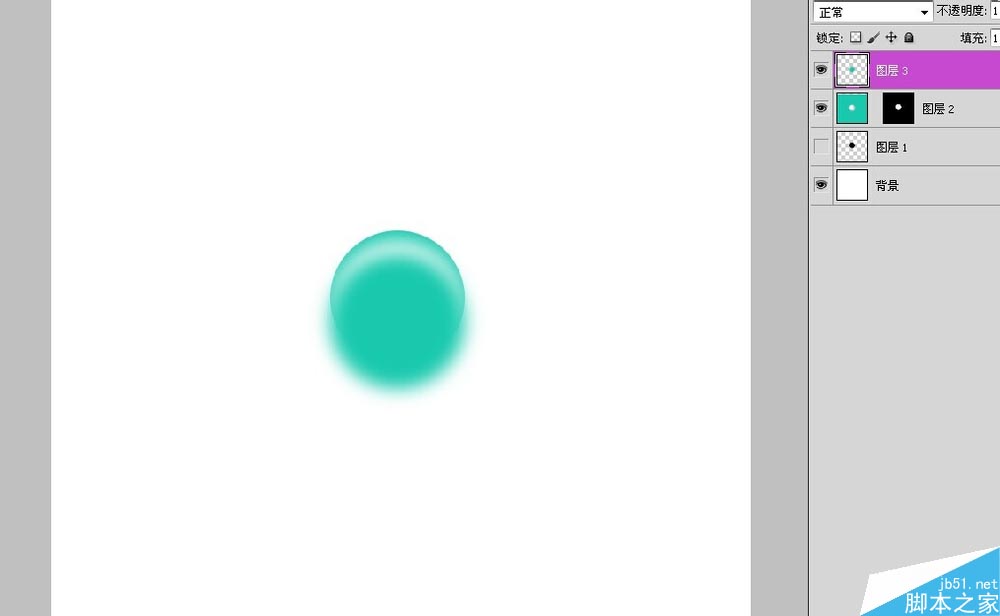
8、这一步做的是球体的阴影部分,载入图层1的选区,然后点击图层菜单——蒙版——透明蒙版。
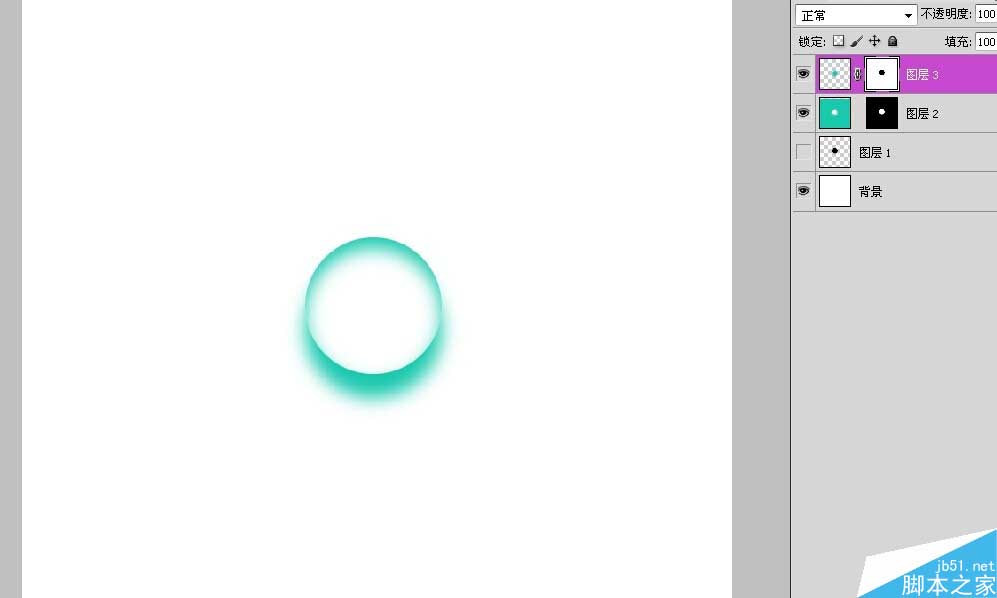
9、再新建图层4,载入图层1的选区,填充白色。
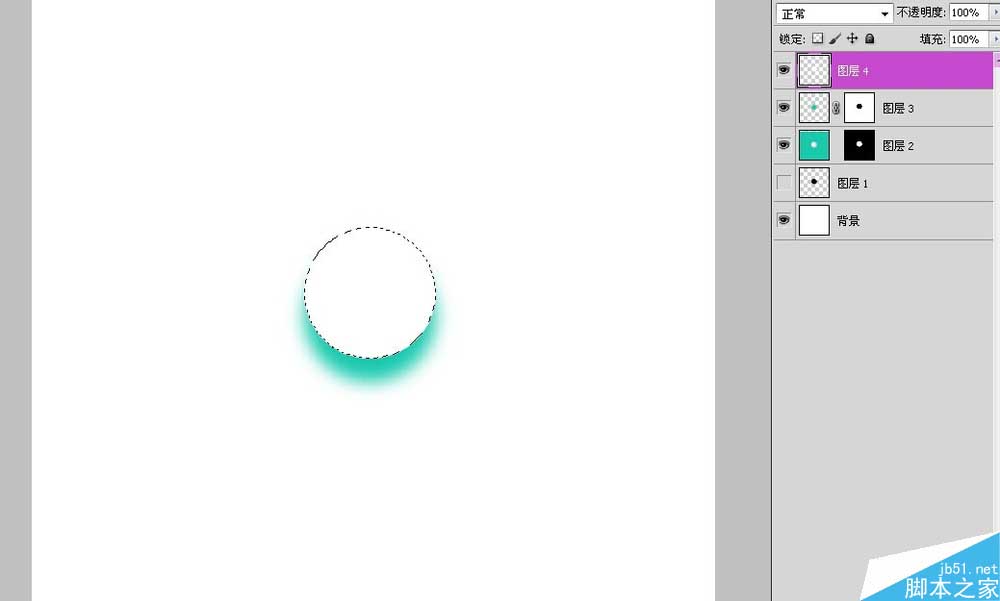
10、然后给图层4进行高斯模糊处理。将其缩小移动到下面形成调光效果。然后再复制图层4,缩小放到上面做高光效果,图层模式改为叠加。
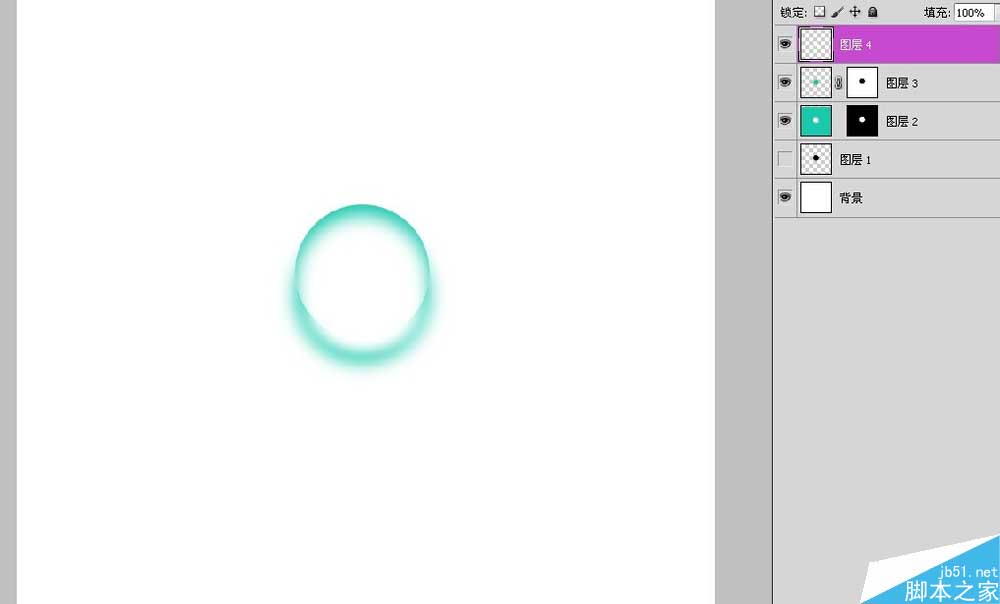
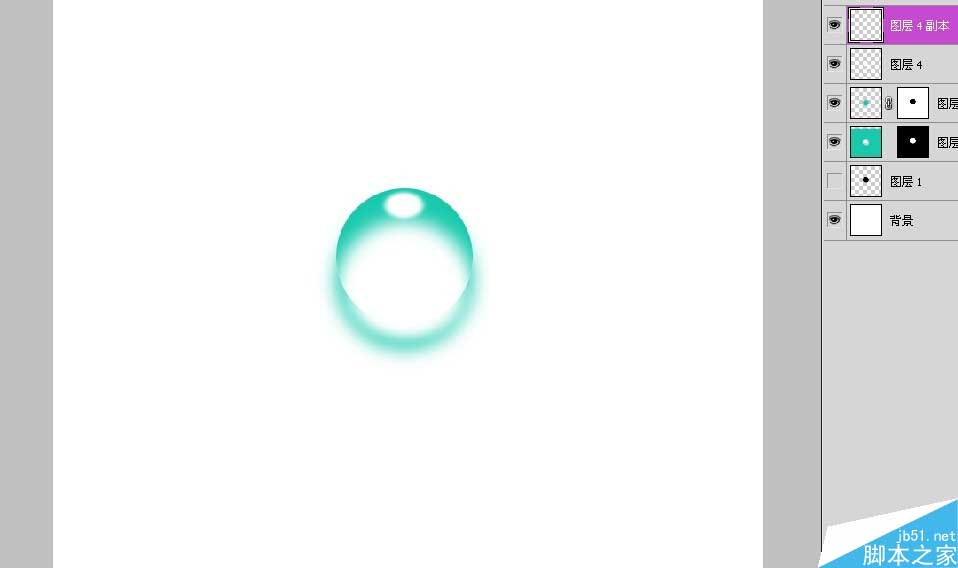
11、最后复制几个出来,再设成不同的颜色就好了。
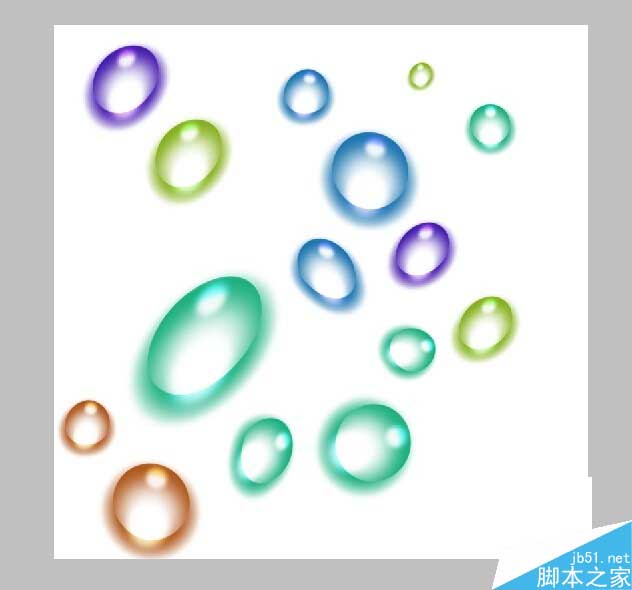
加载全部内容