ps制作翠绿的竹子效果图
用实力畅游世界 人气:0这篇教程是向软件云的朋友分享ps制作翠绿的竹子效果图方法,教程很不错,值得大家学习,一起来学习吧。
最终效果;

步骤
1、打开我们的ps 我们新建一个画布
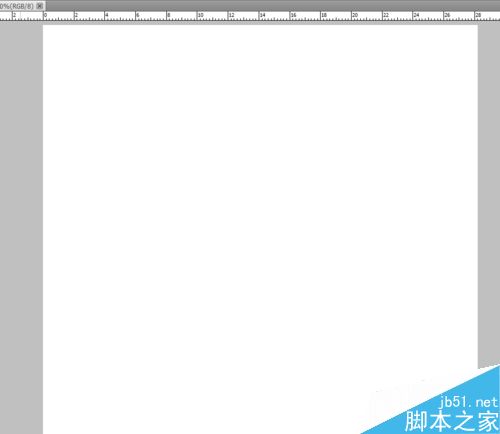
2、我们把前景色和背景色填上我们的数值,前#99cc66 背#260302
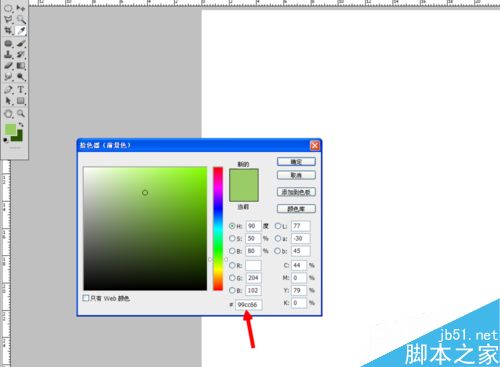
3、出现是这个效果
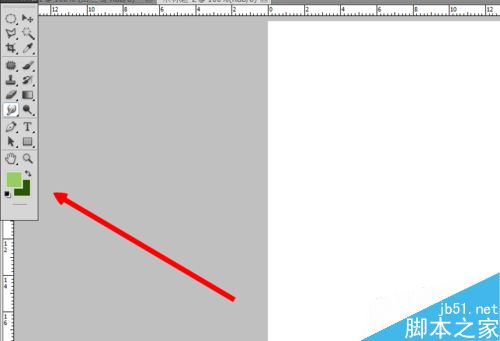
4、我们先新建一个图层,使用矩形选框工具,在画布上画一个和竹竿差不多,大小矩形框
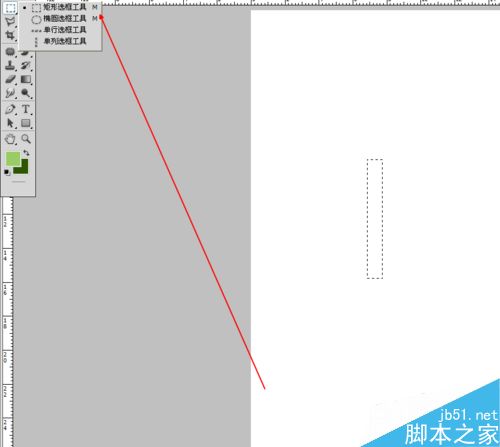
5、使用渐变工具,从左到右的渐变,出现图中的效果
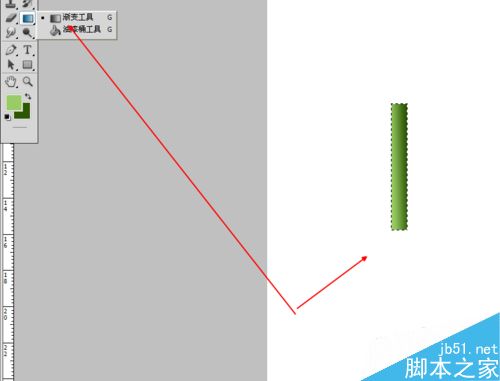
6、使用椭圆把两边裁决一下。
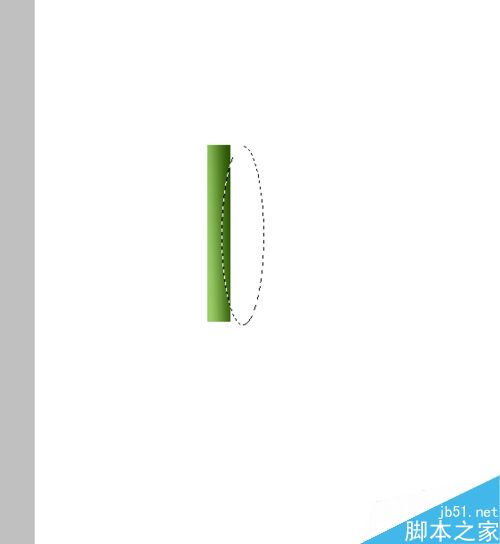
7、出现竹子的效果
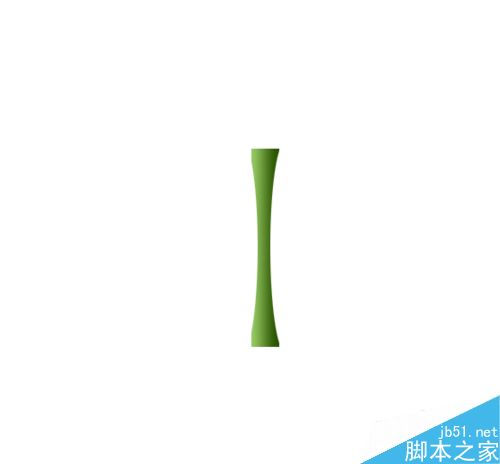
8、我们在画一个大点椭圆
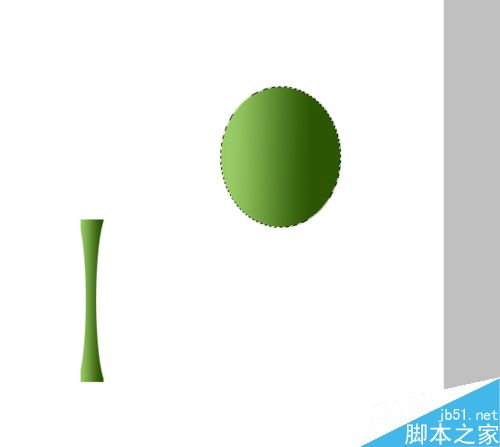
9、用圆形选框工具简单做出竹节
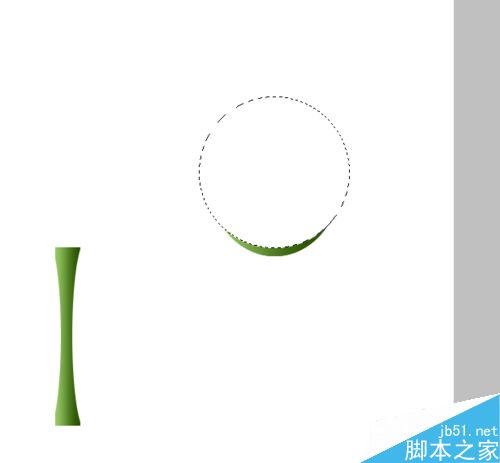
10、然后把竹竿多复制几个,落到一下的效果

11、多复制出一个,进行变化,变胖变瘦,变长变短
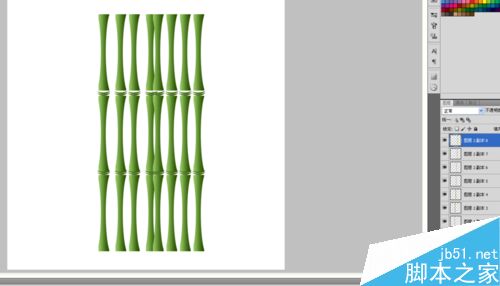
12、摆出竹林的效果,看您的喜好摆放,不要太生硬了,时间关系我就任意摆了
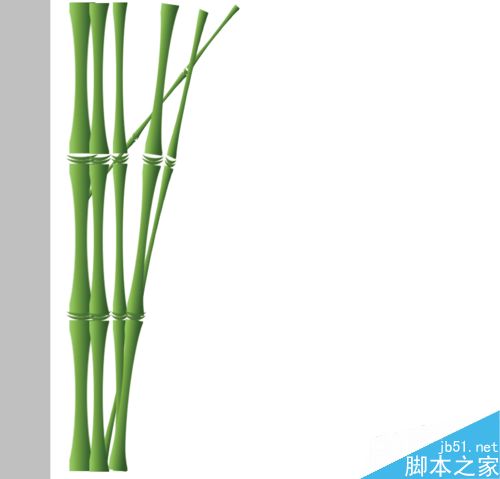
13、现在要做的就是竹叶,我们找到涂抹工具,并且勾选上边的手指绘画。
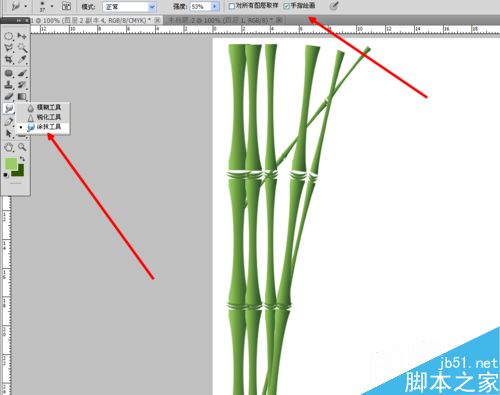
14、这样画三下的样式,我们就可以画出竹叶,我们可以使用画笔大小来调整竹叶的大小

15、最后的效果

以上就是ps制作翠绿的竹子效果图方法介绍,操作很简单的,大家按照上面步骤进行操作即可,希望能对大家有所帮助!
加载全部内容