PS图层怎么拆分和合并? PS处理图片的教程
软件云 人气:0今天要给大家说的是在PS基础运用中图层的合并与拆分。
1、首先打开PS随便拉一张图片进去

2、点击工具栏套索工具,选择磁性套索工具
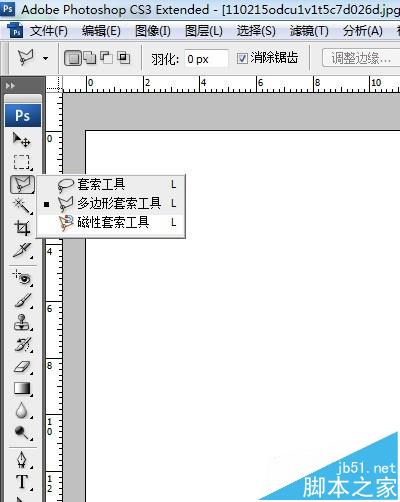
3、把草莓的外圈用磁性套索工具吸住

4、进入选区按shift+ctrl+j

5、这样草莓就被拆分为独立的一个图层1了
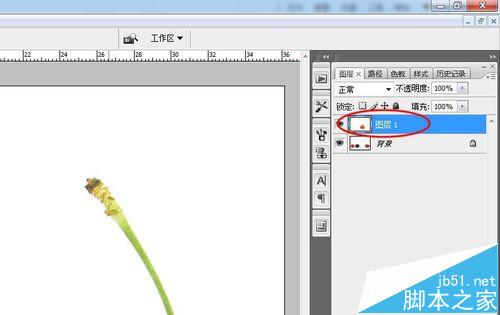
6、按照相同的步骤我们把桑葚也拆分为独立的一个图层2
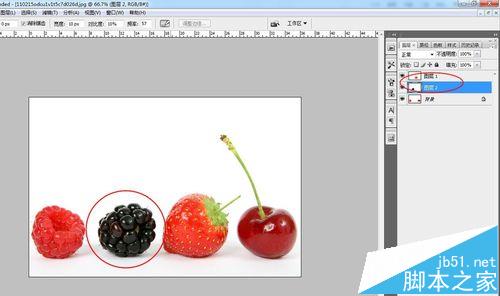
7、接下来要讲的是怎么把图层1和图层2两个图层合并成一个图层
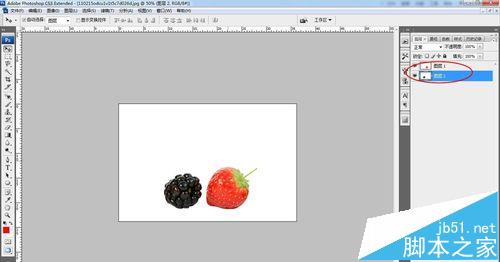
8、选择图层1按住鼠标左键,选择向下合并,快捷键Ctrl+E
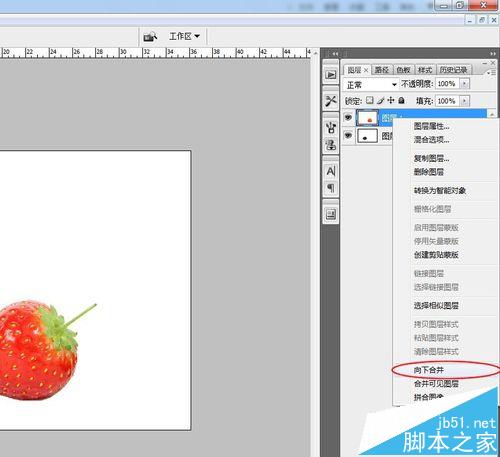
9、我们可以看到两个图层合并成了一个图层
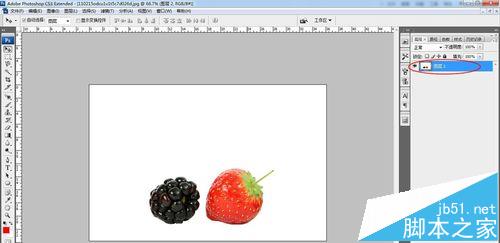
10、还有一个方法就是选择图层1按住鼠标左键,选择合并可见图层,快捷键shift+ctrl+e,这个与上面不同的是隐藏起的图层合并不了,其他的所有没有隐藏的图层都会合并起来
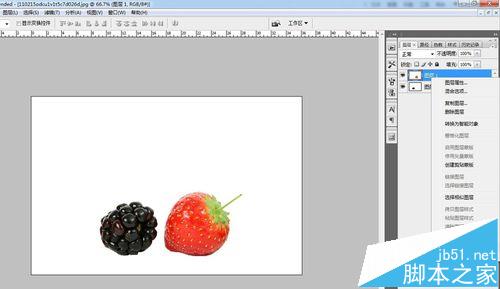
11、这两种方法还可以通过菜单栏中的图层来选择

12、那么现在你知道如果 拆分图层和合并图层了么?

注意事项:
快捷键不可用错,按照顺序输入
加载全部内容