photoshop简单制作出一枚金币
kunkun296580 人气:0在使用photoshop的时候想要使用photoshop制作金币,那么如何使用photoshop制作出金币呢?下面就给大家讲解具体的使用photoshop制作出金币的方法
步骤
1、打开photoshop,进入主界面,点击“文件”→“新建”
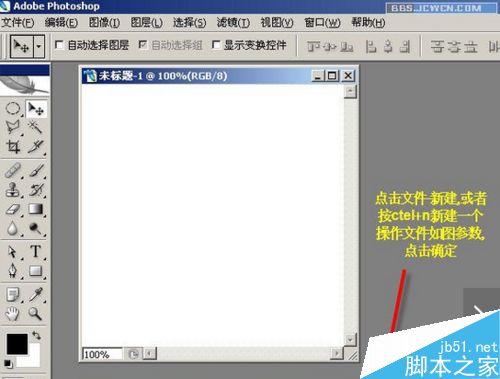
2、然后设置想相应的参数,如图所示
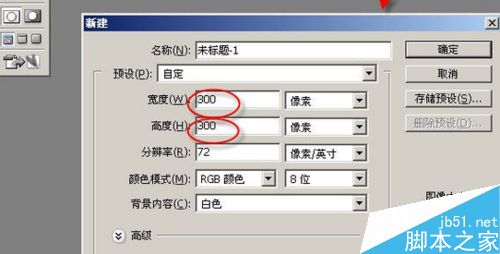
3、点击工具栏的椭圆选区工具,然后按住shift键拖出正圆形选区,如图所示
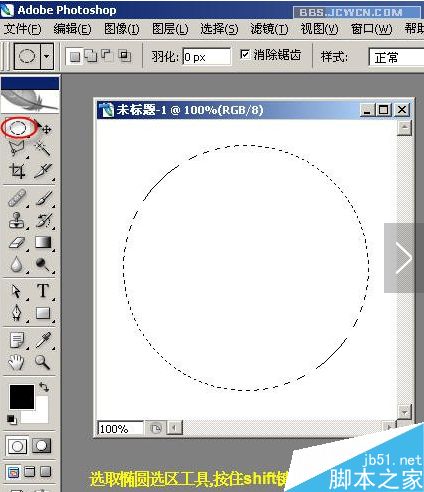
4、新建图层1,然后点击“编辑”→“填充”
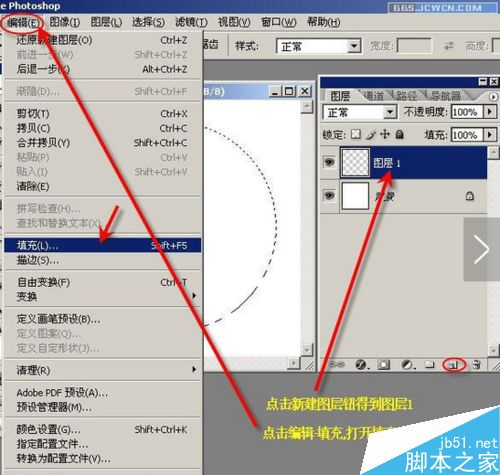
5、弹出填充对话框,对图层1选区填充50%灰色
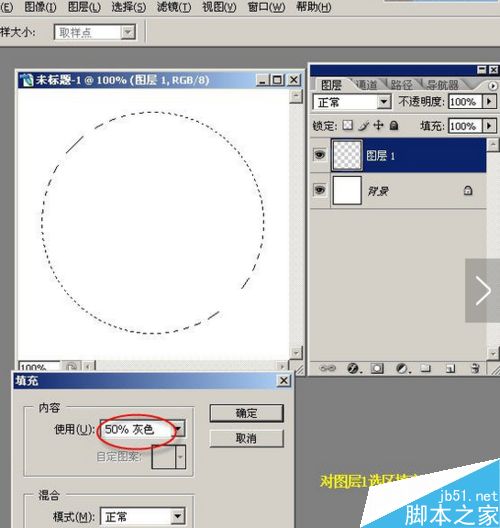
6、如图所示,点击“滤镜”→“杂色”→“添加杂色”
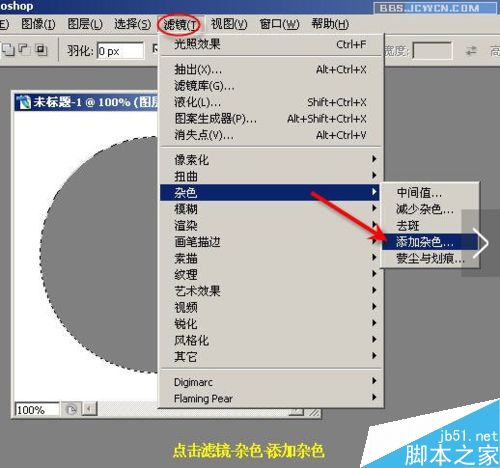
7、如图所示,设置相应的参数
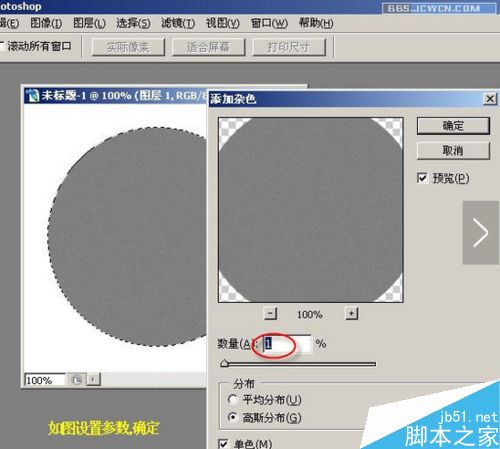
8、点击上方“滤镜”→“渲染”→“光照效果”

9、然后选择红通道作为光照纹理通道,选择好后点击“确定”即可
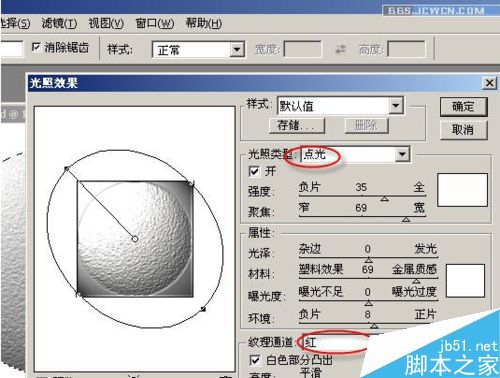
10、然后保留选区,新建图层2,点击左边的“编辑”→“描边”

11、用白色描边选区,参数设置如下图所示
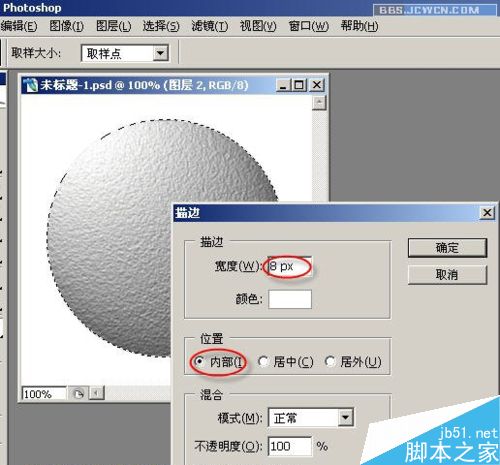
12、按Ctrl+d键取消选区,然后点击“滤镜”→“渲染”→“光照效果”
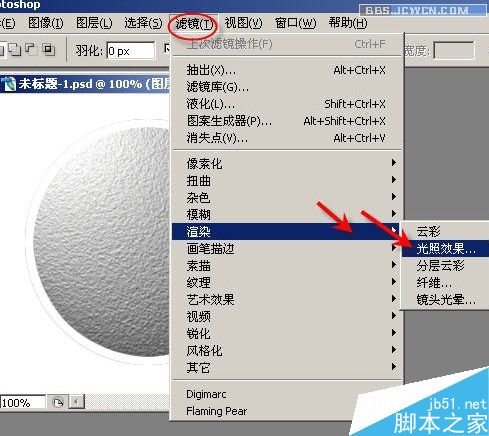
13、设置参数如图所示,设置好后点击“确定”即可
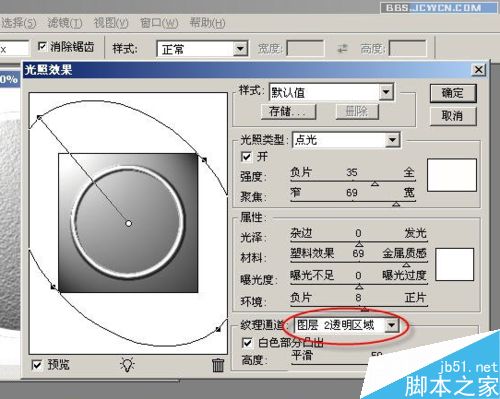
14、接着新建图层3,选择横排文字工具,设置合适的字体及大小,输入相应的文字

15、Ctrl+Enter确定好输入的文字后,点击文字变形工具
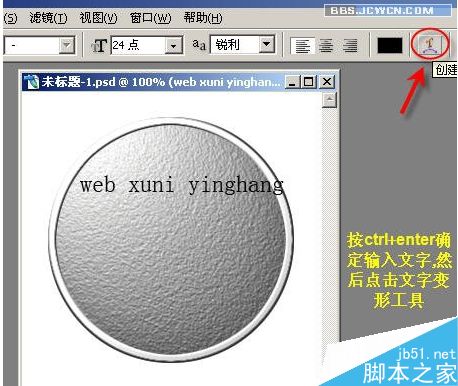
16、弹出如图所示对话框,在式样下拉菜单中选择“扇形”
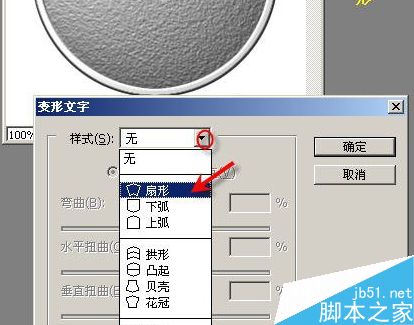
17、接着观察着调整文字变形,到合适形状后,用鼠标移动到合适位置,设置好后点击“确定”,如图所示效果
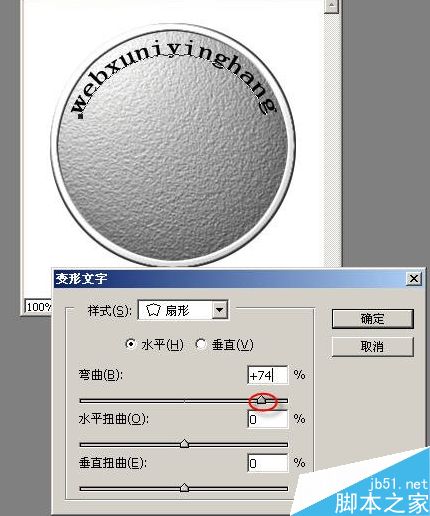
教程结束,以上就是photoshop简单制作出一枚金币方法介绍,操作很简单的,一起来学习吧!
加载全部内容