photoshop制作出任意数量的彩色圆环
实用性生活指南 人气:0备注:能制作出6彩,就能按此方法制作出任意数量的彩色圆环,但重点是要掌握操作技巧,一起来看下。
步骤
1、打开photoshop软件,新建700*500的文件。
操作步骤:
(1)双击打开photoshop软件后,按快捷键ctrl+n新建一文件,在打开的新建对话框中设置大小为700*500px,然后点击确定。
(2)看一下新建文件的颜色,若不是黑色,则点击前景色设置其颜色为纯黑色。
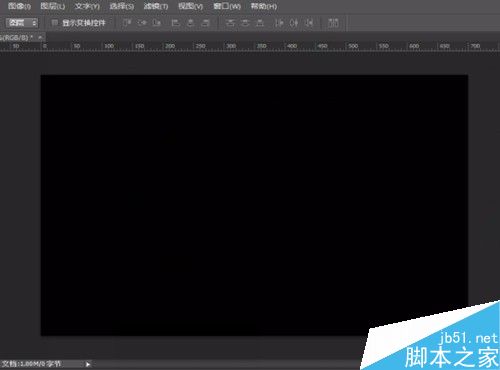
2、新建图层,拉出标尺线。
操作步骤:
(1)点击图层控制按钮,点击右下角位置的新建按钮即可新建图层。
(2)按快捷键ctrl+r打开标尺线,然后将鼠标点击并开始拖动位于上部和左部的标尺线,分别向图像中间位置拖动,注意当遇到“羁绊”的时候停下拖动,哪里就是中心点存在的位置,分别拖动两条线,则可以确定中心点。
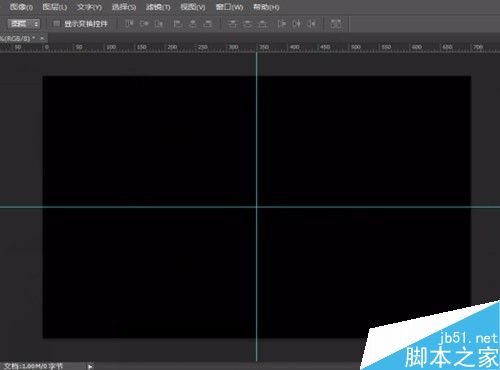
3、以中心点为圆心画出双圆,最终得到圆环图像。
操作步骤:
(1)点击工具箱中的椭圆选框工具后,以中心点为圆心画圆,当鼠标点击中心点位置后,注意从这时开始按快捷键shift+alt键,即可实现以中心点为圆心画出正圆选区。
(2)画出选区后,按快捷键ctrl+delete键为圆形选区填充白色。
(3)再次以中心点为起点画圆,这次画的半径要比之前的圆略小些,画出之后放开鼠标。将鼠标移动至选区内的时候点击即可拖动选区,试着将此选区想着左下方偏移些,如果不好移动,可以使用键盘上的上下左右键控制选区移动。
(4)移动好之后按delete键即可将选区内的白色删除掉。
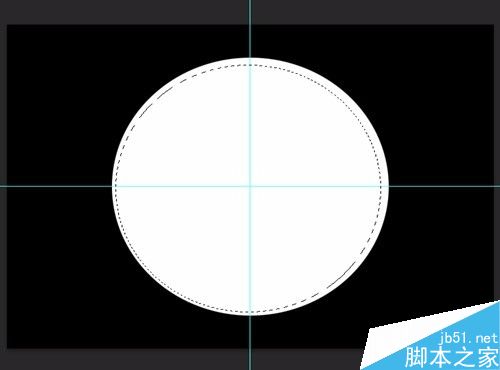
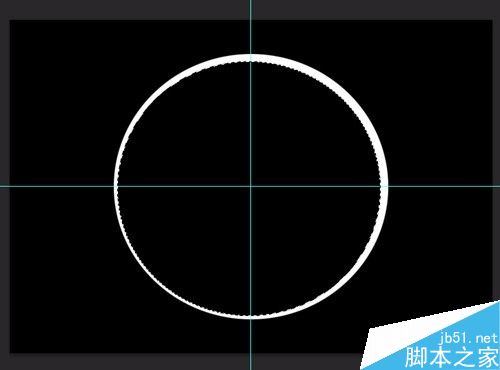
4、为圆环部分图像添加7彩渐变色
操作步骤:
(1)点击渐变工具后,再点击属性栏中的“渐变色编辑器”,可以在预设中先选择一个相近的颜色,然后再进行精编,制作出符合设计要求的颜色条带来。
(2)设置完成后,按住ctrl键的同时鼠标左键单击图层1缩略图,这个时候图层内有图像的部分就会被选择下来。
(3)点击属性栏中的渐变模式为“颈项渐变”后,然后选择从图像的右上部开始向左下拉出渐变色效果。
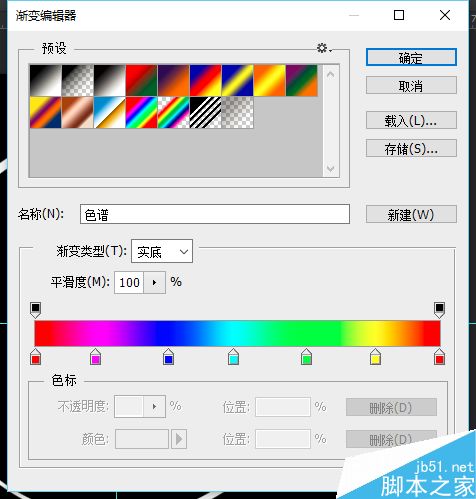
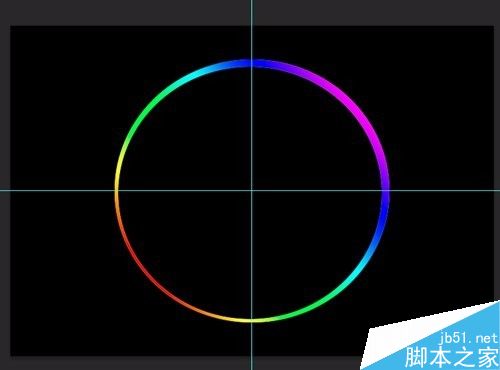
5、多次复制图层1的图像,并设置不同程度的高斯模糊值。
操作步骤:
(1)鼠标点击图层1后右击,将图层转换为智能对象。
(2)点击菜单栏中的“滤镜”,找到“模糊”下面的“高斯模糊”,点击后打开设置对话框,设置半径大小为5个像素。
(3)鼠标点击图层1后拖动至新建按钮后即可新建图层1副本,再将其拖动至图层1和背景之间。然后点开图层下拉,找到高斯模糊后右击即可编辑高斯模糊半径数值,修为10个像素。
(4)重复上面的操作,这次将高斯模糊半径值修改为15个像素。
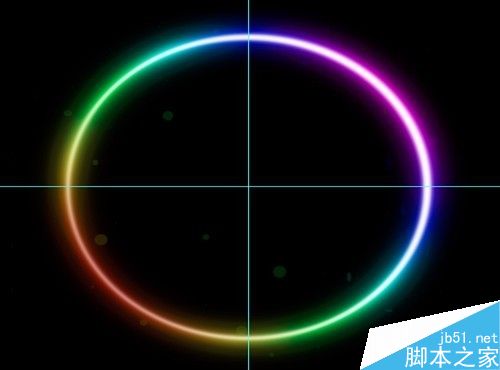
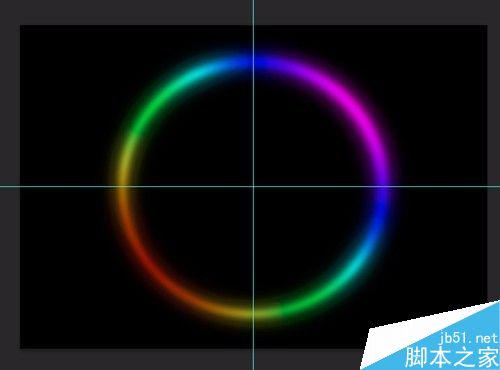
6、新建图层2画白色圆环。
操作步骤:
(1)点击图层控制面板中的新建按钮即可新建图层2。
(2)点击工具栏中的椭圆选框工具后,以背景图层中心点为圆心画圆,点选中心点开始拖动后,按快捷键shift+alt键即可画出正圆。这里需要注意的是这次拖画圆的半径要稍大些,要达到上个圆环中心的位置靠外一点。
(3)按快捷键ctrl+delete键为圆形选区填充白色。
(4)再次以相同的操作绘制圆形选区,这次圆形选区的大小要小于上一个大圆。然后通过键盘的上下左右键将此选区向左下移动,最后再按delete键删除选区内的白色。
(5)右击图层2后将其转换为智能对象,然后找到滤镜下面的高斯模糊选项,设置模糊半径为2个像素,然后便可得到最终结果。
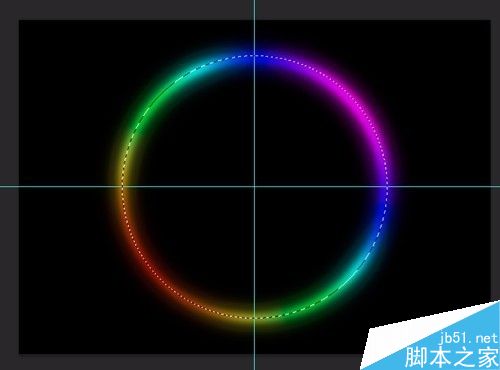
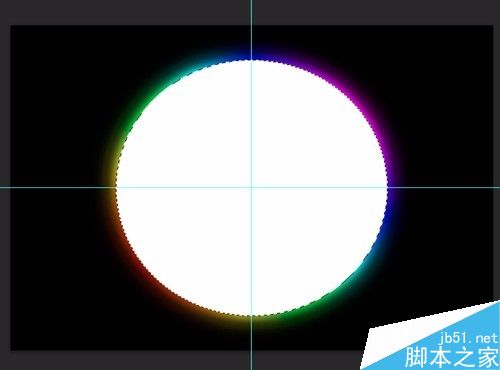
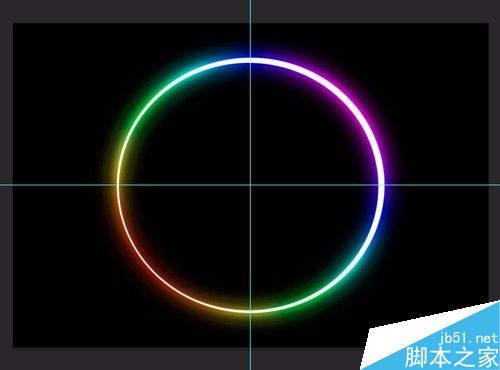
7、新建图层3,为图像添加小白点。
操作步骤:
(1)点击图层控制面板中的新建按钮即可新建图层3。
(2)点击画笔工具后,设置画笔笔刷为“柔边圆”,大小设置为1个像素。
(3)设置前景色颜色为白色后,根据需要在图层3上制作小白点效果。
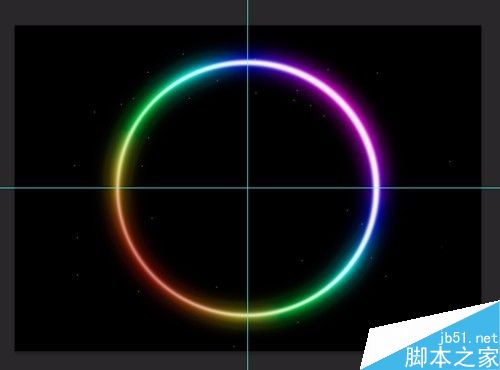
8、为图像添加圆圈效果
操作步骤:
(1)点击椭圆选框工具后,修改属性栏中羽化值为15,然后开始在图像上画圆圈。
(2)点击渐变工具,从图像右上向左下方拉出渐变效果,注意查看效果,如果小圆图像不合适,要做修改。
(3)修改完成后将其移动至背景层上面去。
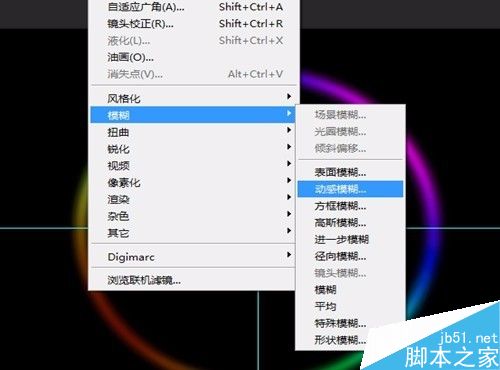
9、为图像添加线条
操作步骤:
(1)点击工具箱中的钢笔工具,然后开始在图层3上画线条,注意调整路径要圆滑过度,不能看着很生硬。
(2)点击画笔工具,设置笔刷为硬边圆,大小为1个像素,设置前景色颜色为白色。
(3)点击路径控制面板,点击下面的“画笔描边路径”即可。
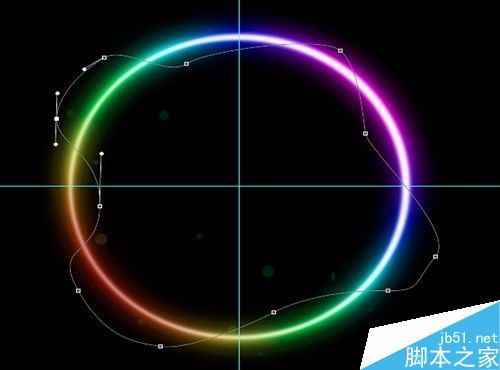
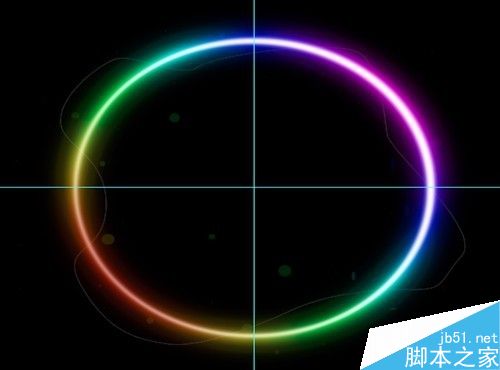
以上就是photoshop制作出任意数量的彩色圆环方法,希望大家喜欢!
加载全部内容