Photoshop快速给花朵加上喷溅牛奶教程
Edisonwong7 人气:0花朵增加喷溅的方法非常简单。我们只需要把花朵抠出来,然后截取一些喷溅素材的局部贴到花朵上面;调整好大小后添加图层蒙版,用画笔涂出过渡,把花朵跟喷溅融合在一起。
最终效果

1、打开花朵素材,利用工具工具把我们要做的效果的部分扣取下来。路径转为选区的快捷键为“Ctrl + Enter”,把选区内容拷贝到新图层。


2、新建一个1450 * 2250像素,分辨率为:300的文档,背景填充颜色:R:228,G:139,B:0。
新建一个图层命名为“背光”,把前景色设置为“白色”,选择画笔工具,直接为700像素,硬度设置为0,绘制在图像中央,利用变换命令“Ctrl + T”把背光图层拉大至适合大小。
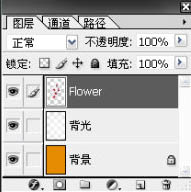
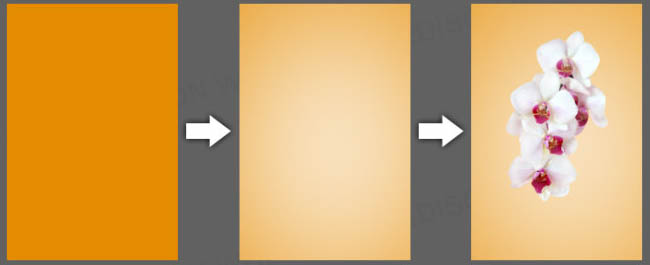
3、开始跟牛奶素材合成,打开“牛奶”素材,将其拖到花朵图层下面,利用变换命令将其调整至适合大小跟角度。
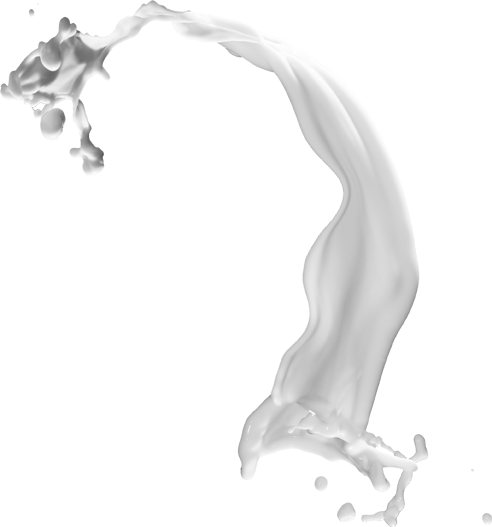
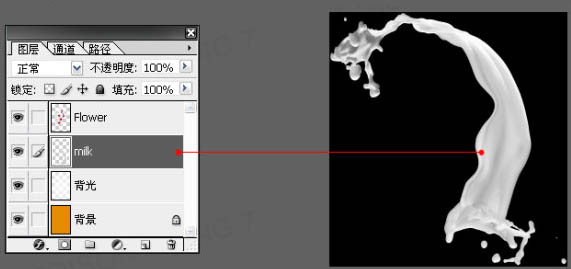

4、利用“蒙版图层”修正牛奶图层,过程如下图。
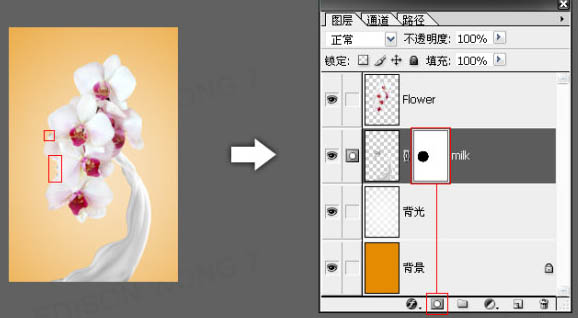

5、花瓣的奶油喷溅效果制作。
原理很简单,就是利用牛奶喷溅素材结合花瓣通过“蒙版图层”来合成,制作之前,有一点需要强调的“观察”,忽略明暗度,先从形体结果表现来说,合成出来的形态效果自不自然就看你选择用牛奶素材的哪一处细节。

下面大致列出几个形态各异的牛奶素材,通过对比来选区比较合适的一处。
从A,B,C三个素材来观察,A似乎没有合适形态跟这片花瓣合成,剩下B跟C,分别有3处细节都比较合适,对已我个人而言,C左下方那块是最好看的,从形体合成角度来看比较合适,难度也不大。
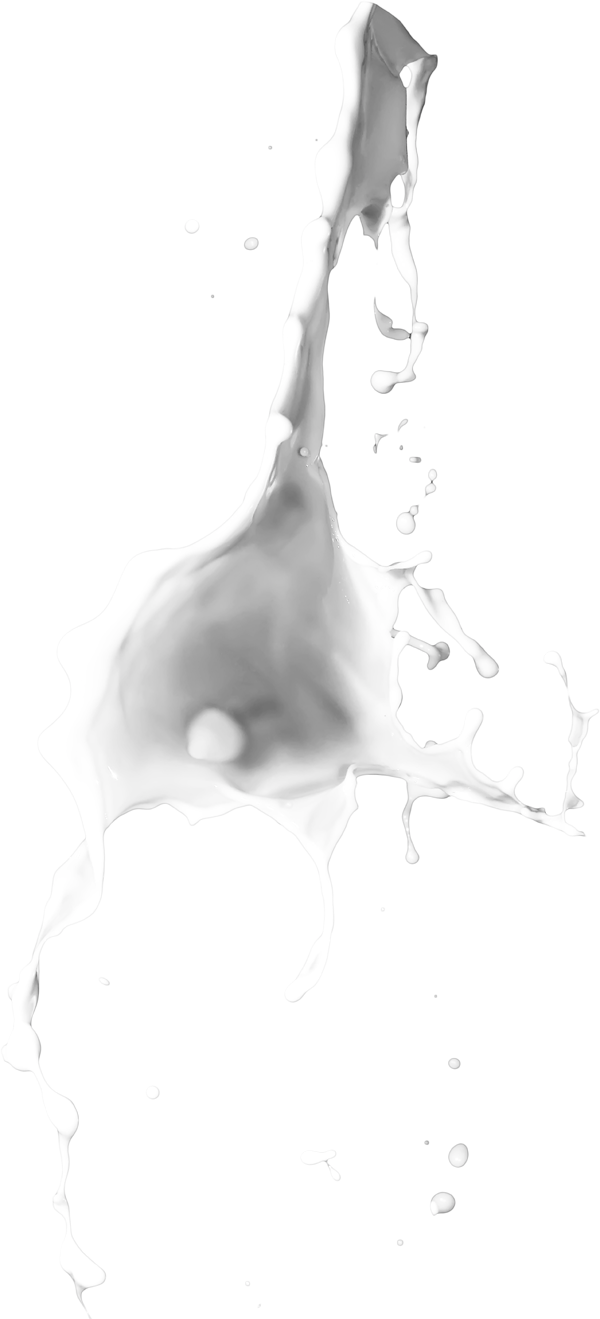

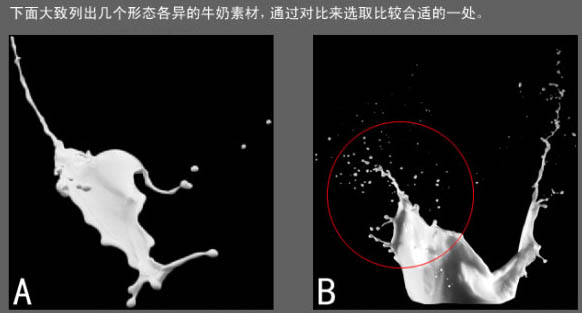
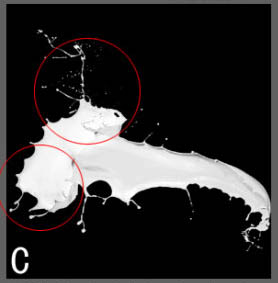
6、利用椭圆选框工具把我们需要的一处通过移动工具拖曳至刚刚新建的文档,调整至花朵图层上方。通过变换命令调整至适合大小,移动至花瓣上面,想更好的观察合成形态,我们可以适当降低图层的不透明度。
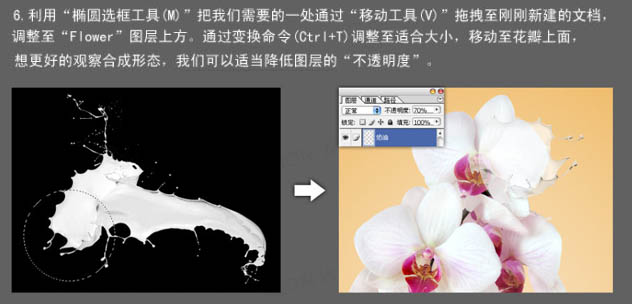
7、奶油跟花瓣的位置套准之后,把图层的不透明度调整回:100%,然后点击“添加图层蒙版”按钮,用笔刷绘制蒙版区,笔刷大小适当,硬度为:0。
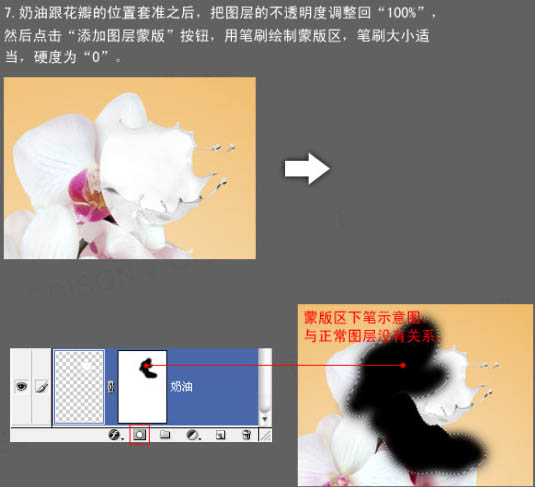
按照这样的思路跟方法处理其他花瓣上的喷溅效果。

8、其他花瓣的合成分解图如下。
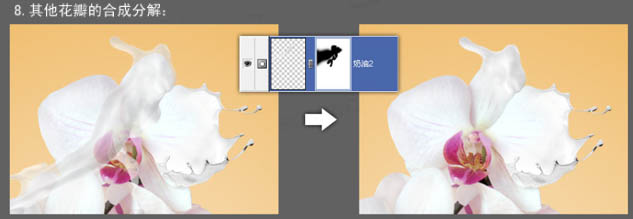
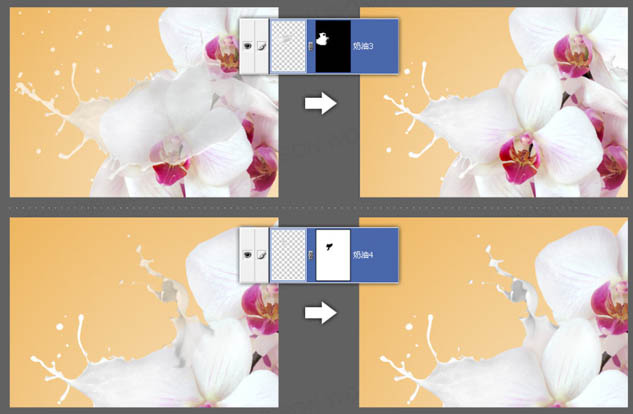
最终效果:

加载全部内容