ps制作一副碎片特效的图像
tzyzxxdjzx 人气:0今天闲来无事就想着利用ps制作一副图像的特效效果-碎片特效,制作过程还是比较繁琐的,通过截取不同图片重新整合加工进行图像合成,现在把制作的步骤和截图分享给大家,希望对你有所帮助。
制作前和制作后效果对比图:


步骤
1、启动Photoshop cs5,执行ctrl+o组合键打开事先准备好的图片。

2、选择工具箱里快速选择工具,选取图片的人物图像,形成新的选区。

3、在图层面板中选取背景图层,执行ctrl+j组合键复制一个新图层。

4、在背景图层上面新建一个图层2,修改图层名称为“白”,设置前景色为白色,执行alt+delete组合键填充白色。修改图层1的名称为一

5、选择图层一,ctrl+j组合键复制一个图层,修改名称为二,选择图层一执行滤镜-液化命令。

6、在液化对话框中设置画笔大小为200,画笔压力为100,选择向前变形工具在人物图像上进行涂抹。

7、选择图层一,点击添加蒙版命令,接着执行ctrl+i组合键变成黑色。

8、选择图层二,点击添加蒙版按钮添加蒙版,接着选择画笔在人物图像右边进行涂抹。

9、执行ctrl+o组合键打开另一幅图片复制一块裂纹粘贴过来,修改其透明度为30,执行ctrl+t组合键进行变换大小和位置。

10、右键单击从下拉菜单中选择变形选项,调整其大小和形状,确定后,图层透明度设置为100.

11、选择图层3修改该图层的混合模式为柔光,查看效果。

12、接着采用相同的方法制作另一半脸的裂纹效果,确定后修改该图层的透明度为100,混合模式为柔光。

13、执行图层-合并可见图层命令,将所有图层合并成一个图层,执行曲线命令,根据实际情况进行调整。

14、到处就制作完成了,执行文件-存储为命令,将文件存在桌面,文件名称为碎片效果。
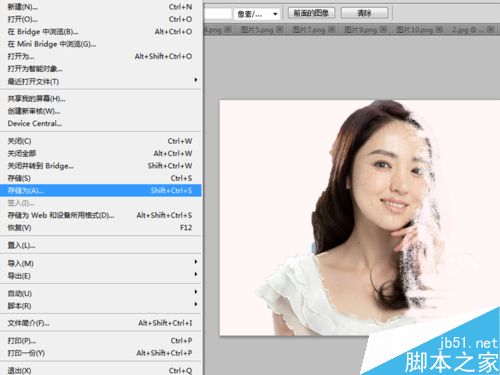
以上就是ps制作一副碎片特效的图像方法介绍,操作很简单的,大家学会了吗?希望这篇文章能对大家有所帮助!
加载全部内容