PS把长方形的简谱做成方形或扁平效果
软件云 人气:0有时候我们在网上找到简谱的图片,想在PPT里投影出来,但是有的图片是长条形的,直接投影的话效果会很差,又不想做两张放的话,我们可以选择用PS重新调整简谱的位置,自己做一个方形的简谱图片,下面小编就为大家介绍制作方法,有需要的朋友可以参考本文!
步骤
1、鼠标移到简谱上右键,移到 打开方式-左键点击 Adobe photoshop(没看到就选 选择其他应用,再找)。
2、扩展画布大小
a) 点击-图像-画布大小。
b) 单击左箭头(点左箭头的意思是在图片的右边再加一块)。
c) 根据你的图片修改原有的宽度(比如你要变宽一倍,原来宽度是70,就改成140),也可以先改大点,多的再裁剪。
d) 选择最下面的画布扩展颜色,一般简谱的白底就选择白色。
e) 点击 确定。
f) 扩展后的样子原来的图像右边就多出了一块白色的部分,如图。
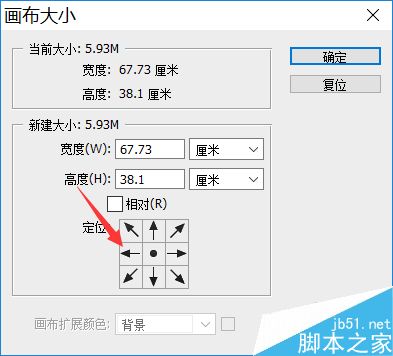
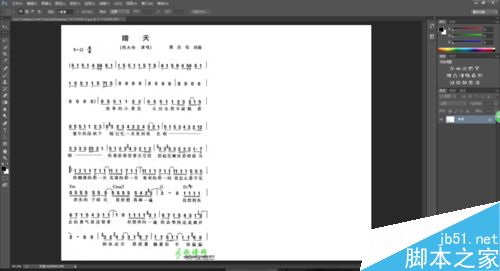
3、移动简谱歌词(重难点)
a) 选择矩形选框工具。
b) 拖选出你想移动的部分(方框里就是想欲动的简谱):
c) 按Ctrl+J(按住Ctrl,再按J),功能是把选中的部分建造一个新的图层(建成图层以后就可以拖动它了),这个会经常用到,很重要!
d) 建成以后的样子,右下角就多了一个图层1,就是我们刚刚用选中的简谱建造的图层。
e) 选择 移动工具。
f) 拖动新建的图层到合适位置,就是把第二行拖到箭头处
g) 第二句修改完成了,这时候要把第三句移到第二句覆盖住,过程和上面类似(从a步骤开始),但是!!!这里图层选择的是图层1(发亮的部分),就是第二句歌词,想继续的话,要重新选回背景图层,因为我们要移动的简谱是从背景图层上截取下来的!不选背景的话,什么也截不到。左键点一下 右下角的 背景 就好了 ,第二张图是选背景前,第三张是选背景后。
h) 重复a到f步骤继续修改。
i) 修改完成如图4, 这里红色方框里就是我们需要的部分,打叉的地方是多余的部分。
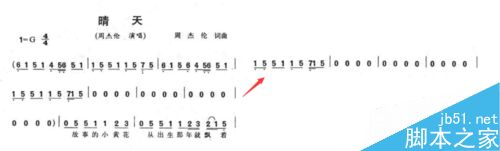
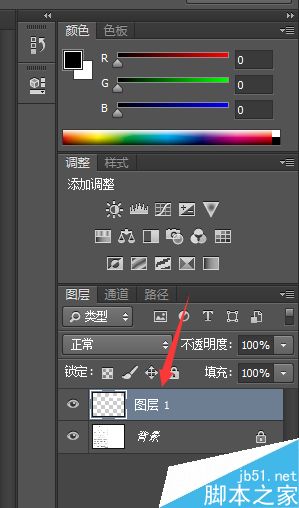
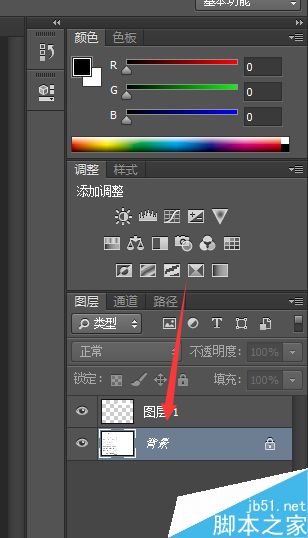
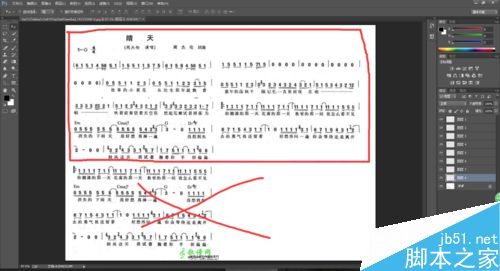
4、细节修改:
a) 歌名部分的移动就和简谱部分的修改一样,选中,Ctrl+J 拖动就行了,但是这里会出现一个问题,原来的歌名没有东西覆盖它,就会显示出来,这个问题前面覆盖简谱可能也会遇到,会露出来不需要的部分,这里,我们可以用画笔工具把黑色的字涂白。
b) 选择画笔工具
c) 选择颜色,由于这里默认颜色是黑白,点一下转换箭头换成白黑就可以了
d) 如果画笔太小的话,可以在这里选择画笔的大小
e) 修改像素的数字或者拖动都可以:
f) 涂抹多余的部分。
效果图。
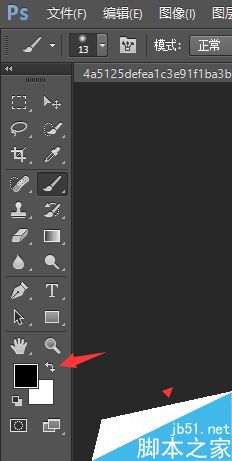
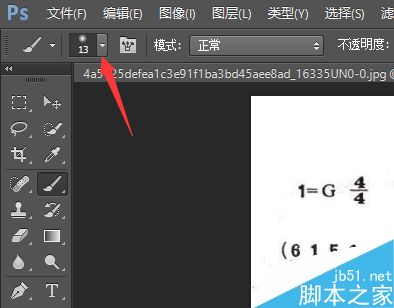
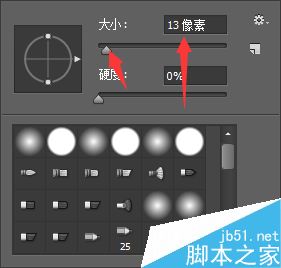
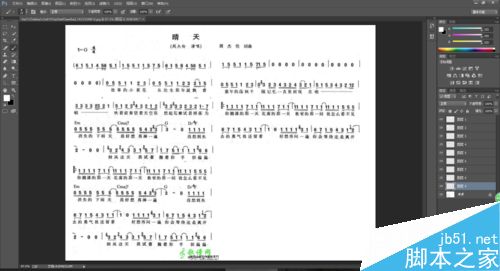
5、裁剪去多余的部分
a) 到这里,我们工作就做得差不多了,剩下的就是去掉下面多余的一大块。
b) 选择裁剪工具。
c) 移动四角,选择出需要保留的部分(这里是简谱的上半部,发亮的部分是留下的,暗的是去掉的部分)。
d) 点击对钩或者按回车,保存修改。
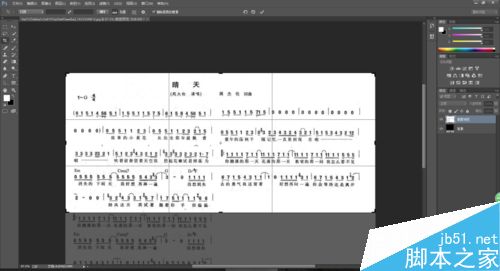
6、保存文件
这里基本就快大功告成了,但是忘记保存的话一切就白做了哦。
a) 左键点击左上方的 文件。
b) 单击 存储为,默认是PSD格式的,是用PS打开以后还可以修改的,但不是我们需要的格式,一般选择JPG格式的图片文件。
c) 选择保存的位置,不知道选哪里的话就选择桌面吧。
d) 单击确定。
大功告成~是不是修改完成的图片已经出现在桌面了呢~
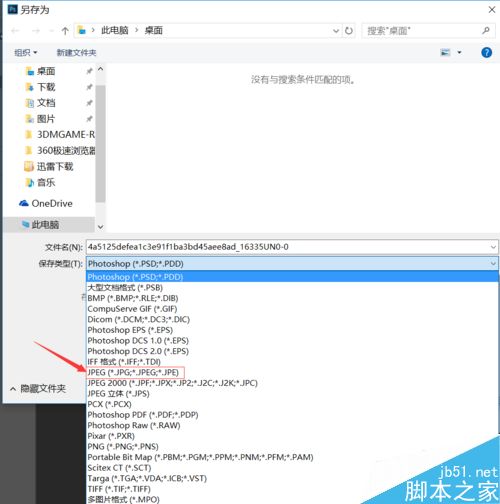

注意事项
容易出问题的地方就是第二次及以后ctrl+J时没有选中背景,导致新建的图层没有内容,这个多多注意就好了~
由于没有用到什么复杂的功能,所以photoshop基本什么版本都差不多的。
以上就是PS把长方形的简谱做成方形或扁平效果方法介绍,步骤很简单,不会的朋友按照上面步骤进行操作即可,希望大家喜欢!
加载全部内容