用PS制作q版人物头像的教程
软件云 人气:0q版头像一直很受欢迎,其实看起来复杂的图像做起来并不困难,一起来跟着步骤操作一下试试看,你也会有自己的q版头像了:今天这篇不用介绍咯,是很多同学梦寐以求的超简单Q版头像教程,出镜小哥兼作者@鲜榨盲肠汁,手把手教的,快速上手,包学会。同学来一个
同学的教程:
刚好这阵子一直用这种头像。

想做萌萌哒Q版头像其实不难,(如果你会PS赵石的话,这个梗儿你要是看懂了估计是真爱2333)基本步骤就是改变头身比例和放大眼睛。
前期:尽量是正面照,表情动作夸张生动些效果会更佳。
下面开始后期啦,妹子不让拿她照片瞎折腾,所以…………
首先打开素材图。
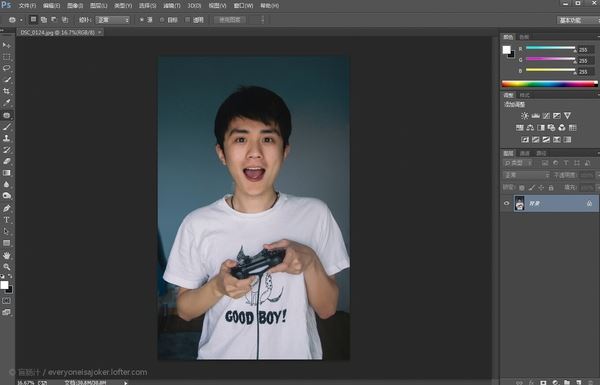
把人物抠出来,在此就不多赘述啦。
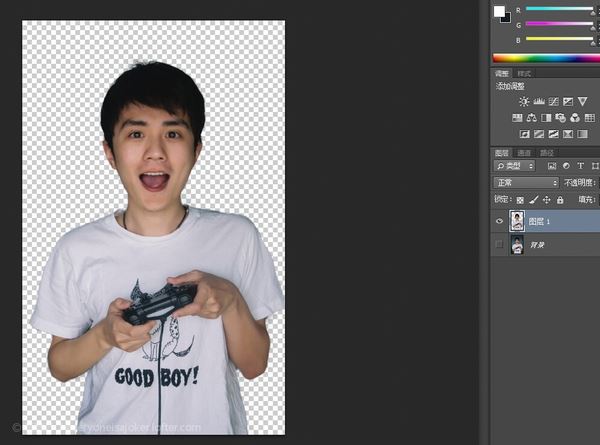
新建一个空白层。
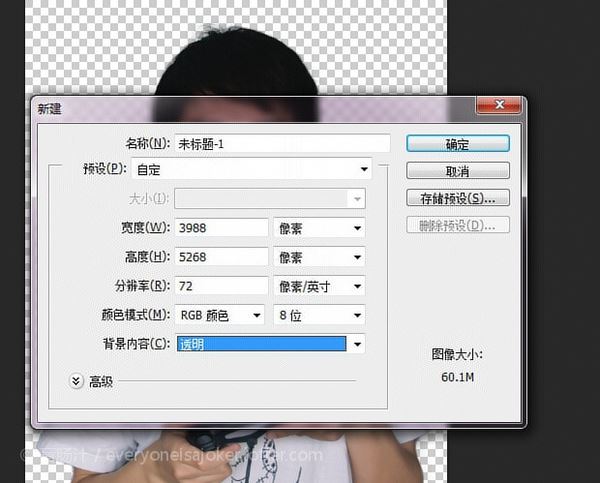
渐变工具—-选择你喜欢的颜色———-径向渐变填充整个图层
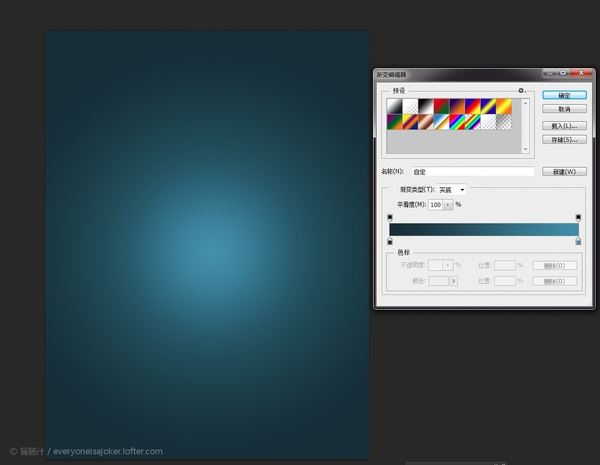
把刚才抠出来的人像拖进来
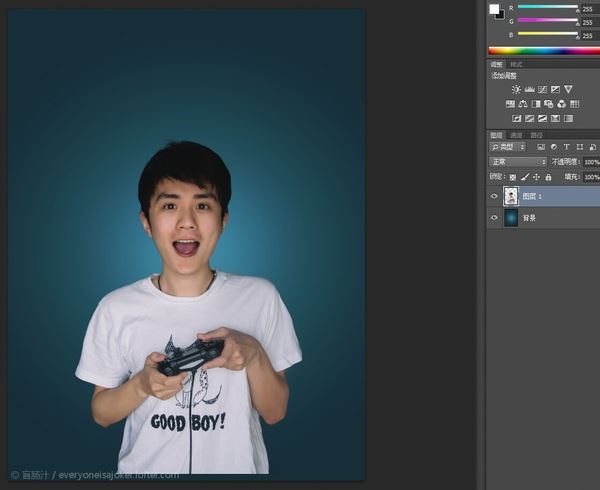
用套索工具选出头部和部分脖子,Ctrl+J复制一层。
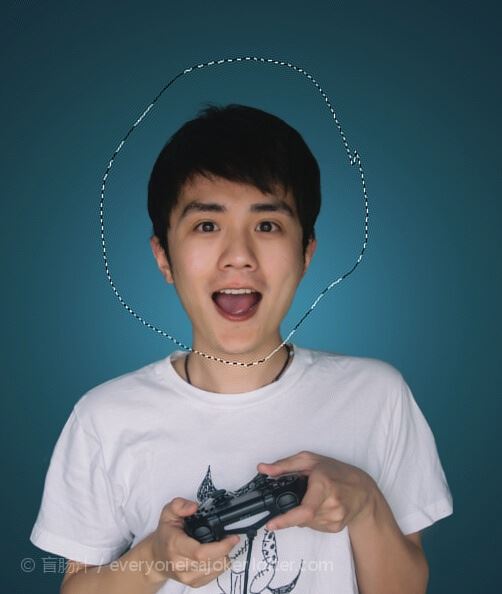
Ctrl+T,变形工具放大头部。
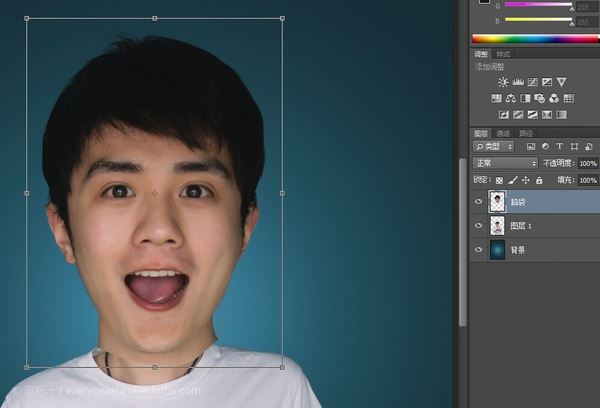
在脑袋这个图层添加蒙版,擦除多余部分,让放大后的头部与原图身体自然融合。
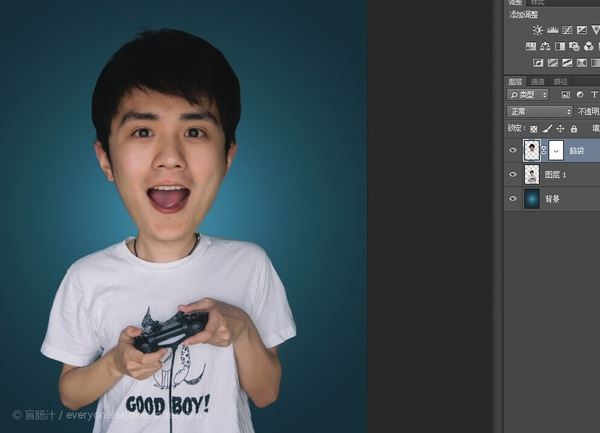
感觉头身比例仍然不够夸张,用变形工具把身体缩小一些。
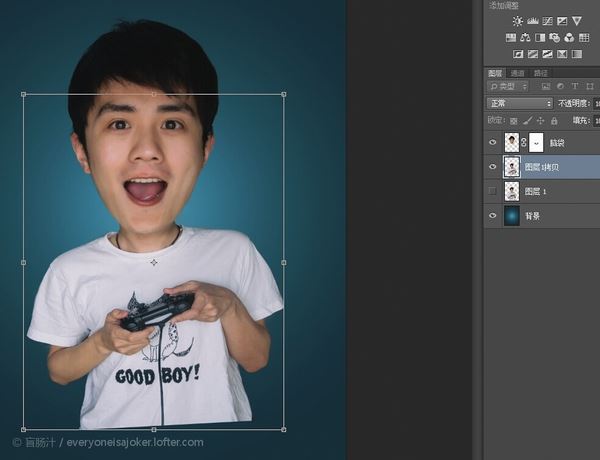
套索工具分别选出左眼右眼,并复制两个图层。
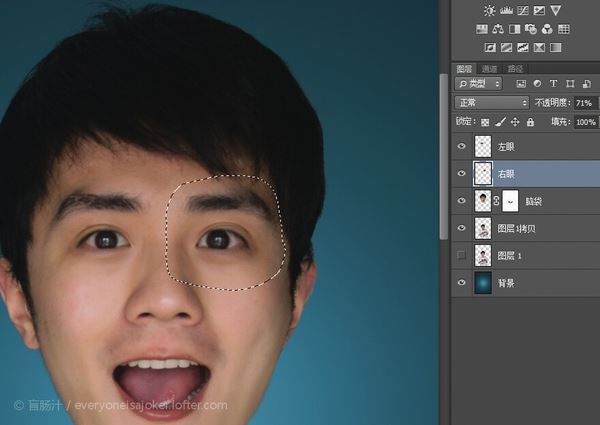
摁住shift,同时选中左右眼图层,Ctrl+T酌情放大双眼。
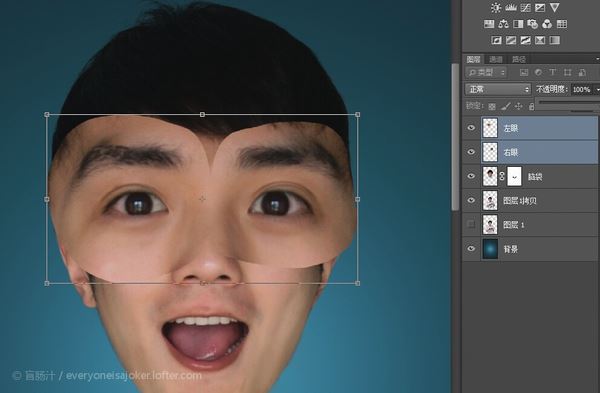
降低眼睛图层透明度,把放大后的内眼角与原图内眼角对齐。
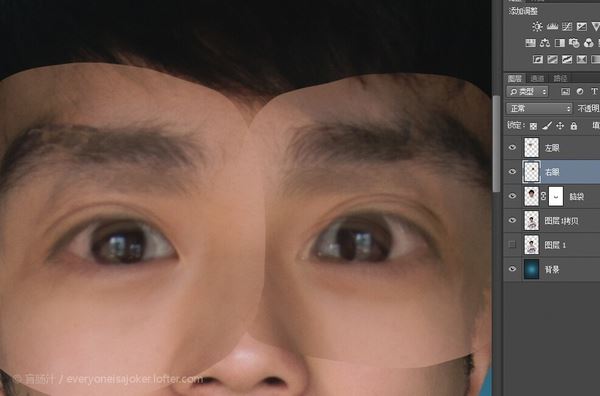
现在变成这样啦。

在双眼图层建立蒙版,用边角柔和的画笔工具将边缘过渡自然。
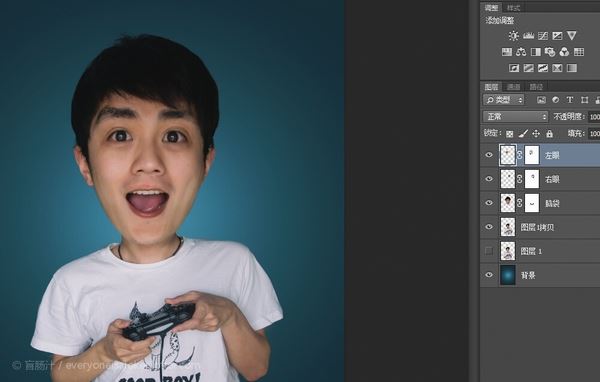
Ctrl+Alt+shift+E盖印可见图层,然后液化。液化这步可以自由发挥,我把耳朵用向前变形工具拉成了招风耳,肩膀线条改成了更平滑的溜儿肩,手腕胳膊改的更细,你也可以缩小嘴巴,把脖子液化的更细,一切都可以适度夸张。
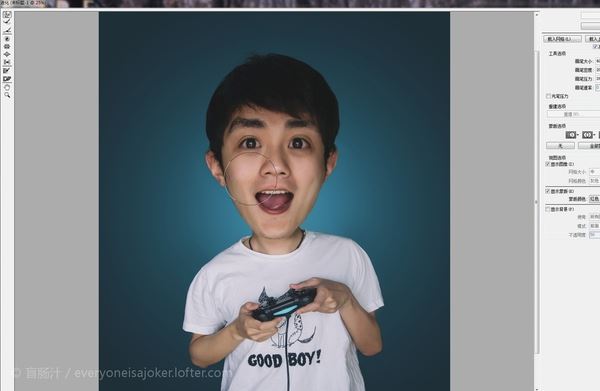
导入Portraiture滤镜里磨皮(可做可不做)
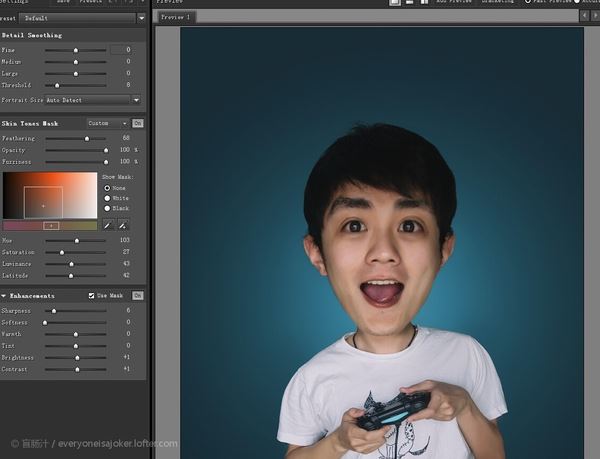
导入Topaz Detail滤镜里锐化一下(没安装可以不做)
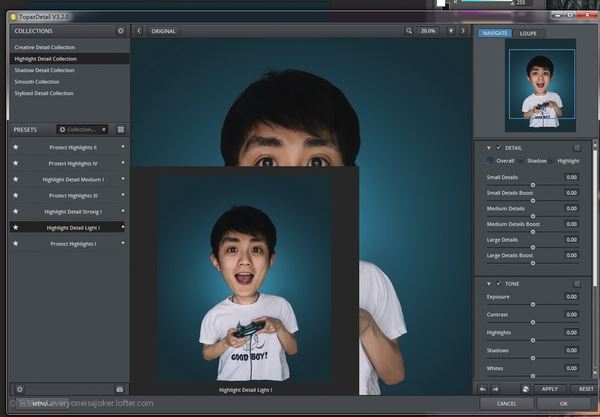
新建图层,模式为柔光,shift+F5填充50%中性灰。
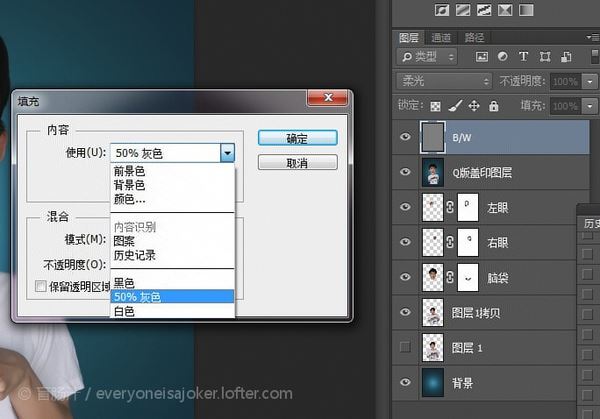
现在用黑色画笔在这层涂抹是加深效果,用白色画笔涂抹则是提亮。这一步的目的是让照片更有质感。
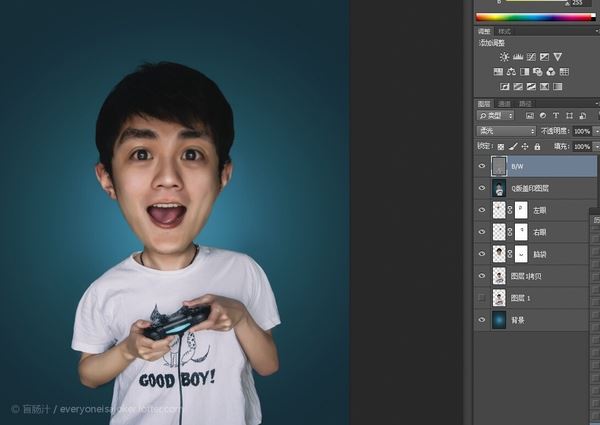
为了增加趣味性,添加一根传输线
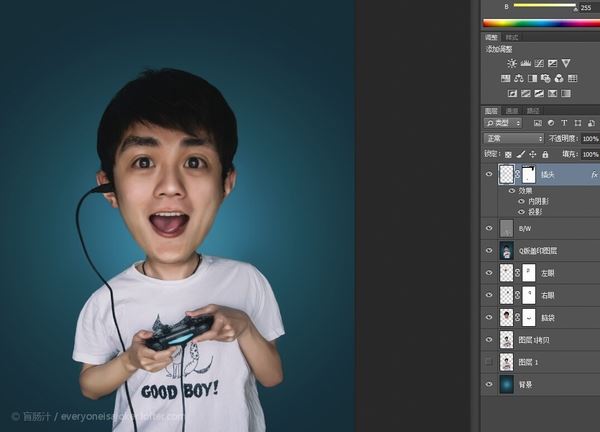
前期动作不够夸张,于是把整个手部上移,看起来更有动感。

新建图层,“叠加”,选取粉色用画笔给人物加点腮红。
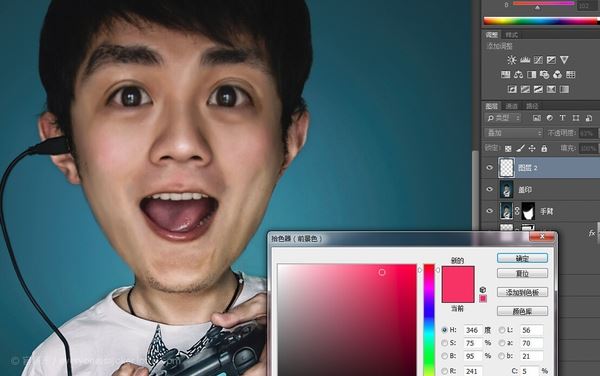
基本完工。
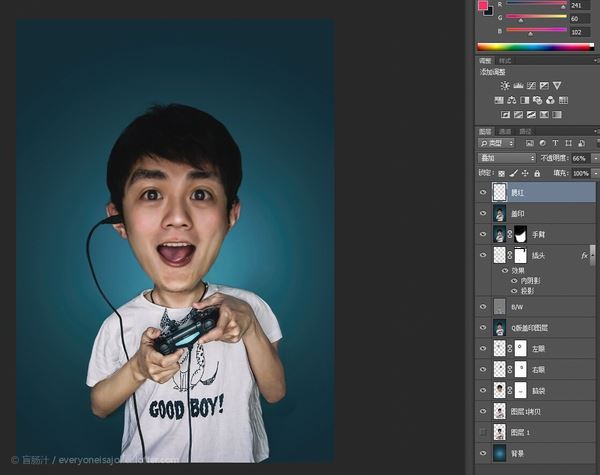
最后导入lightroom按照个人喜好调了下色,加了个暗角。
Duang!大功告成。

加载全部内容