PS修图一人扮演两个或多个角色图文教程
软件云 人气:2如何在最快的时间里完成这种一人分饰两个角色的照片,最近很多朋友问我这种照片怎么做啊,使用双重曝光吗,是抠图吗,会不会很难啊,现在我要给大家做一个详细得方法,其实并不难。

首先你要有一个能拍照的设备,相机或者手机都可以,当然相机最好,然后你要有一个能固定住它的东西,因为现在的年轻人大多会手抖,所以最好还是有一个三脚架或者手机固定架,今天我们拿相机来做讲解。

模特的准备,模特要准备两套衣服,后面我会细说,首先我们来到一个地方,比如下面的操场,选好一个景。
选好景之后,固定好三脚架,将相机安放到三脚架上,相机要调整到M档档位,手动对焦,这样可以让最后合成时的两张图片出事色调,光线什么的不会有变化。

我们现在开始正式拍摄,让模特在一个地方摆出不同的姿势,拍几张照片。
然后让模特立刻换衣服,因为光线是不断在变化的,所以要快点换衣服,换好衣服之后,相机不要懂,让模特在原取景框内到另一个地方摆出不同的动作拍几张照片。

前期工作基本完成,接下来就是后期制作过程了,前期有木有觉得很简单啊。
先打开PS,打开两张图片
在其中一张先按Ctrl+A选择照片,然后Ctrl+C复制照片
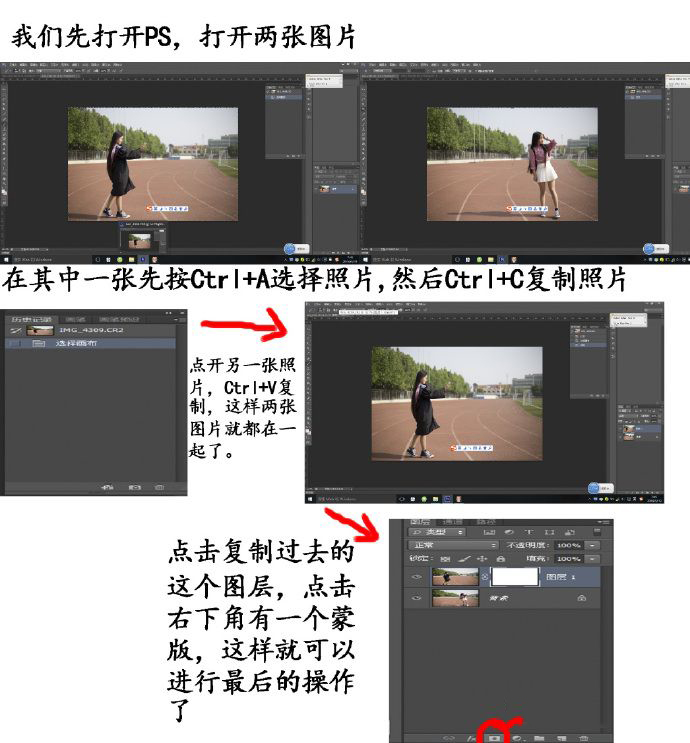
点击画笔工具,点击最上面这个柔焦,红色标出,尺寸不要太大
现在来涂另一张图的人物位置,如图所示,这样这个人物就慢慢出来了,蒙版是个很好用的工具,不过在涂抹的时候要认真仔细,不然很容易擦到另一个角色

接下来再讲一下如何将人物虚化,其实也很简单
现在向上看,有一个不透明度选项,如你想另一个任务全是实体的那就100%,如果要适中,那就50%-70%
这个时候再来涂抹任务,你就会发现,她成了虚化的了,是不是很简单呢?完成之后Ctrl+Shift+Alt+E盖印图层,大功告成!

如果你发现你涂抹错了,也不要着急,在右边有一个历史记录工具,撤销这一步只需要点击上一步操作就好了
最后Ctrl+S保存你需要的格式,jpg格式或者PSD格式,到处手机或者导入Lightroom中调色即可。

加载全部内容