PS怎么制作烟花?PS利用滤镜制作漂亮绚丽的烟花
火焰 人气:0
烟花制作重点是要做出一些小点,可以用滤镜,也可以用画笔点;然后用极坐标和风滤镜给点加上尾巴,后期调成自己喜欢的颜色即可。
最终效果

1、打开PS软件,按Ctrl + N 新建文档,宽度,高度都设置为1000像素,分辨率为72。也可以新建自己所需大小的文档。
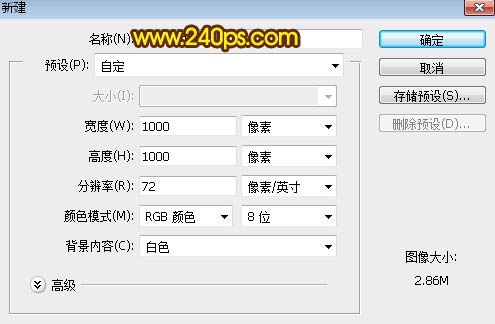
2、选择渐变工具,在渐变设置面板中选择一款“色谱”渐变,如图2;这是PS自带的渐变,如果找不到可以按图3的方法复位一下,然后选择“追加”。
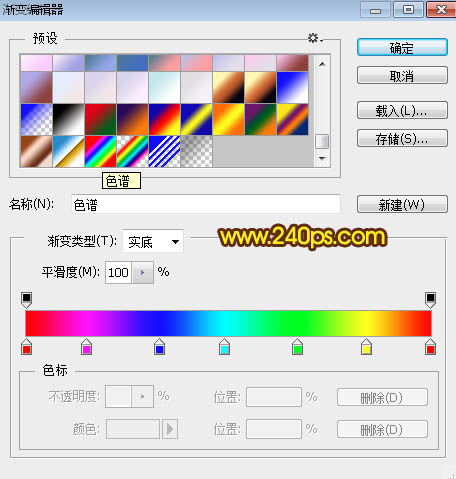
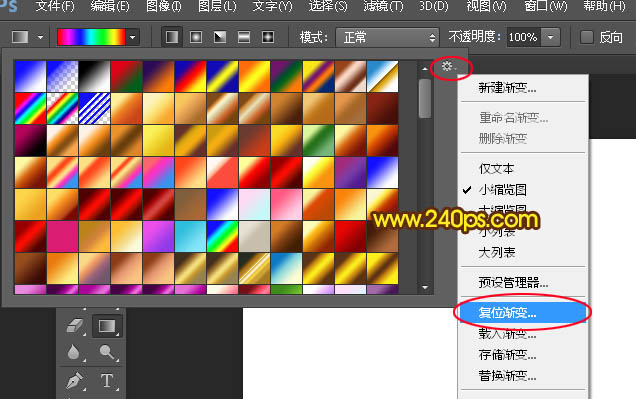
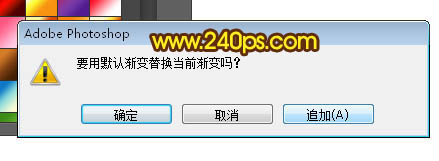
3、渐变选择好以后,在属性栏选择“线性渐变”,不透明度:100%,其它设置如下图。

4、然后由画布的顶部向下拉出下图所示的线性渐变。
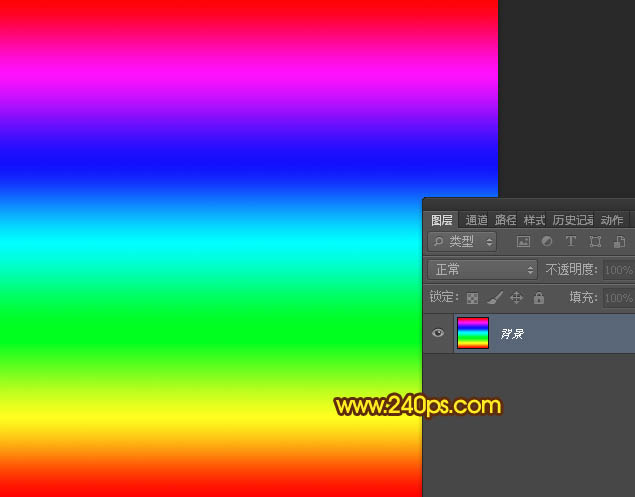
5、按字母键“D”把前,背景颜色复位到黑白,如下图。

6、选择菜单:滤镜 > 扭曲 > 极坐标。
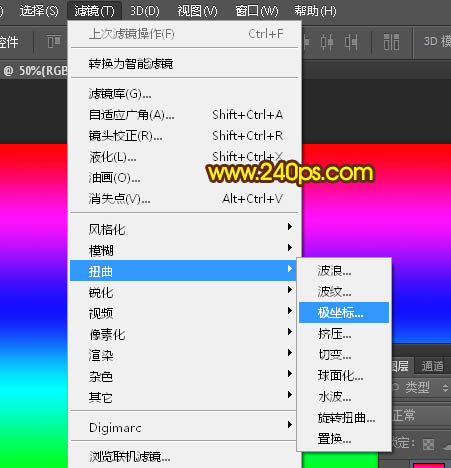
7、在弹出的对话框选择“平面坐标到极坐标”,然后确定,得到图10所示的效果。
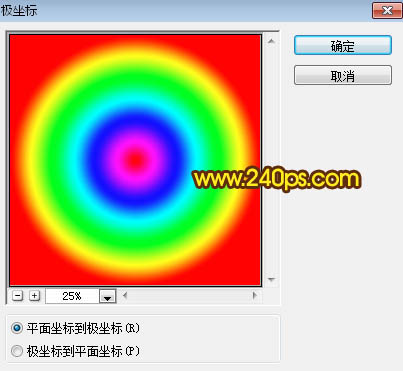
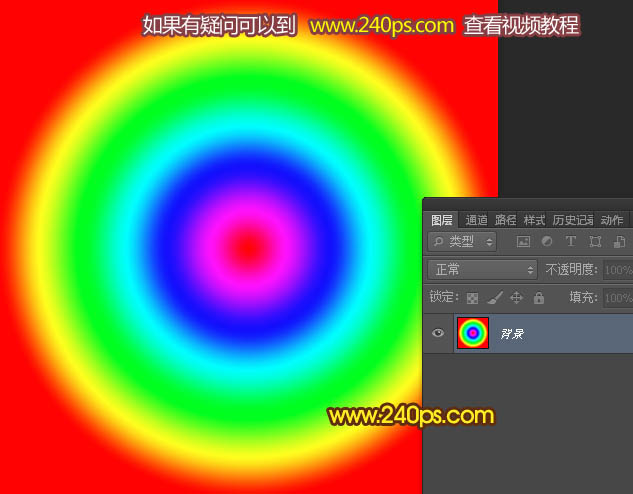
8、选择菜单:滤镜 > 模糊 > 高斯模糊,半径为40,确定后得到图13所示的效果。
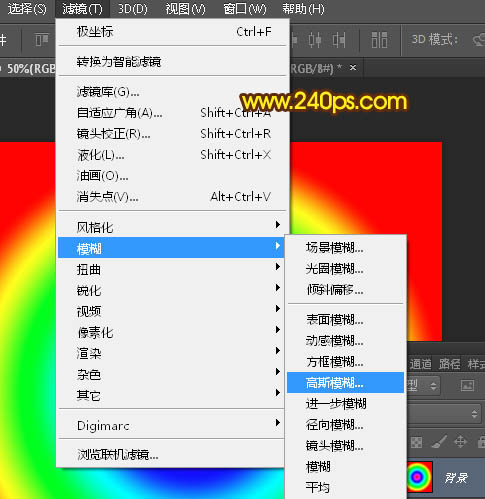
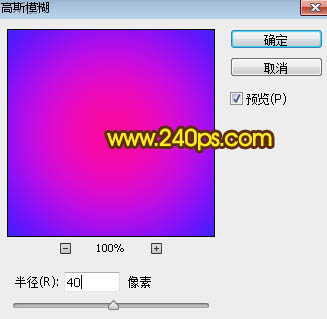
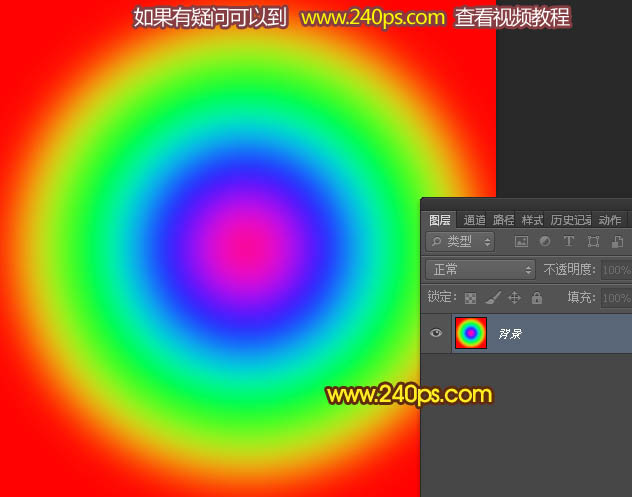
9、选择菜单:滤镜 > 像素化 > 点状化,如下图。
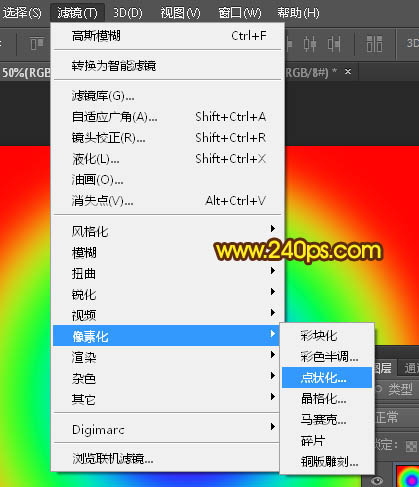
10、单元格大小设置为28,然后确定后得到图16所示的效果。

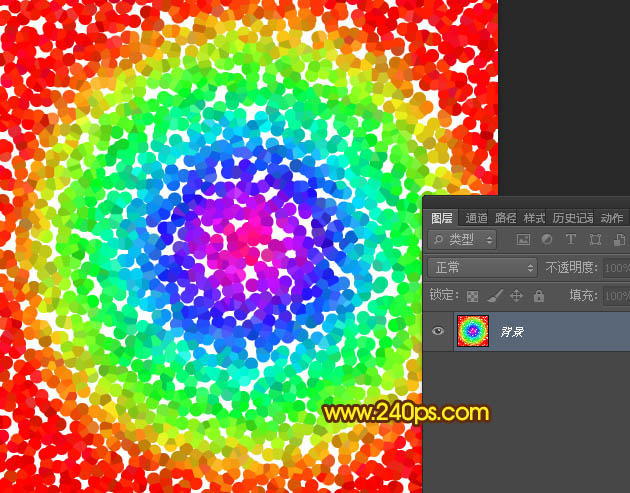
11、选择菜单:图像 > 调整 > 反相,得到图18所示的效果。
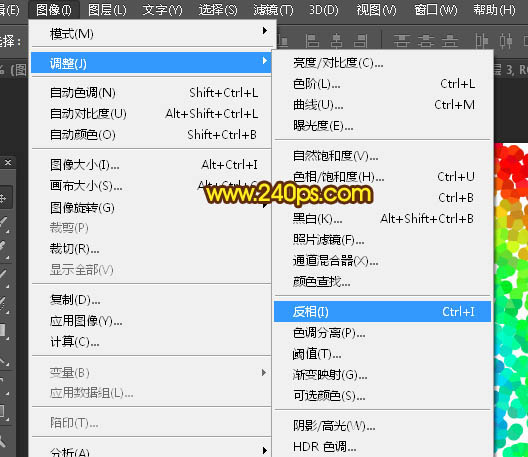
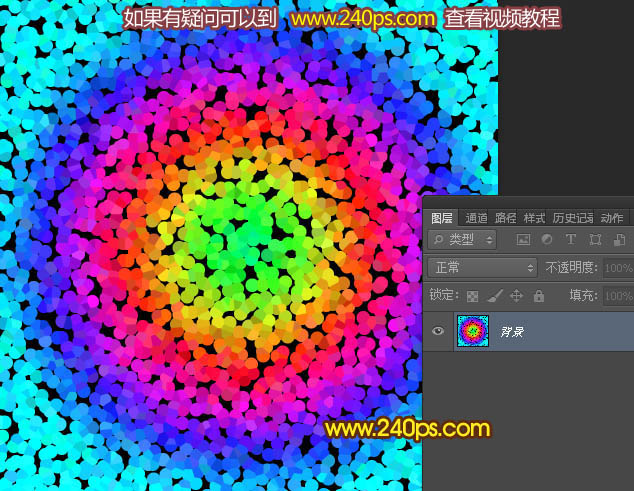
12、选择菜单:滤镜 > 风格化 > 查找边缘,效果如图20。
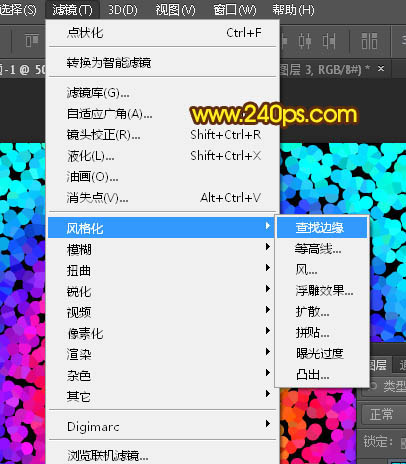
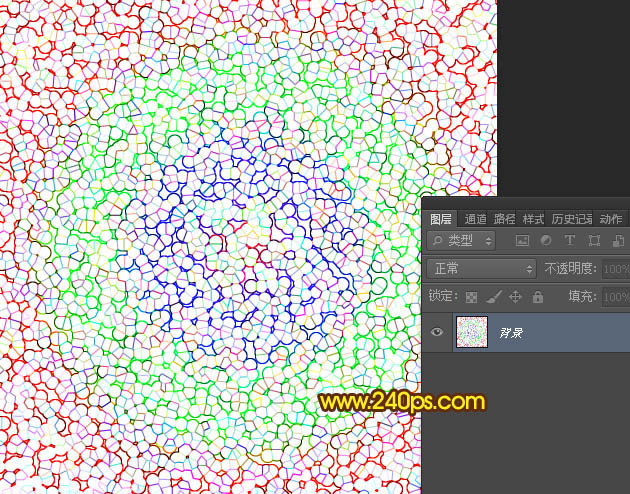
13、选择菜单:图像 > 调整 > 反相,得到图22所示的效果。
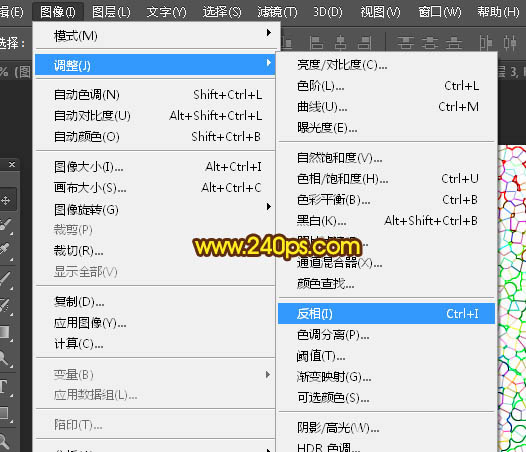
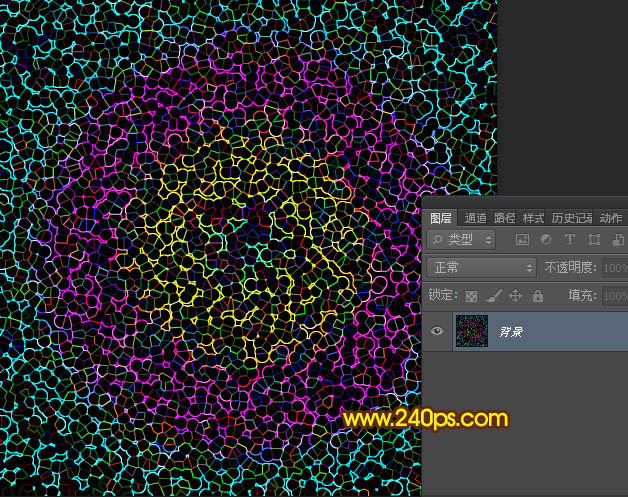
14、把前景色设置为白色,背景色设置为黑色,如下图。
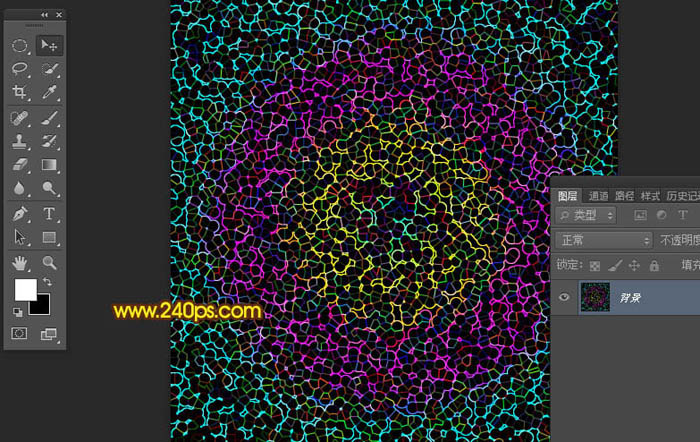
15、选择菜单:滤镜 > 像素化 > 点状化。
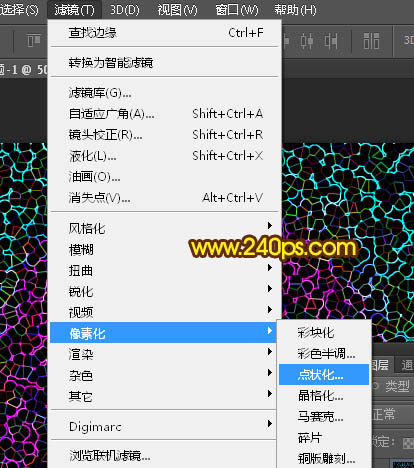
16、这一次单元格大小设置为10,得到图26所示的效果。

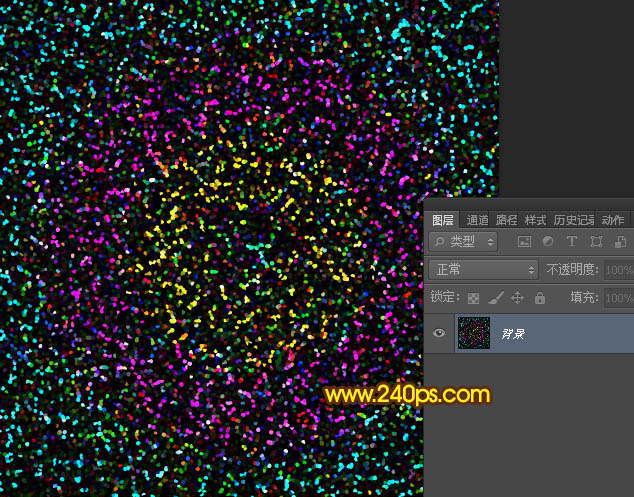
17、创建一个纯色调整图层,颜色设置为黑色,然后确定后。
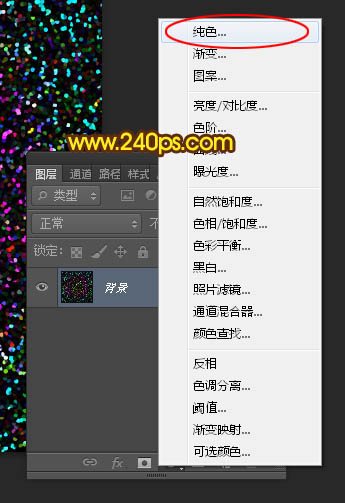
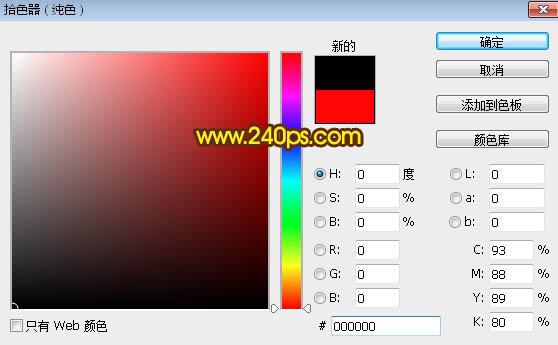
18、选择椭圆选框工具,按住Alt + Shift键拉出下图所示的选区,然后按Shift + F6羽化,数值为80。
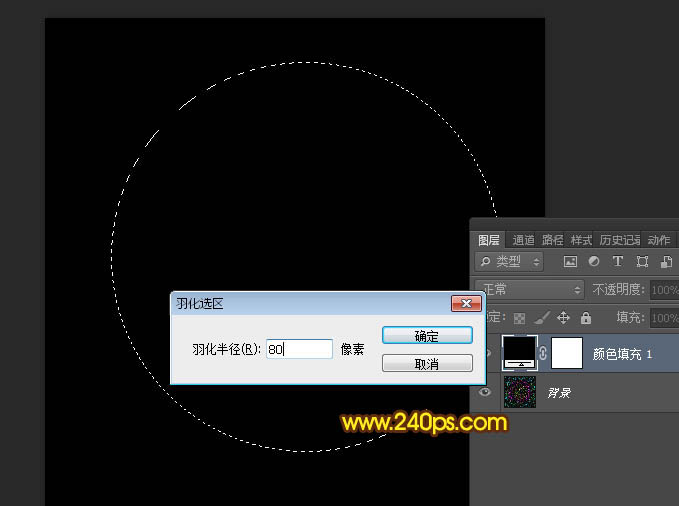
19、选中蒙版,然后把选区填充黑色,取消选区后效果如下图。
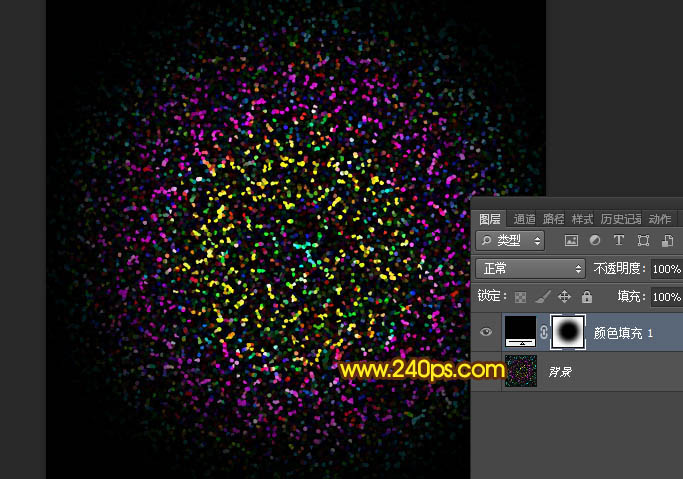
20、新建一个图层,按Ctrl + Alt + Shift + E 盖印图层,如下图。
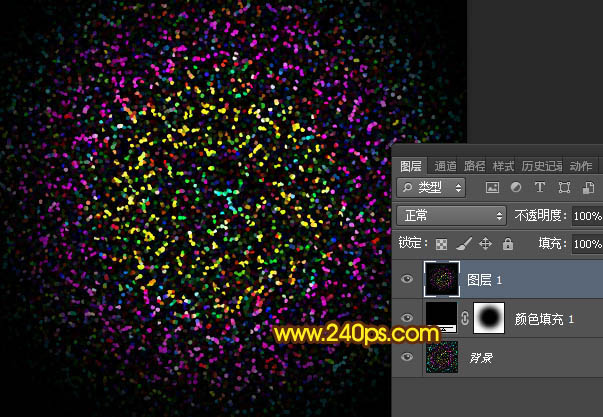
21、把当前图层混合模式改为“正片叠底”,效果如下图。
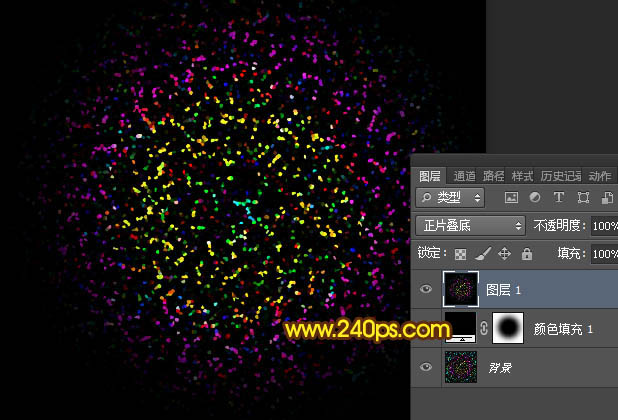
22、按Ctrl + J 把当前图层复制一层,效果如下图。
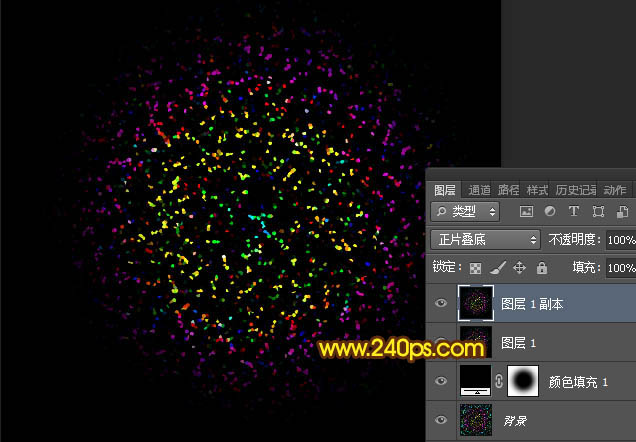
23、新建一个图层,按Ctrl + Alt + Shift + E 盖印图层,如下图。

24、选择菜单:滤镜 > 扭曲 > 极坐标。
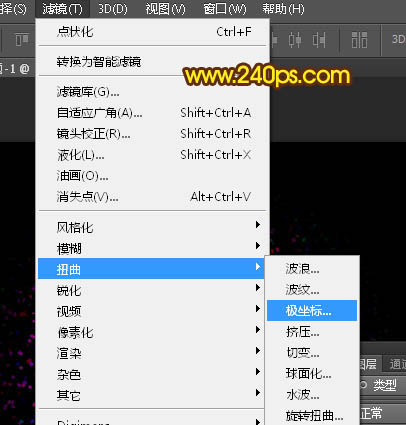
25、选择“极坐标到平面坐标”,确定后得到图37所示的效果。


26、选择菜单:图像 > 图像旋转 > 顺时针旋转90度,得到图39所示的效果。
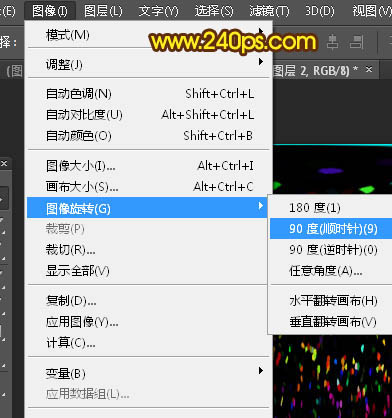
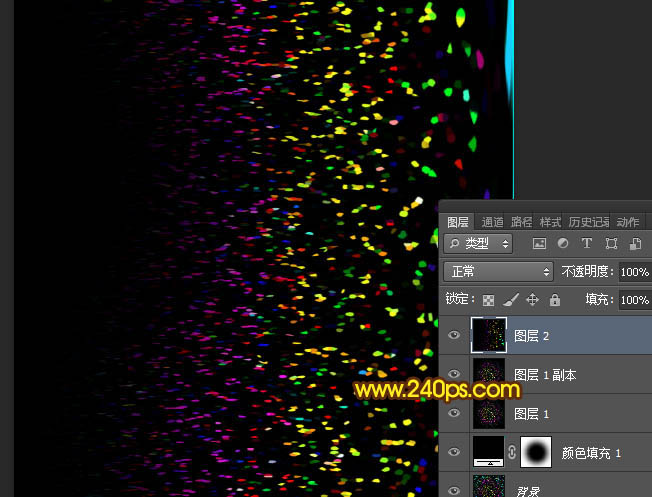
27、选择菜单:滤镜 > 风格化 > 风。
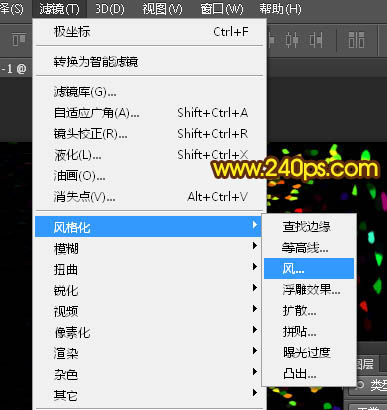
28、设置风滤镜参数,方法“风”,方向“从左”,然后确定后。

29、确定后按Ctrl + F 两次,加强风效果,如下图。
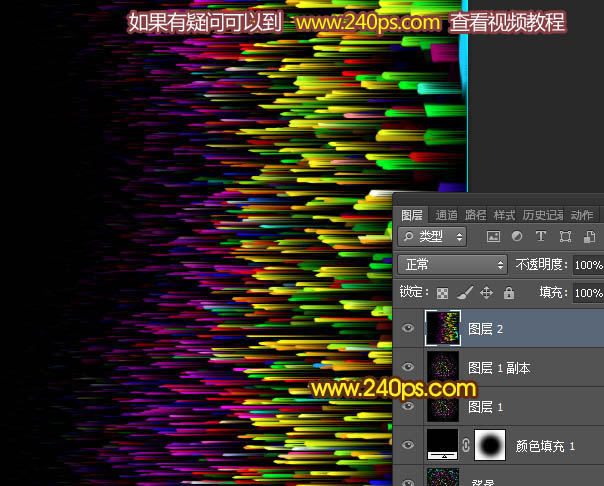
30、选择菜单:图像 > 图像旋转 > 顺时针旋转90度,得到图44所示的效果。
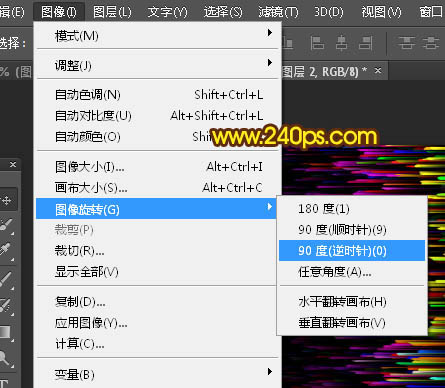

31、选择菜单:滤镜 > 扭曲 > 极坐标。
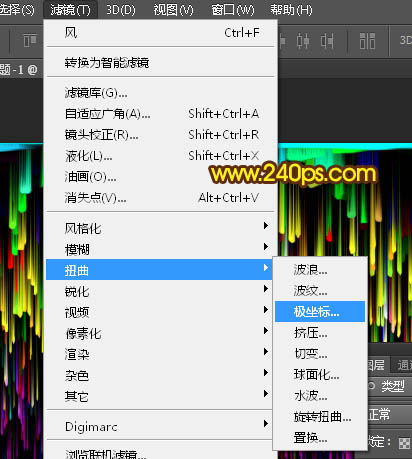
32、选择“平面坐标到极坐标”,确定后得到图47所示的效果。


33、创建色相/饱和度调整图层,把烟花调成自己喜欢的颜色。
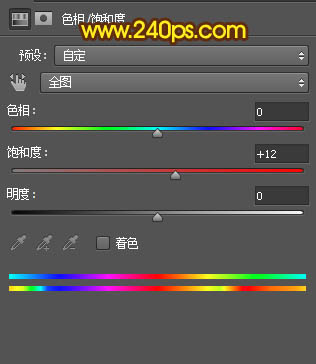
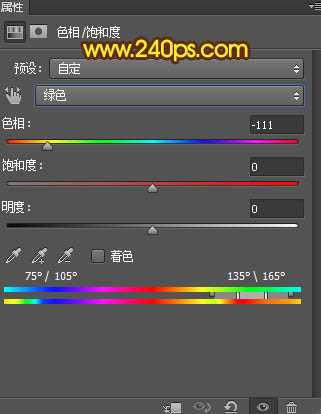
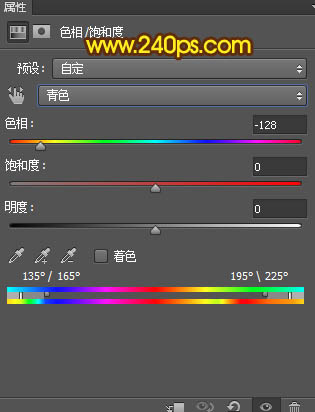
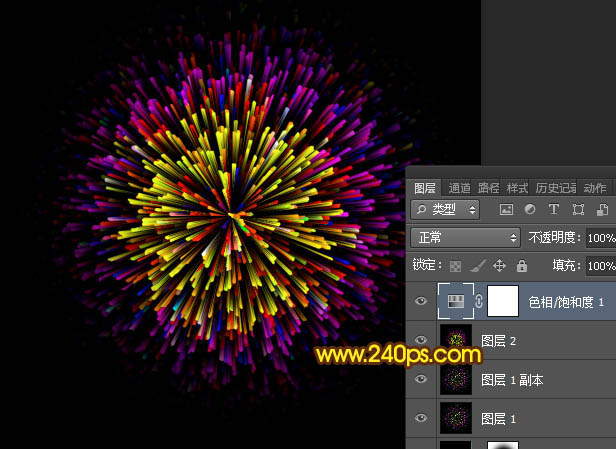
最终效果:

最终效果

1、打开PS软件,按Ctrl + N 新建文档,宽度,高度都设置为1000像素,分辨率为72。也可以新建自己所需大小的文档。
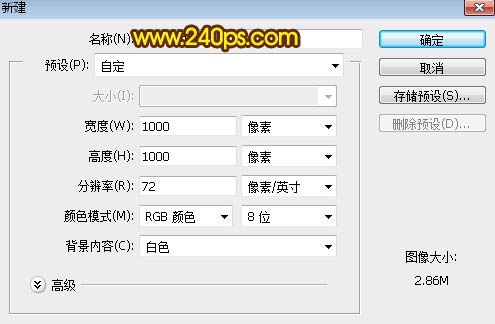
2、选择渐变工具,在渐变设置面板中选择一款“色谱”渐变,如图2;这是PS自带的渐变,如果找不到可以按图3的方法复位一下,然后选择“追加”。
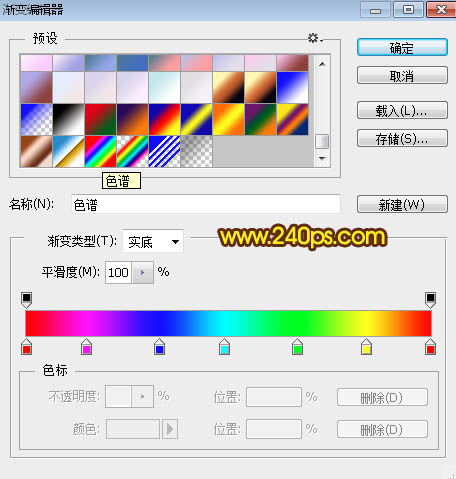
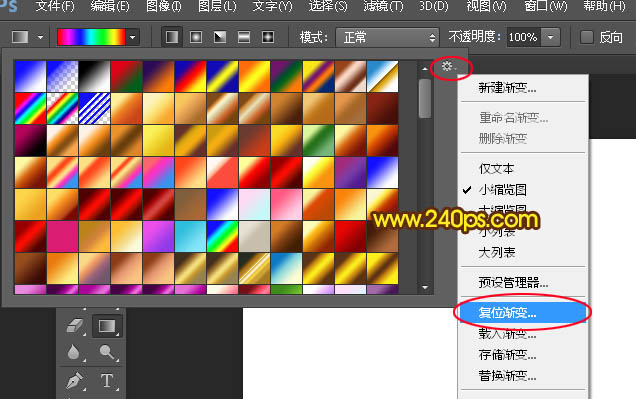
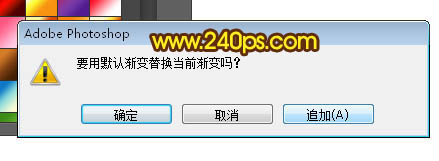
3、渐变选择好以后,在属性栏选择“线性渐变”,不透明度:100%,其它设置如下图。
4、然后由画布的顶部向下拉出下图所示的线性渐变。
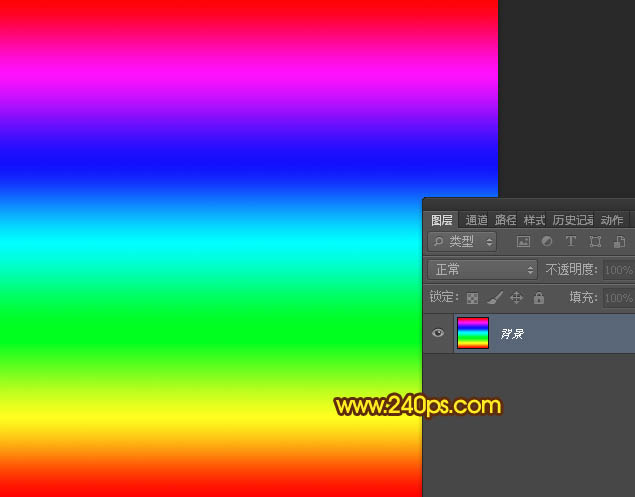
5、按字母键“D”把前,背景颜色复位到黑白,如下图。

6、选择菜单:滤镜 > 扭曲 > 极坐标。
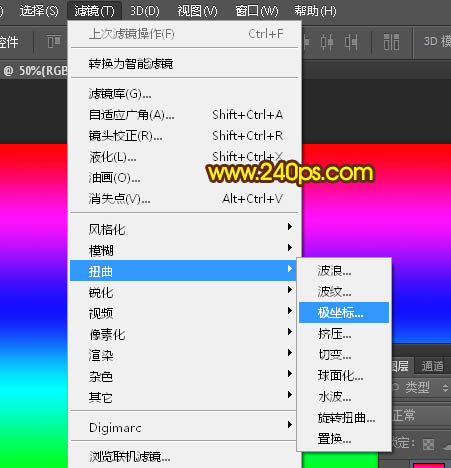
7、在弹出的对话框选择“平面坐标到极坐标”,然后确定,得到图10所示的效果。
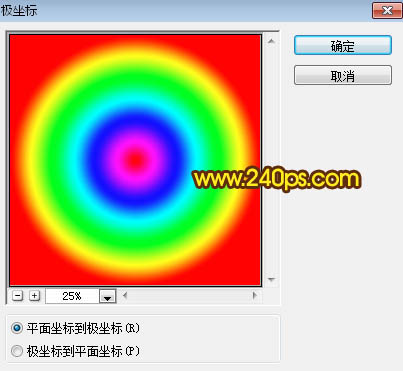
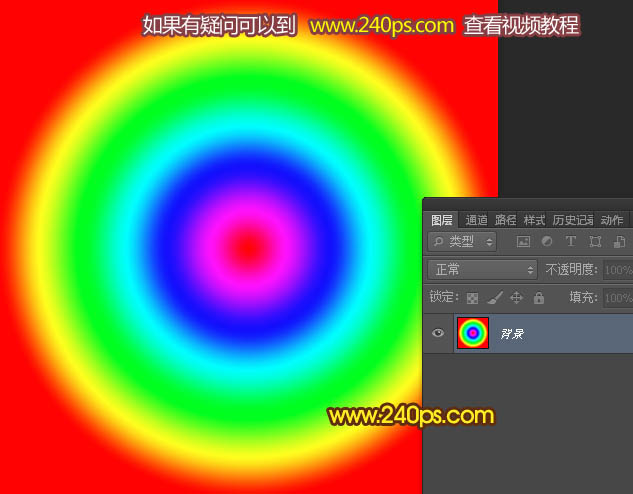
8、选择菜单:滤镜 > 模糊 > 高斯模糊,半径为40,确定后得到图13所示的效果。
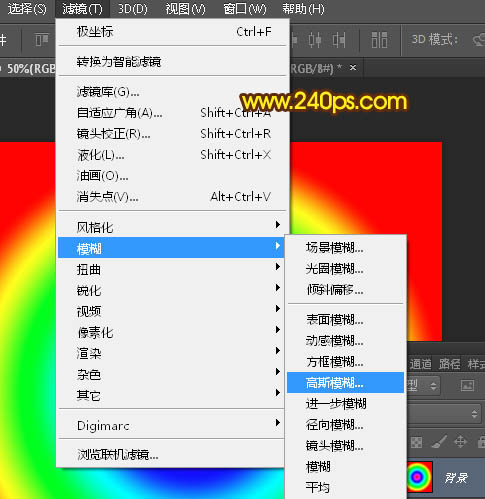
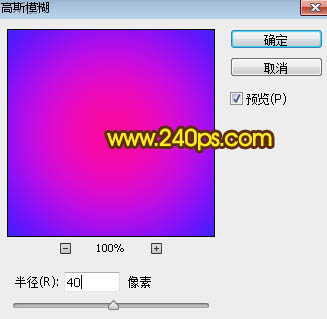
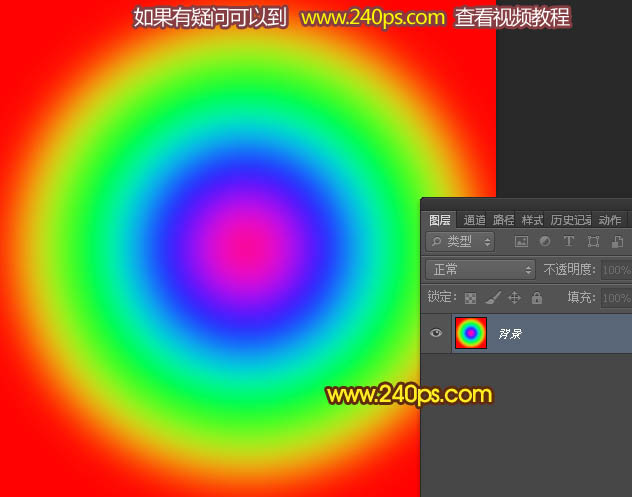
9、选择菜单:滤镜 > 像素化 > 点状化,如下图。
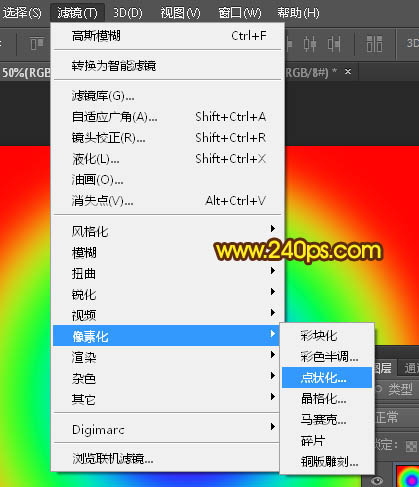
10、单元格大小设置为28,然后确定后得到图16所示的效果。

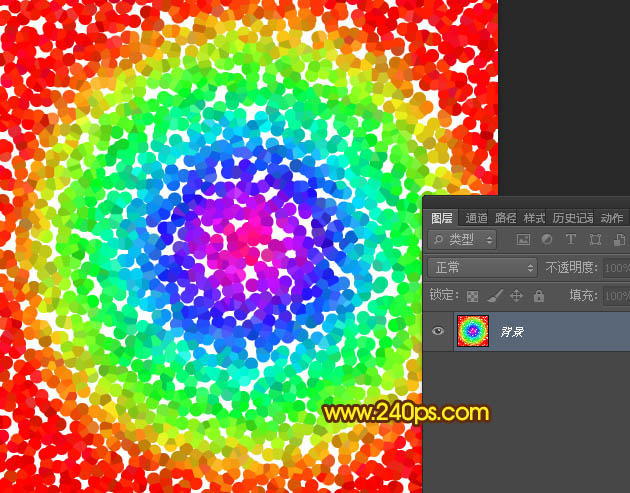
11、选择菜单:图像 > 调整 > 反相,得到图18所示的效果。
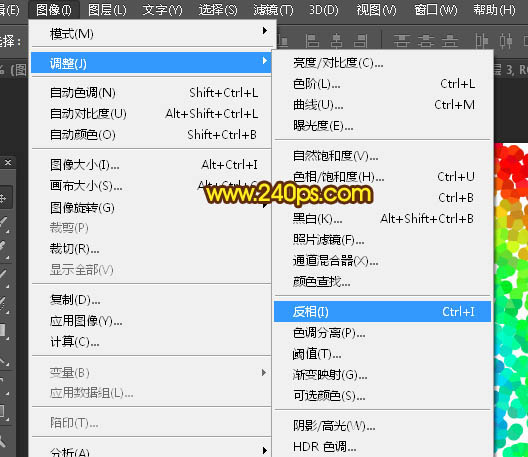
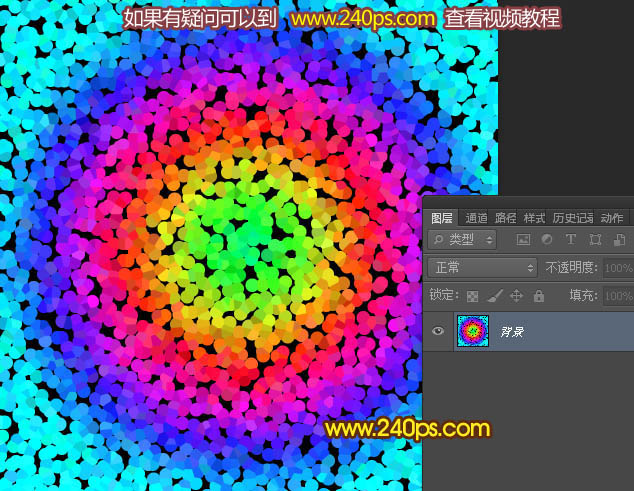
12、选择菜单:滤镜 > 风格化 > 查找边缘,效果如图20。
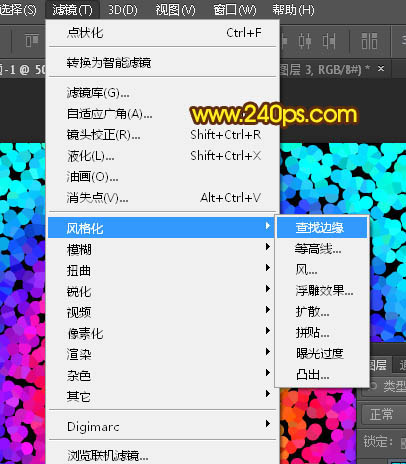
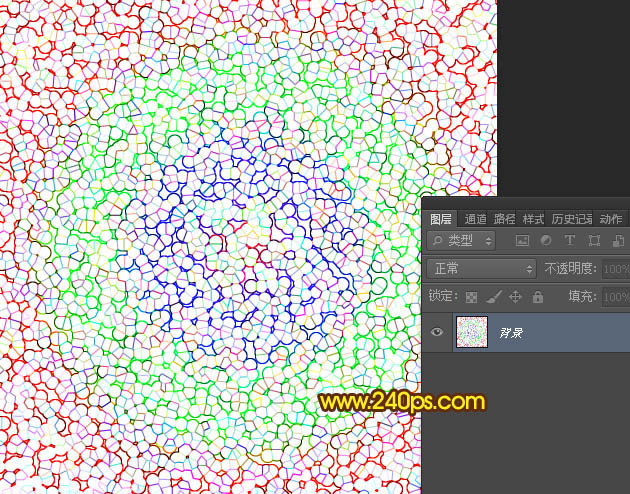
13、选择菜单:图像 > 调整 > 反相,得到图22所示的效果。
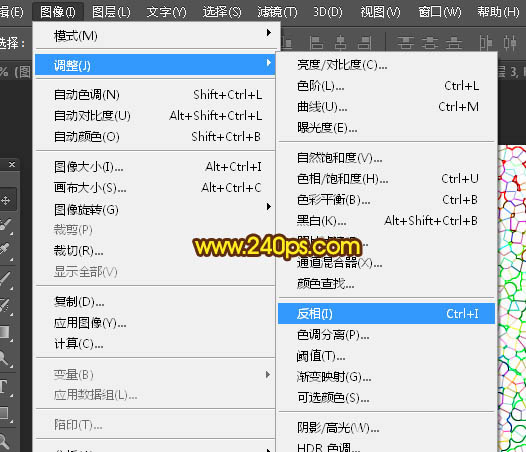
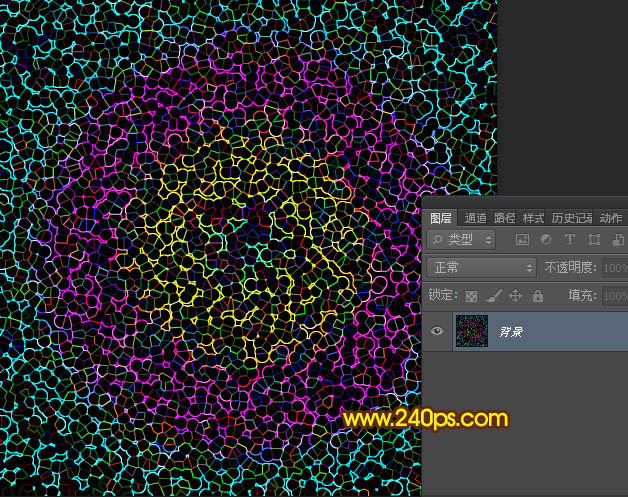
14、把前景色设置为白色,背景色设置为黑色,如下图。
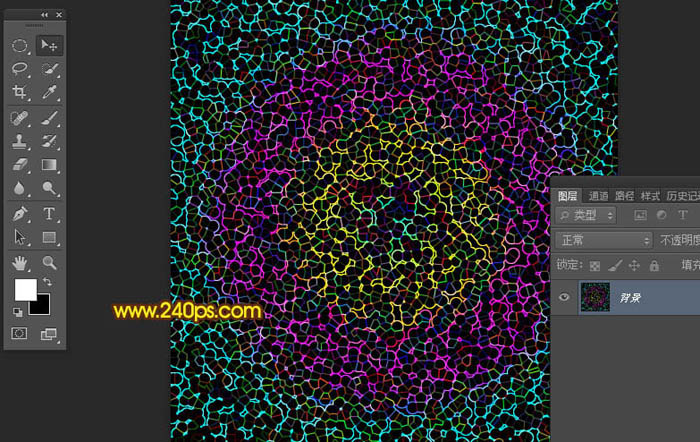
15、选择菜单:滤镜 > 像素化 > 点状化。
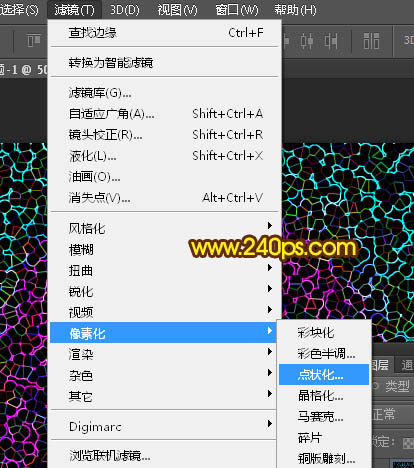
16、这一次单元格大小设置为10,得到图26所示的效果。

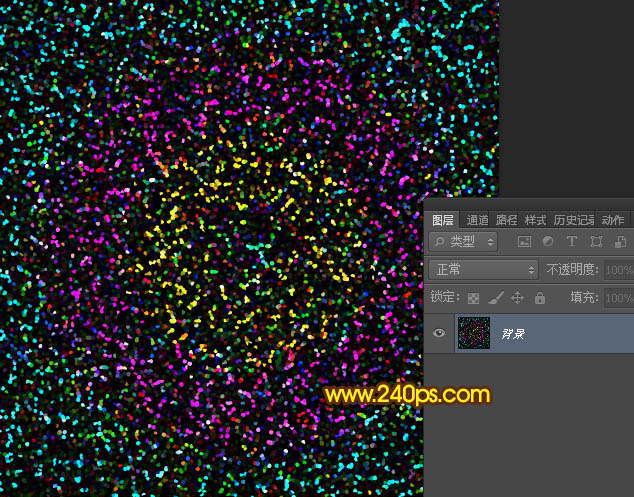
17、创建一个纯色调整图层,颜色设置为黑色,然后确定后。
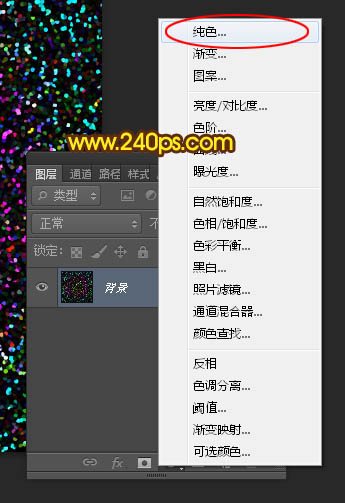
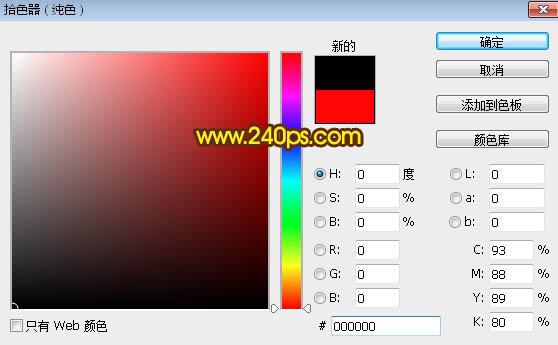
18、选择椭圆选框工具,按住Alt + Shift键拉出下图所示的选区,然后按Shift + F6羽化,数值为80。
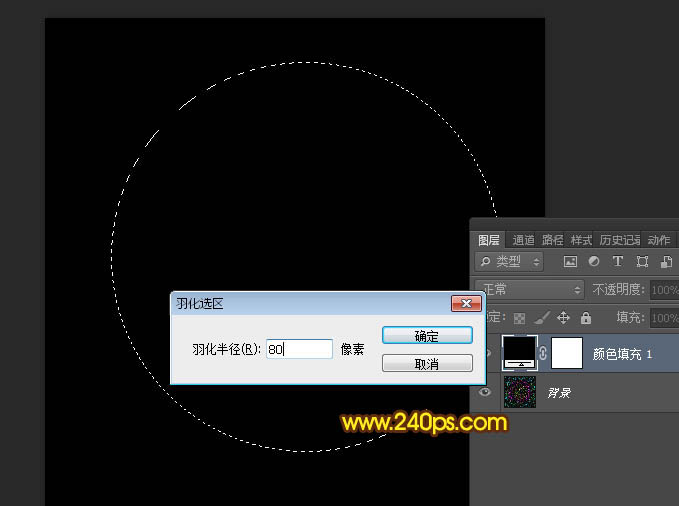
19、选中蒙版,然后把选区填充黑色,取消选区后效果如下图。
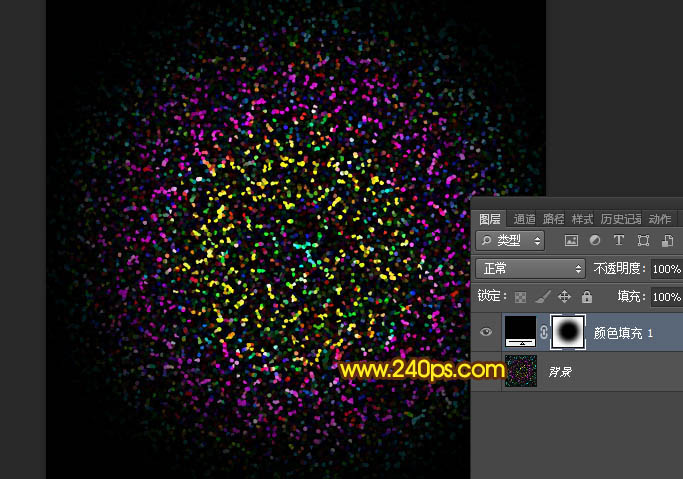
20、新建一个图层,按Ctrl + Alt + Shift + E 盖印图层,如下图。
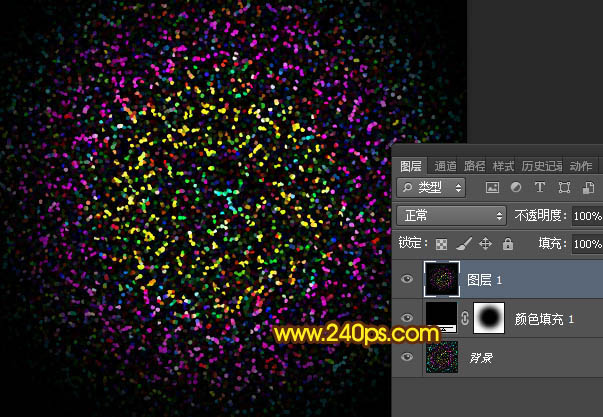
21、把当前图层混合模式改为“正片叠底”,效果如下图。
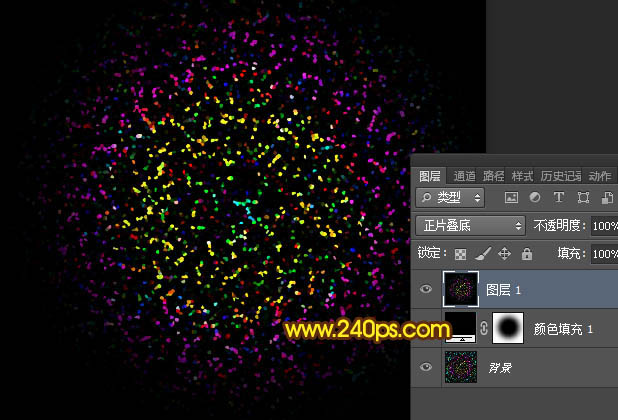
22、按Ctrl + J 把当前图层复制一层,效果如下图。
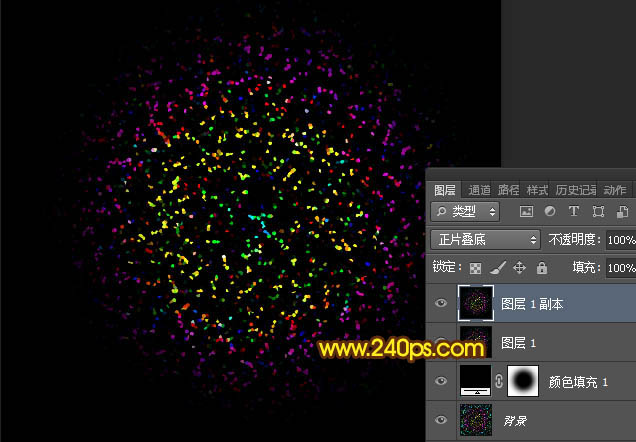
23、新建一个图层,按Ctrl + Alt + Shift + E 盖印图层,如下图。

24、选择菜单:滤镜 > 扭曲 > 极坐标。
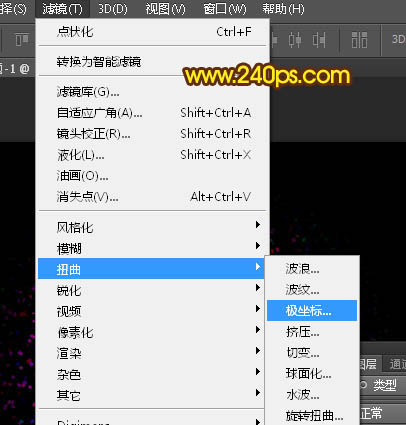
25、选择“极坐标到平面坐标”,确定后得到图37所示的效果。


26、选择菜单:图像 > 图像旋转 > 顺时针旋转90度,得到图39所示的效果。
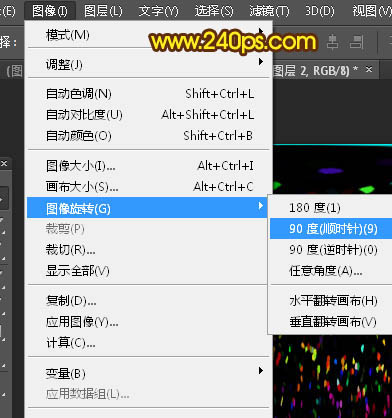
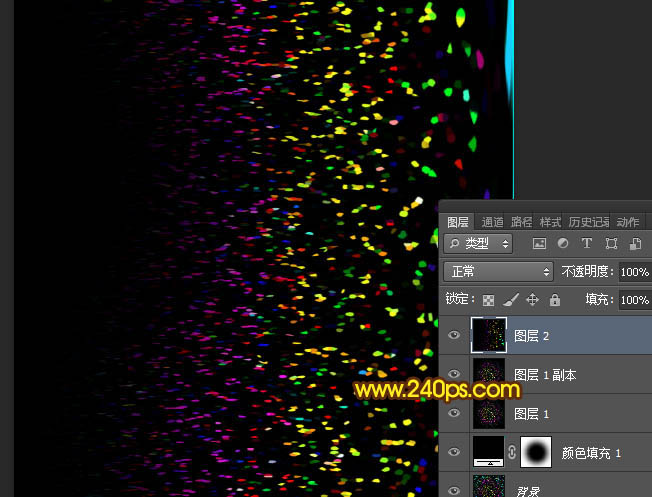
27、选择菜单:滤镜 > 风格化 > 风。
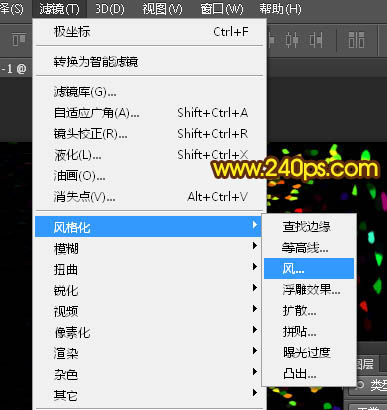
28、设置风滤镜参数,方法“风”,方向“从左”,然后确定后。

29、确定后按Ctrl + F 两次,加强风效果,如下图。
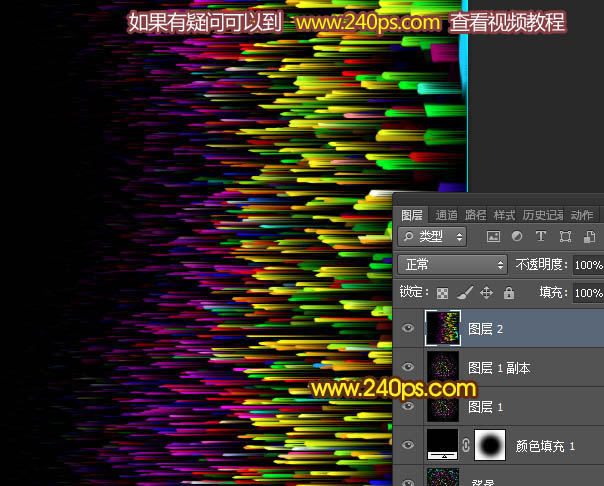
30、选择菜单:图像 > 图像旋转 > 顺时针旋转90度,得到图44所示的效果。
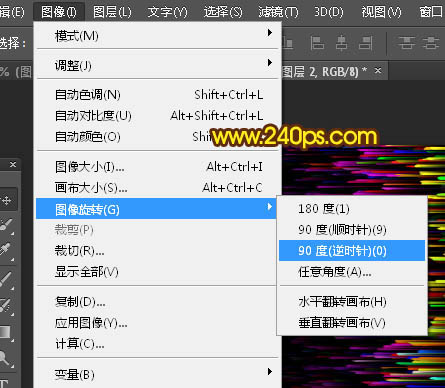

31、选择菜单:滤镜 > 扭曲 > 极坐标。
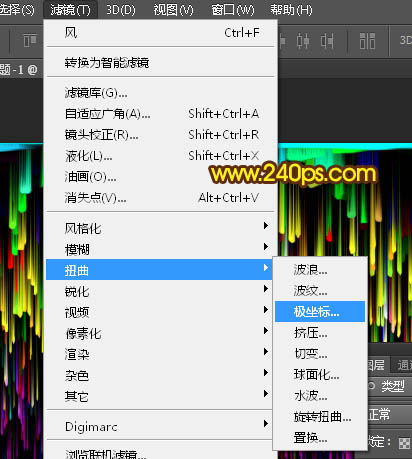
32、选择“平面坐标到极坐标”,确定后得到图47所示的效果。


33、创建色相/饱和度调整图层,把烟花调成自己喜欢的颜色。
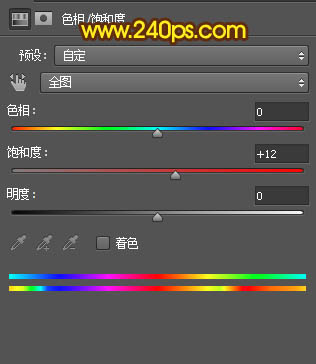
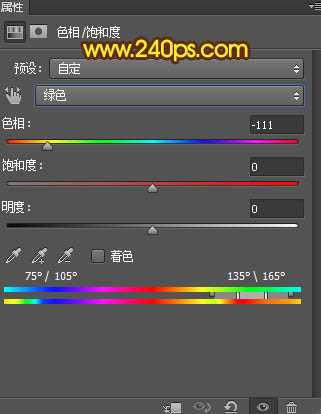
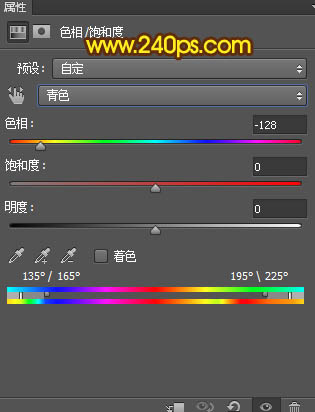
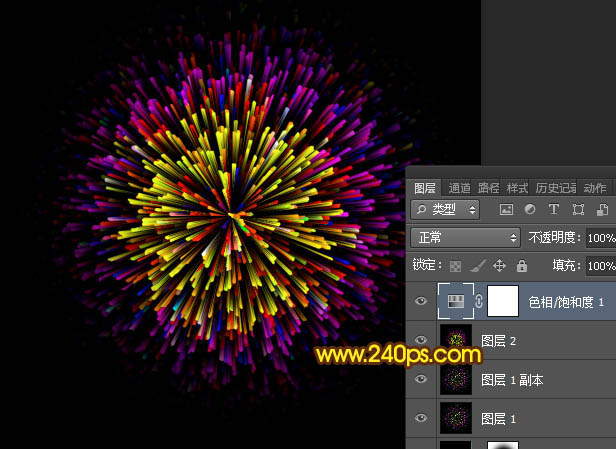
最终效果:

加载全部内容