PS制作清水出芙蓉的创意图
tzyzxxdjzx 人气:0当下很多年轻人都热衷于平面设计,在设计过程中融合了自己的想法,这无疑是设计的灵魂所在,那么如何设计出一副有见地有想法有思想的图片呢?小编在这里以自己制作清水出芙蓉创意图片的过程来说明其设计的灵魂,希望能够起到抛砖引玉的作用。

方法/步骤
启动photoshop cs5执行文件-新建命令,新建一个800*600,颜色为rgb,分辨率为72,背景色为白色的文件。
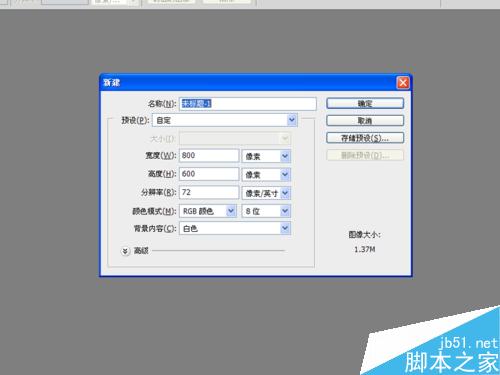
打开事先准备好的两幅图片,选择工具箱里磁性套索工具分别将这两幅图片中的荷花和美女进行抠图,然后复制粘帖到新建的文件中去,

在图层面板中选择图层1,在编辑区域右键单击从下拉菜单中选择自由变换命令,调节其大小和位置,同样道理调整图层2的大小和位置。调整完成后,执行图层-合并可见图层命令,将所有图层进行合并成一个背景图层。

在图层面板中点击通道,选择蓝色通道,右键单击从下拉菜单中选择复制通道命令,得到一个新的蓝色通道副本。
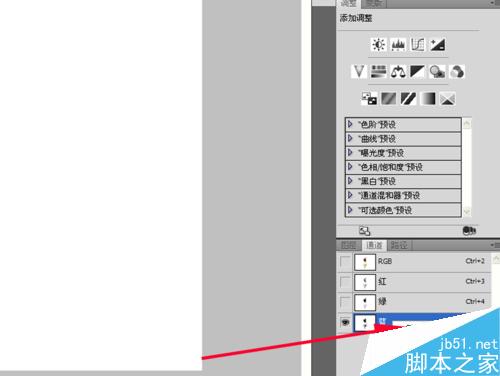
接下来按ctrl+i组合键把蓝色通道副本进行反相,执行滤镜-模糊-高斯模糊命令,在高斯模糊对话框中设置数值为8后点击确定。

执行滤镜-素描-铬黄命令,在铬黄对话框中设置素描效果为铬黄渐变,细节和平滑度都设置为10,然后点击确认按钮。
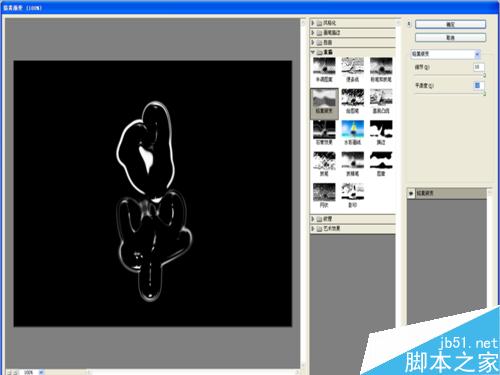
在图层面板中选择蓝色副本通道,执行图像-调整-色阶命令,在色阶对话框中输入色阶参数为10、144,然后点击确定按钮。
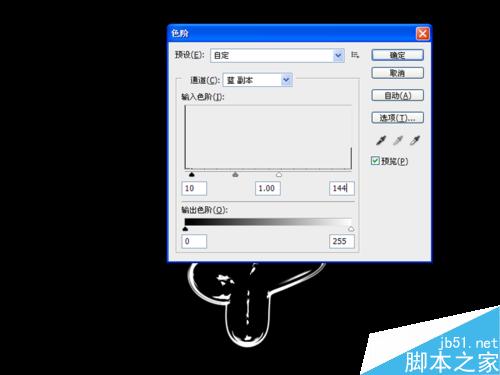
按ctrl+a组合键将蓝色通道副本全部选择,然后按ctrl+c进行复制操作,点击rgb后返回图层面板,点击图层面板下方的新建图层按钮新建一个图层1,按ctrl+v组合键进行粘帖操作。

在图层面板中右键单击背景图层,选择下拉菜单中的复制图层命令,得到一个背景图层副本,调整该图层位置,将其放置在顶端。

选择背景副本图层,执行图像-调整-反相命令,修改该图层的图层属性为正片叠底。
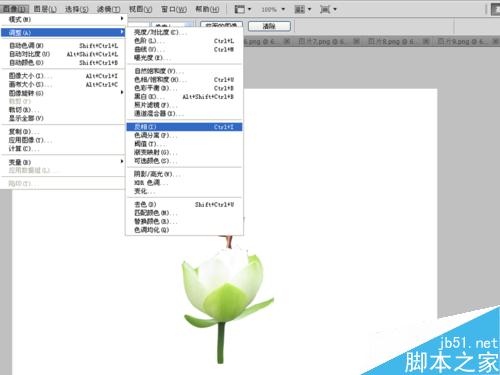
点击图层面板下方的创建新的填充或调整图层按钮,在下拉菜单中选择曲线命令,在该对话框中设置参数,输出为177,输入为92.
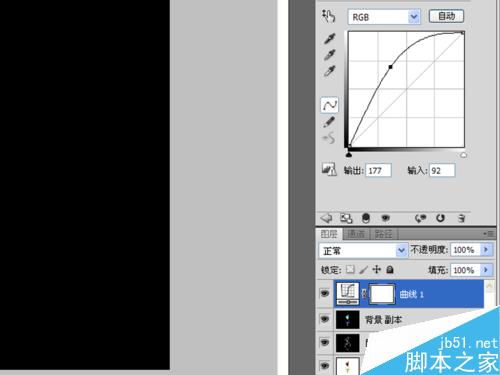
点击图层面板中的新建图层按钮新建一个图层2,按ctrl+alt+shift+e组合键,创建一个图层2,再复制背景图层得到一个背景图层副本2,并将该图层置顶。

点击通道面板,在通道面板中点击将通道作为选区载入按钮,生成alpha1,返回图层面板,把背景图层副本2隐藏,选择图层2,按ctrl+c复制。

打开另一幅图片,点击图层面板中新建图层按钮新建一个图层1,用魔棒工具将刚才美女和荷花图形抠出来,粘贴到图层1上,使用自由变换命令调节大小和位置。将该图层的属性设置为滤色然后保存即可。

以上就是PS制作清水出芙蓉的创意图方法介绍,操作并不是很难,值得大家学习,推荐过来,希望大家喜欢!
加载全部内容