PS用路径来制作逼真的闪电效果
软件云 人气:0用Photoshop滤镜制作闪电是比较快的,但做出的效果不是很真实。这次PS教程介绍用路径来制作,制作之前可以先找一些闪电图片参考一下,然后把主闪电跟分支分开来描边,后期可以根据需要加上外发光等增强效果即可。下面小编就为大家PS用路径来制作逼真的闪电效果方法,来看看吧!
最终效果图

图00
具体的制作步骤如下:
1、打开任意城市夜景图片素材,我使用的是夜晚的大桥风景图片。

图01
2、复制一层:模式改为叠加(为了让背景变暗一些,突出闪电的亮光)。
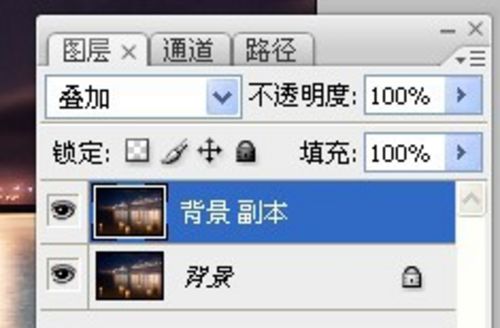
图02

图03
3、用钢笔画出如下路径(画不出来的用我这个照着画),耐心点。

图04
4、选中最亮的那根闪电的路径。
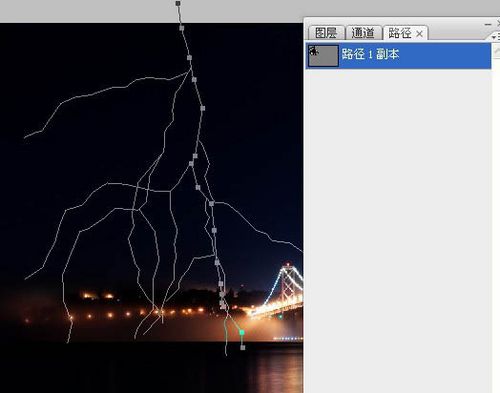
图05
5、F5打开画笔调板,参数设置如下。
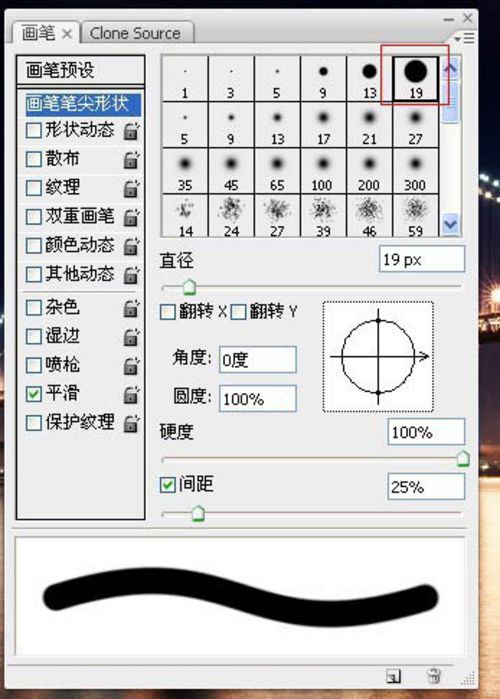
图06
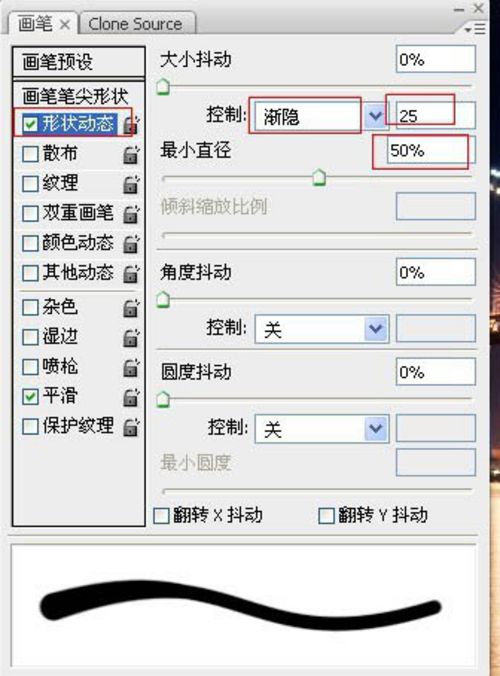
图07
6、描边路径。
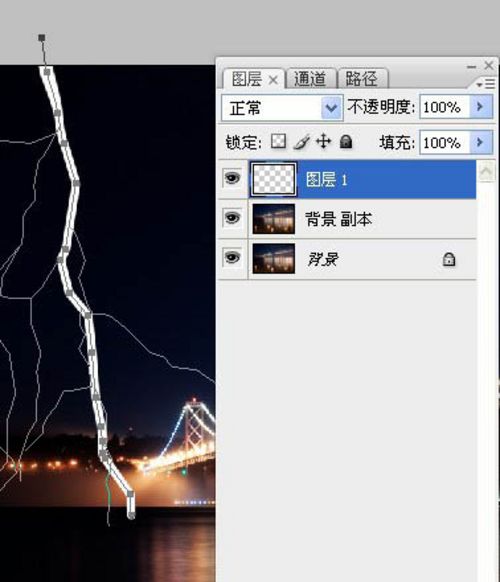
图08
7、加一点外发光效果,以求真实的效果。
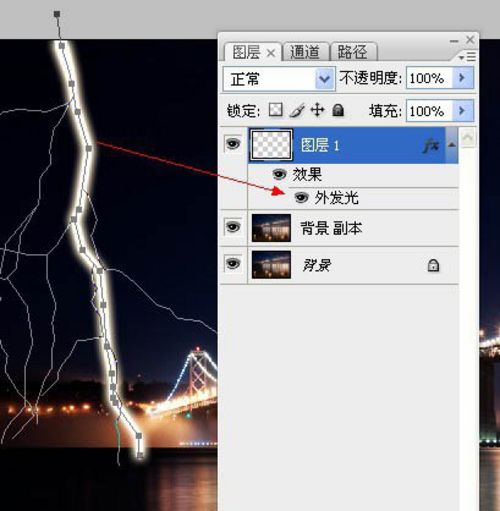
图09
8、现在我们要绘制的是闪电中的小闪电部分。
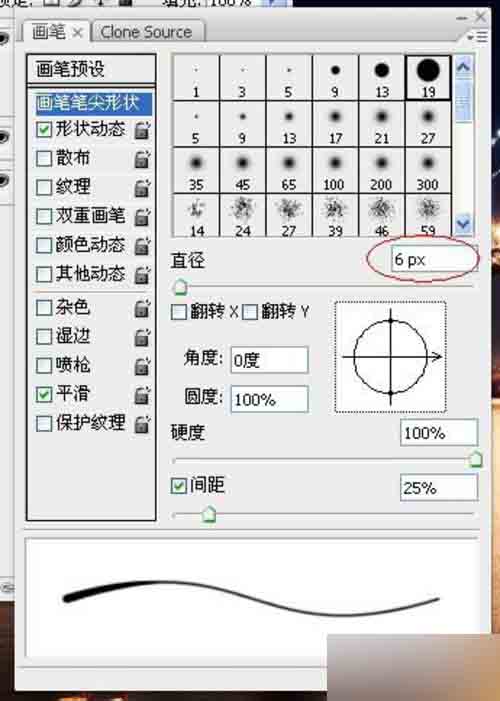
图10
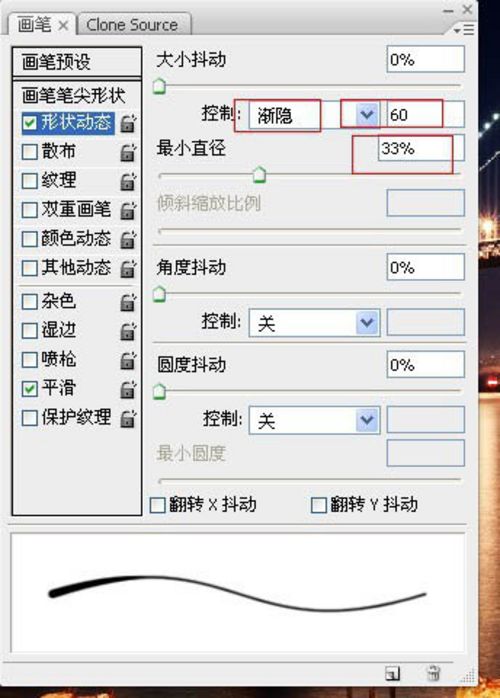
图11
9、依旧是路径描边一下。
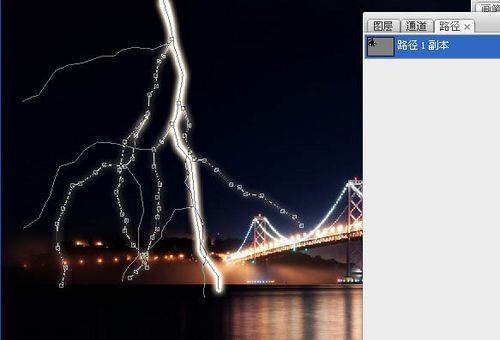
图12
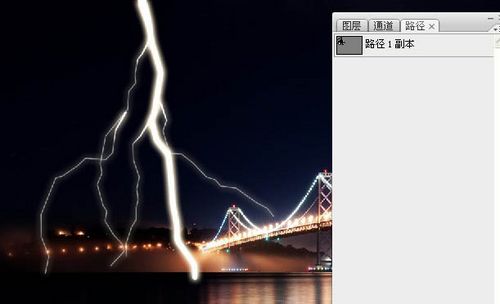
图13
10、再用同样的方法绘制出其他路径的发光效果。

图14
11、绘制出其他路径的发光效果,方法都一样的,只是需要耐心。

图15
12、蒙版擦去不自然的地方。
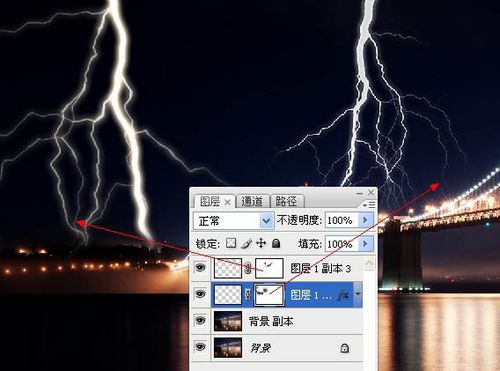
图16
最终效果图

图17
以上就是PS用路径来制作逼真的闪电效果方法介绍,操作很简单的,大家学会了吗?喜欢的朋友快快来学习吧!
加载全部内容