PS制作一颗跳动的心的gif动画
c说不出口的话 人气:0这篇教程是向软件云的朋友分享PS制作一颗跳动的心的gif动画方法,教程制作出来的动画很不错,方法很简单的,希望能对大家有所帮助!。
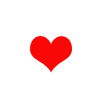
方法/步骤
打开PS软件,新建一个PSD文档
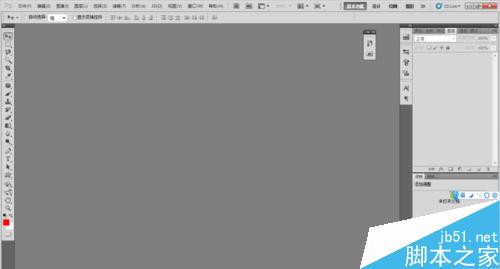
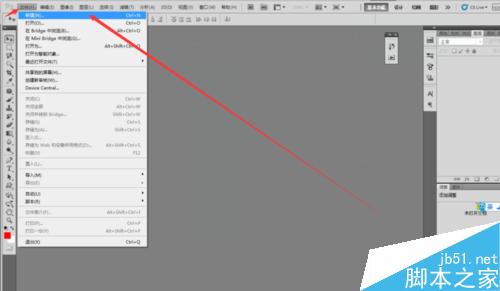
出来一个框,写上文件名还有尺寸,这里我写的是(文件名:心动画,尺寸:100px*100px)然后点击确定就可以了。
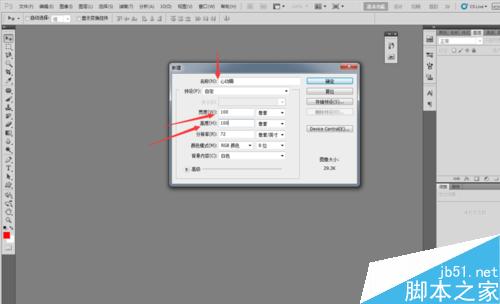
点击完确定以后就出来你新建的文档了,
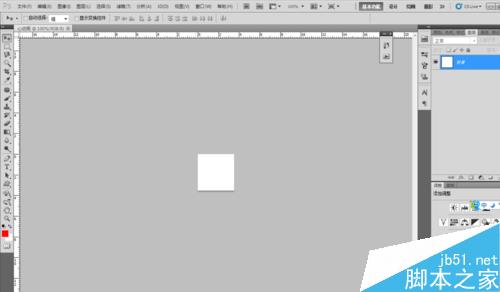
接下来新建一个图层,选择自定义形状工具,在自定义形状里面找到心得形状。
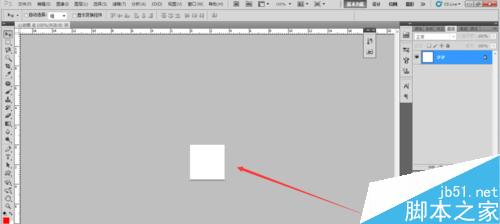
接下来就是绘制心形,绘制完以后同时按住(Ctrl+enter)健就变成选区了。
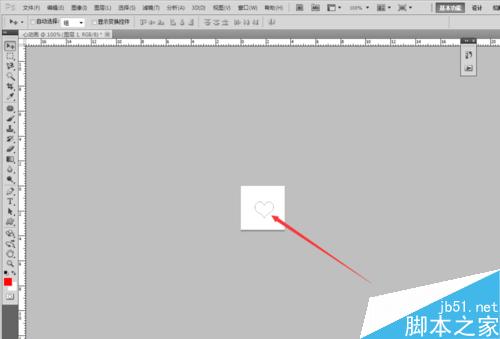
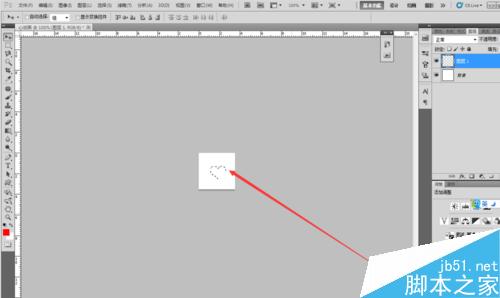
接下来就是用前景色红色填充选区。
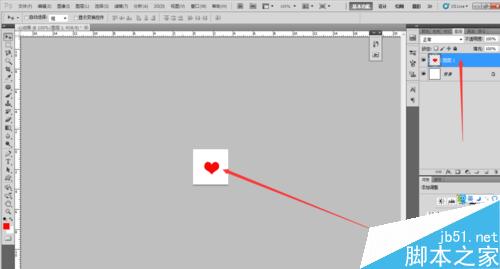
复制出5个图层一个图层比另一个图层的心要大点(这样才会有动画的效果。)
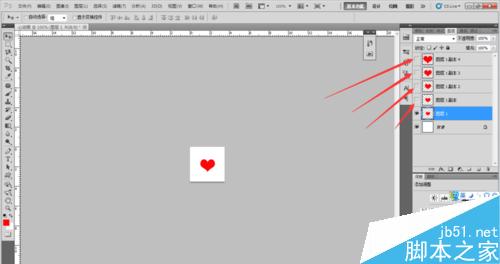
接下来就是做动画的效果了,首先根据图片指示找到动画帧。
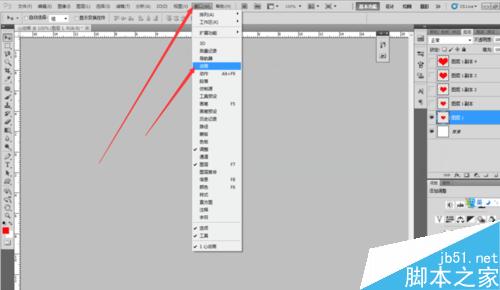
点击完动画以后再下面就会出来动画帧了。
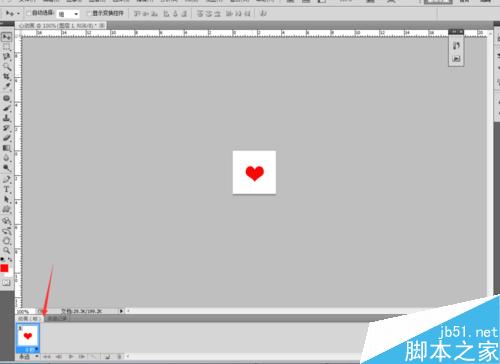
接下来复制帧选中(图层一副本其他的图层都闭上眼睛,除背景外。)
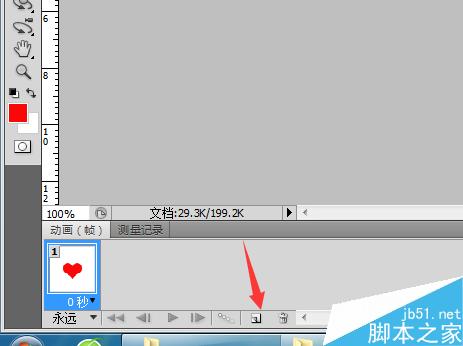
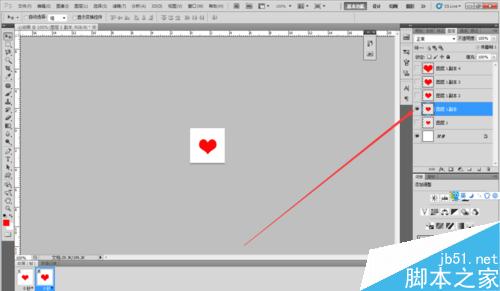
往后重复第十步,如图所示
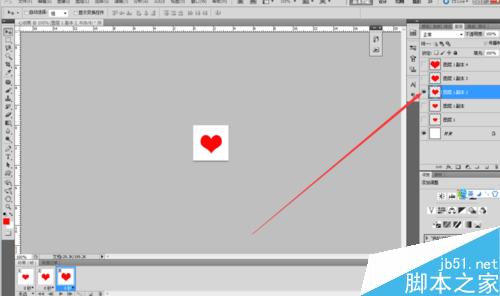
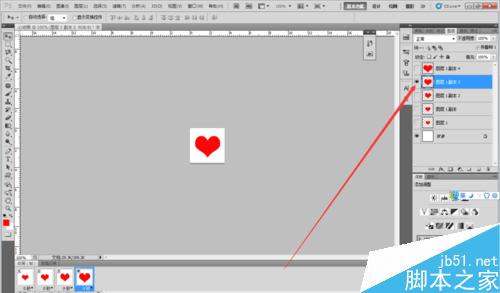
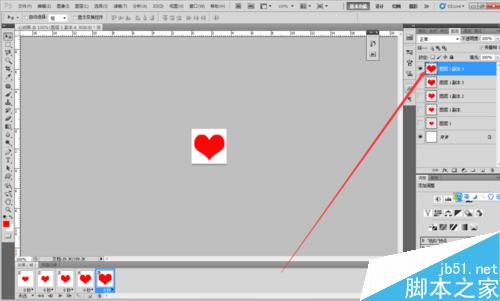
接下来就是设置帧的时间了,如图所示。在这里我设置的是0.5秒。(可以根据自己的喜好快慢设置不同的时间)
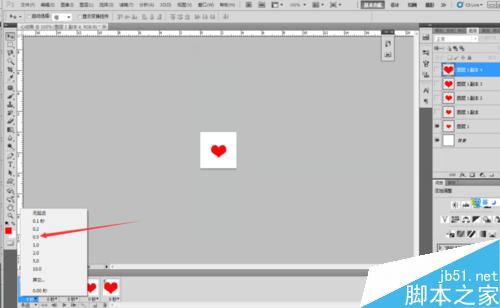
设置完就可以了保存了如图所示。
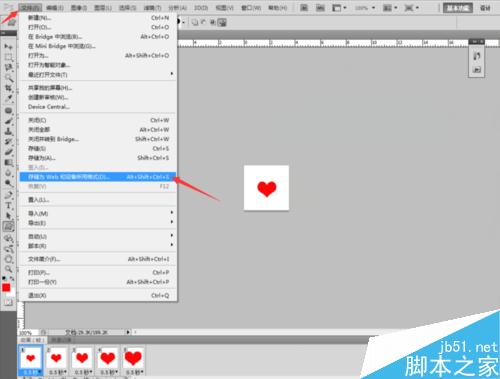
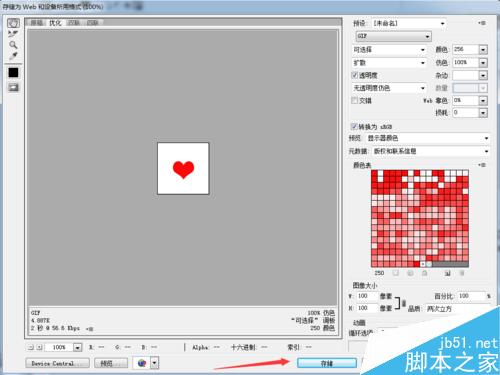
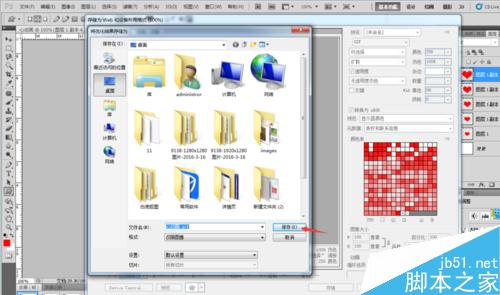
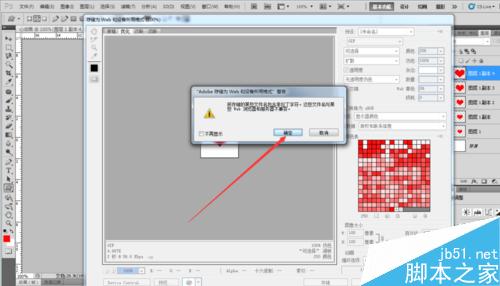
就保存到桌面了,在桌面给大家看一下。
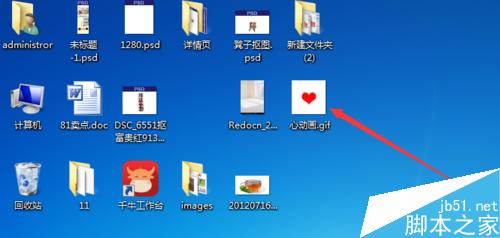
注意事项
动画的时候做一个图层的时候其他的图层必须闭着眼睛
以上就是PS制作一颗跳动的心的gif动画方法介绍,操作很简单的,大家学会了吗?希望能对大家有所帮助!
加载全部内容