Photoshop制作贺岁片功夫熊猫3电影海报
Jumhao 人气:0
不知不觉功夫熊猫这部电影已经出到3了,前两部我都看完了,非常的喜欢,那么今天正是第三部的上映,虽然我没有第一时间去看首映,但是过几天我就会去了。。。
最终效果

1、先新建一个800 * 1100的尺寸,因为是练习所以不建议像素太高。
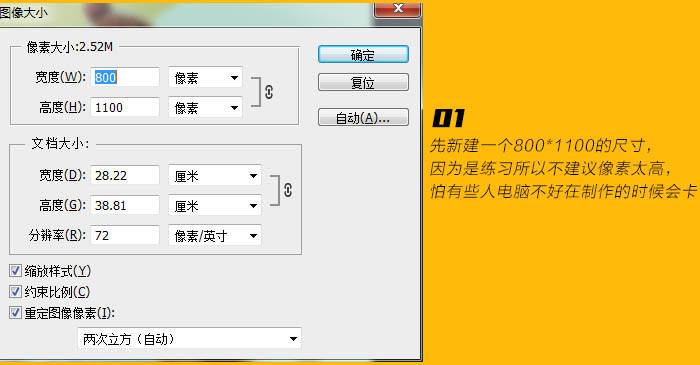
2、键好之后,我们先填充一个渐变黄的背景。
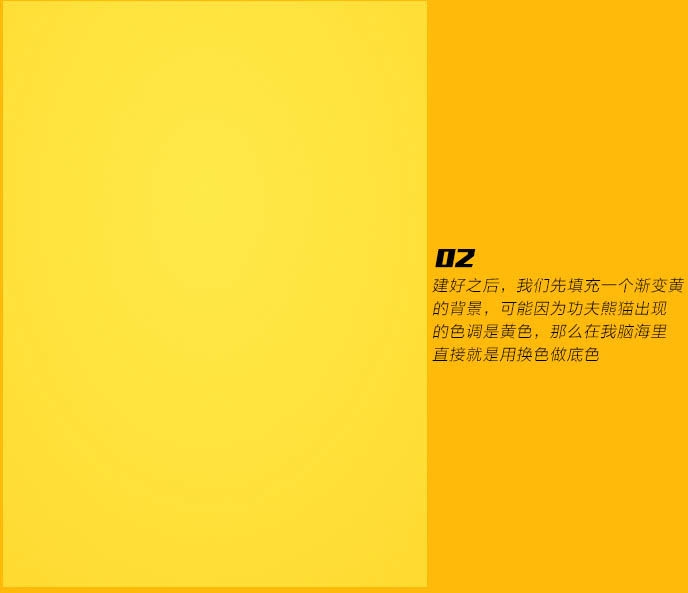
3、基于先弄底部,我们上部分就不截图。先用文件里的素材,给添加上山。


4、同样继续添加更多的山,高低起伏,显得远近的山有区别。

5、山做好之后,就添加云和远景的山;然后再把天空弄的更亮。
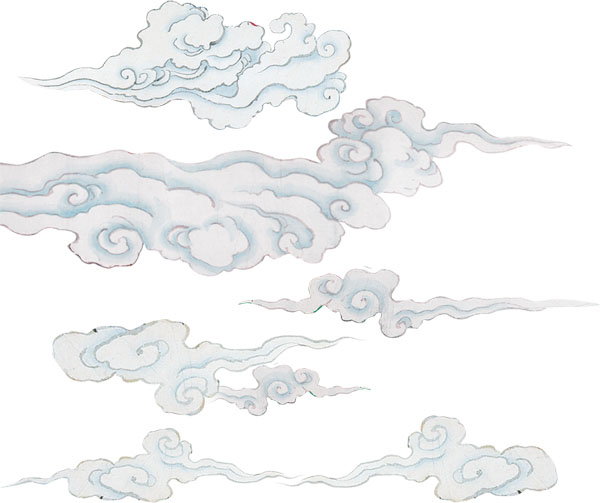

6、背景就先告一段落,初期大概就这样;然后就弄文字LOGO。

7、那么我们首先拿外国原稿的文字特征去分析参考,有什么元素。


8、经过分析,文字大概的结构是这样,那么我们分析好之后,就选择字体。

9、在这里我选择了“方正尚酷简体”。

10、然后做了一些小改动。

11、然后根据我们刚开始的分析去做:透视 + 变形,得出下图文字,但是因为栅格化之后的文字变形会出现模糊,因此我是再重新勾一遍。

12、接着给文字上色和做底纹。

13、然后我们添加一个大概2 - 3像素的描边,做一个图层效果,参数如下。

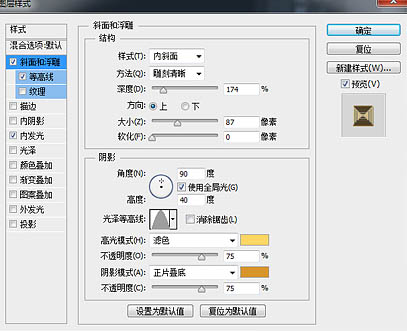
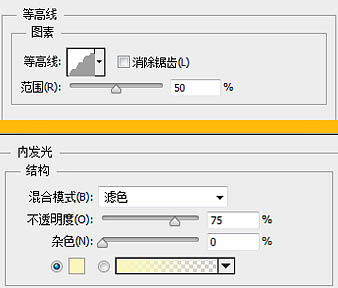
14、这一步我就不多讲了。
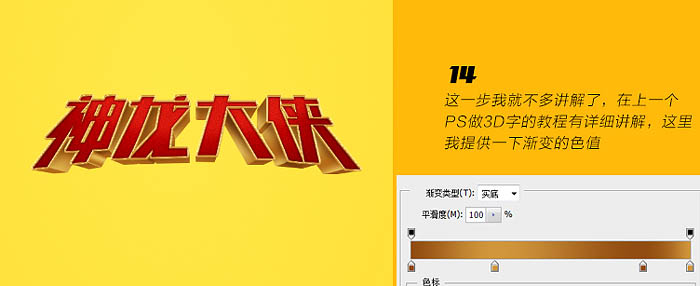
15、我添加了一层金属贴图做了个颜色加深的效果。

16、根据对功夫熊猫的海报所了解,都比较喜欢用堆头的形式去表现。






17、因为我们做的背景光源在后面,那么我们也要给人物做一下背光效果,边缘光要弄上,用画笔去色后画边缘光,用滤色模式。

18、把我们之前做好的素材都弄上去,再找一些海报感觉的元素和文案添加上去,做一下简单的效果。

19、做到这一步,我觉得背景还是有些淡调了,所以就再找了一些鸟群和自己画了一些色块用滤色效果丰富了一下画面层次。

20、最后再给画面整体做一个色调调整。

最终效果:

最终效果

1、先新建一个800 * 1100的尺寸,因为是练习所以不建议像素太高。
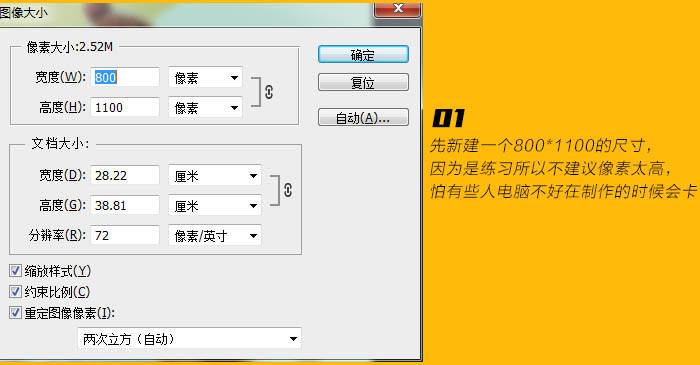
2、键好之后,我们先填充一个渐变黄的背景。
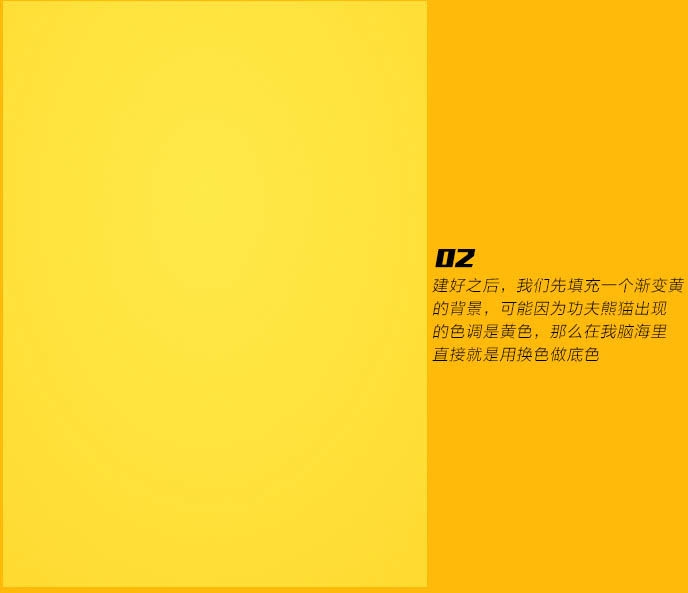
3、基于先弄底部,我们上部分就不截图。先用文件里的素材,给添加上山。


4、同样继续添加更多的山,高低起伏,显得远近的山有区别。

5、山做好之后,就添加云和远景的山;然后再把天空弄的更亮。
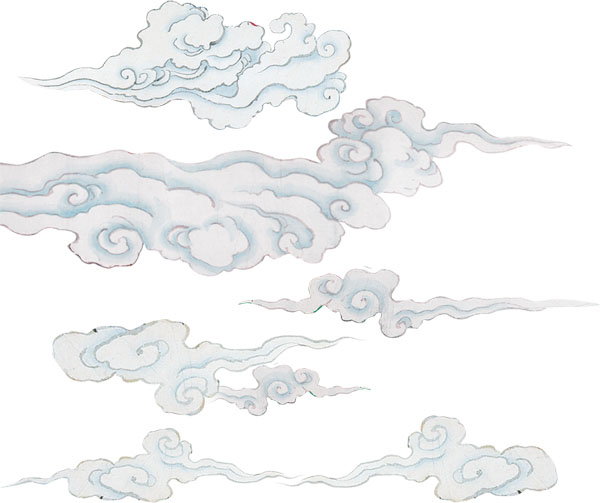

6、背景就先告一段落,初期大概就这样;然后就弄文字LOGO。

7、那么我们首先拿外国原稿的文字特征去分析参考,有什么元素。


8、经过分析,文字大概的结构是这样,那么我们分析好之后,就选择字体。

9、在这里我选择了“方正尚酷简体”。

10、然后做了一些小改动。

11、然后根据我们刚开始的分析去做:透视 + 变形,得出下图文字,但是因为栅格化之后的文字变形会出现模糊,因此我是再重新勾一遍。

12、接着给文字上色和做底纹。

13、然后我们添加一个大概2 - 3像素的描边,做一个图层效果,参数如下。

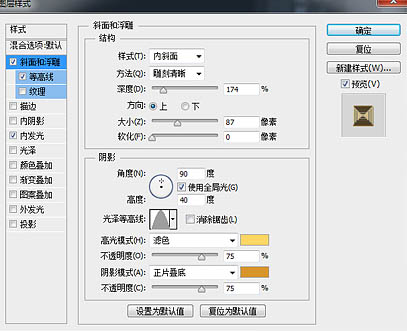
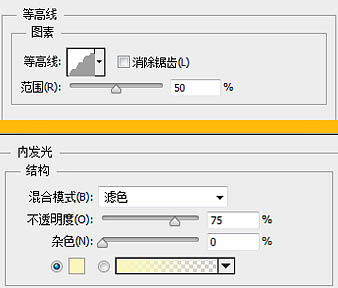
14、这一步我就不多讲了。
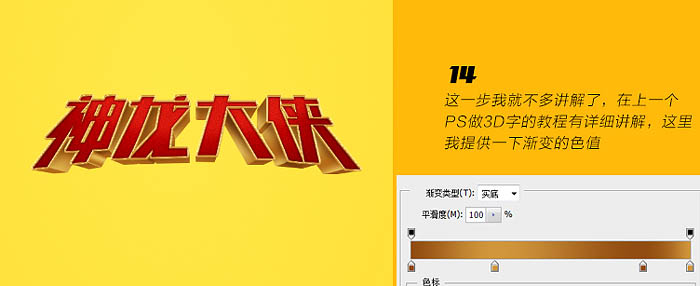
15、我添加了一层金属贴图做了个颜色加深的效果。

16、根据对功夫熊猫的海报所了解,都比较喜欢用堆头的形式去表现。






17、因为我们做的背景光源在后面,那么我们也要给人物做一下背光效果,边缘光要弄上,用画笔去色后画边缘光,用滤色模式。

18、把我们之前做好的素材都弄上去,再找一些海报感觉的元素和文案添加上去,做一下简单的效果。

19、做到这一步,我觉得背景还是有些淡调了,所以就再找了一些鸟群和自己画了一些色块用滤色效果丰富了一下画面层次。

20、最后再给画面整体做一个色调调整。

最终效果:

加载全部内容