ps制作漂亮的烟花效果图
心向阳无悲伤3 人气:1现在在制作喜庆类的图片的时候经常会有很多烟花一类的装饰背景,但是这些烟花并不是真的,都是制作出来的,今天小编就为大家分享ps制作漂亮的烟花效果图方法,不会的朋友快快来学习吧!
方法/步骤
1、打开电脑,打开ps软件,新建一个图层,大小随意,黑色背景。
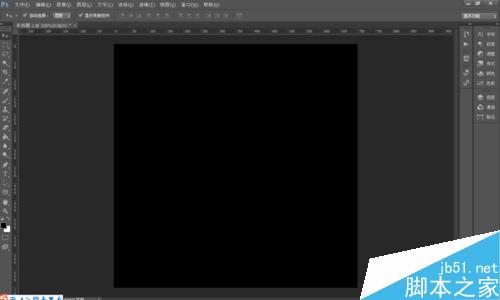
2、建立横竖两条参考线,在图层中间位置
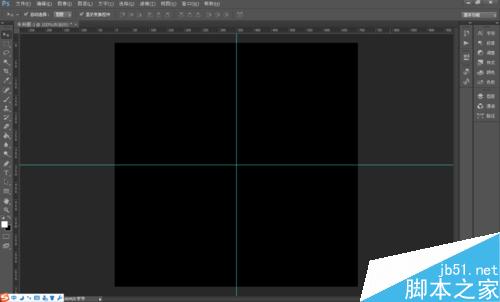
3、新建一个图层1,前景色调为白色,选择画笔工具,大小调为15像素,调整现状状态,大小抖动100%,最小直径60%,其余为0,。调整散布为56%,数量为2.
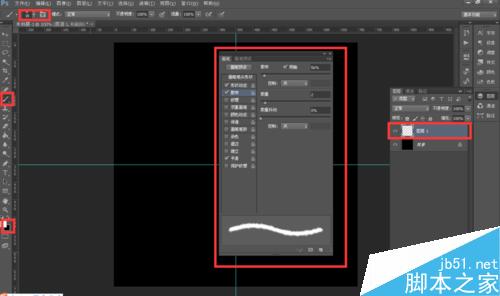
4、围绕参考线中心点周围做圆形状的点状分布,密度情况按照自己想制作的烟花的密度情况而定。一定要围绕中心点,不能太靠近图层边缘。
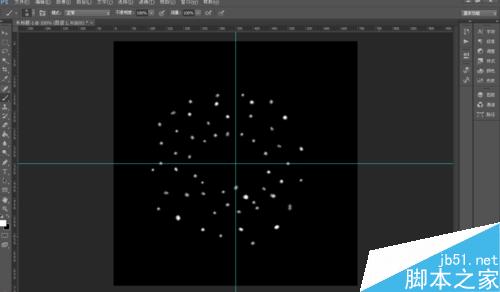
5、复制图层1,然后隐藏复制的图层。点击图层1,滤镜--扭曲--极坐标,选择极坐标到平面坐标,确定。会看到所有的点,横向排列。

6、点击图像--图像旋转--顺时针90度。
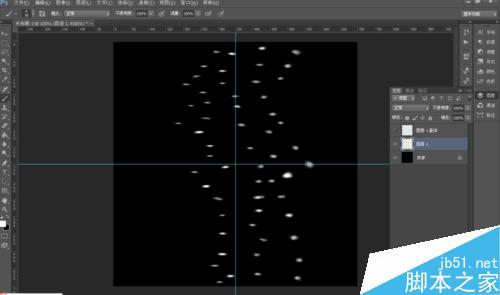
7、点击滤镜--风格化--风。选择从左,确定,再重复这个动作两次,或者快捷键ctrl+F两次。如果效果不明显,可以多重复几次。

8、图像--图层旋转--逆时针90度。滤镜--扭曲--极坐标,平面坐标到极坐标。

9、图层1,打开混合选项,选择外发光,选择喜欢的发光颜色。

10、取消复制的图层的隐藏,打开混合选项,选择外发光,选择自己喜欢的颜色。

11、隐藏黑色背景,合并可见图层。

12、将制作好的烟花拖移至想要添加的图片上,可以更改方向角度和透明度,增加效果感。

注意事项
用画笔点点的时候一定要是圆形,我这个有点不太圆,效果不明显
以上就是ps制作漂亮的烟花效果图方法介绍,操作很简单的,你学会了吗?希望这篇文章能对大家有所帮助!
加载全部内容