ps滤镜和图层样式制作乳胶漆特效
软件云 人气:0photshop软件可以根据不同的需要制作出不同的图片效果,今天和大家分享利用ps滤镜和图层样式制作乳胶漆特效,教材真的很不错,很值得学习,推荐到软件云,喜欢的朋友快快来学习吧!

方法/步骤
01、启动photoshop cc软件,新建一个宽1024*高768像素、分辨率72像素、颜色模式RGB颜色、背景内容白色的一个空白画布。如图所示;
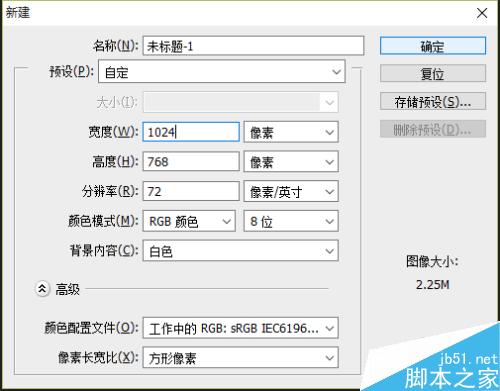
02、依次点击标题菜单栏的“滤镜”-->“渲染”-->“云彩”选项命令菜单。得到效果图。如图所示;
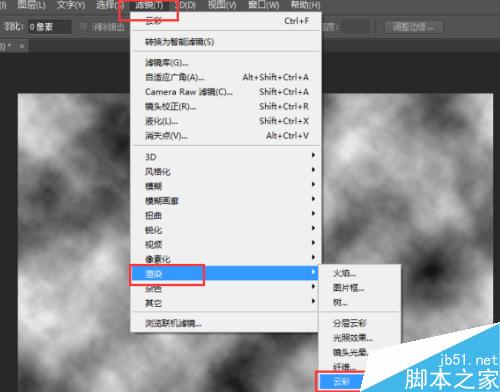
03、再依次点击标题菜单栏的“滤镜”-->“模糊”-->“高斯模糊”命令选项菜单。在弹出的“高斯模糊”对话窗口中设置“半径(R)为22像素”,然后再“点击确定”。如图所示;
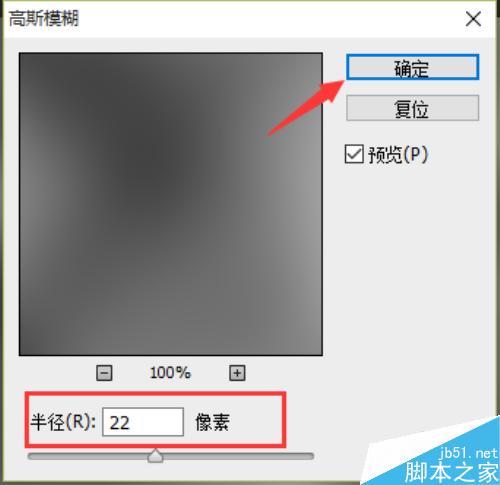
04、再依次点击标题菜单栏的“图像”-->“调整”-->“阈值”命令选项菜单。在弹出的“阈值”对话窗口中,设置“阈值色阶(T)为134”,然后再点击“确定”按钮。如图所示;
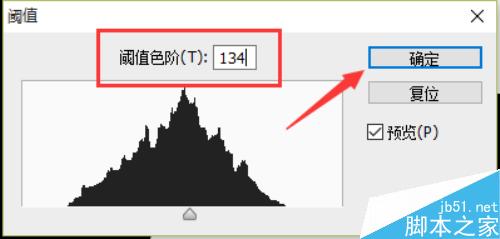
05、在“通道面板”中点击“将通道最为选取载入”按钮图标,载入白色区域的选区。然后按住键盘的Ctrl+Shift+lt+N快捷组合键新建一个新的图层,再按住键盘的Ctrl+D快捷组合键取消选择。如图所思;
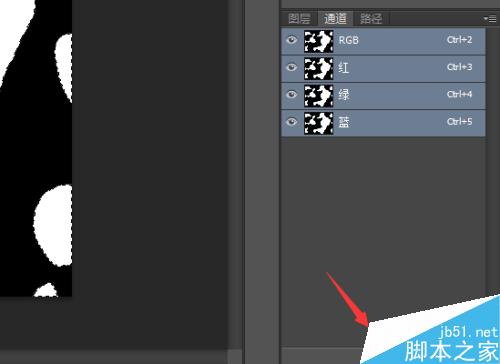
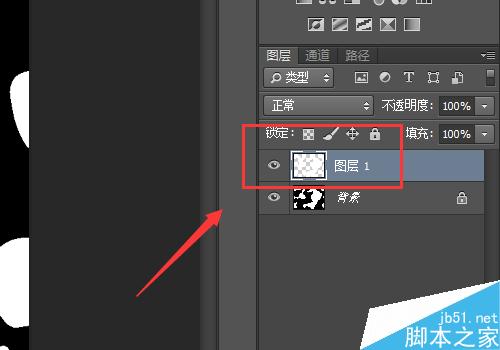
06、双击新建的图层1,打开图层1的“图层样式”对话窗口,在图层样式窗口中点击左侧小窗口的“投影”选项,然后再设置投影选项的参数,具体参数设置如下图。如图所示;
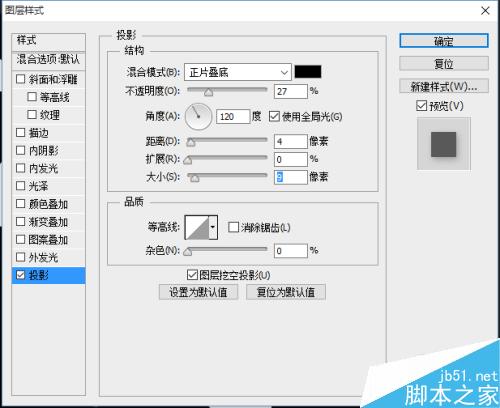
07、点击选择图层样式窗口的“内发光”选项,设置其参数,具体参数设置如下图。如图所示;
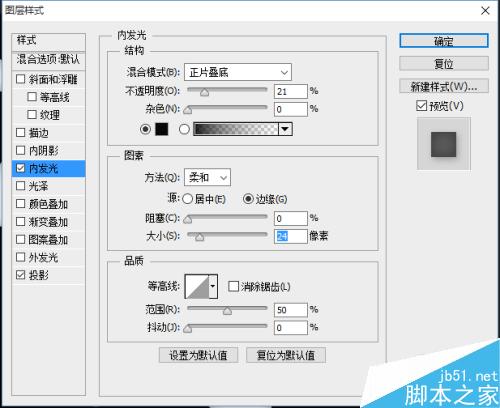
08、点击选择图层样式窗口的“斜面和浮雕”选项,设置其参数,具体参数设置如下图。如图所示;
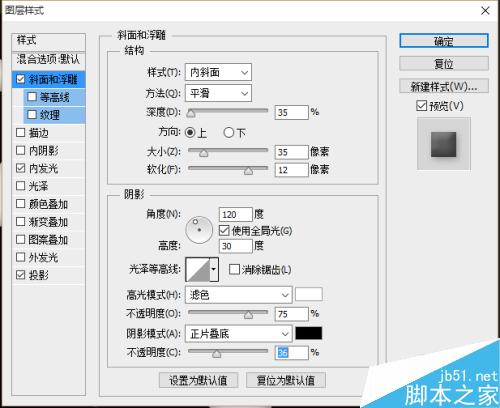
09、点击选择图层样式窗口的“纹理”选项,设置其参数,具体参数设置如下图。然后再点击“确定”。如图所示;
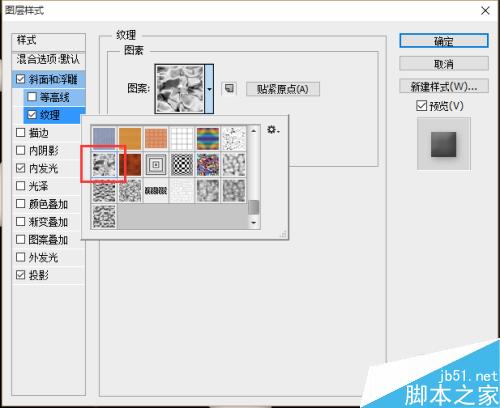
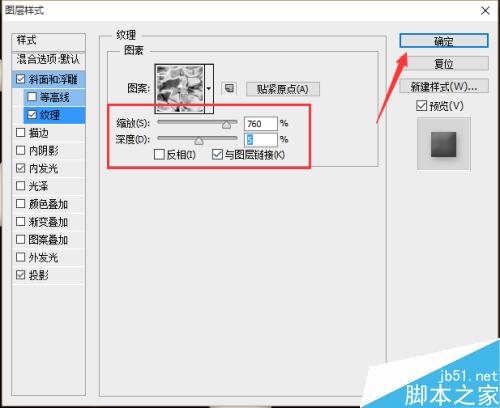
10、点击确定以后,插入一张合适的背景图片。我们看到的最终效果就是我们通过ps滤镜和图层样式制作出的乳胶漆效果。如图所示;

以上就是ps滤镜和图层样式制作乳胶漆特效方法介绍,大家学会了吗?希望能对大家有所帮助!
加载全部内容