PS制作一个可爱的儿童风格相片模板
软件云 人气:0这篇教程是向软件云的朋友介绍PS制作一个可爱的儿童风格相片模板,制作的过程也并不复杂,也很实用。把整体的相框和背景制作好后,就可以随意在的网上下载或者制作出不同的形状来制作添加。希望这会对您有所帮助!

方法/步骤
1、这时,在画布中看到它的颜色已更改为自己想要的白色。可以看到现在的小圆点是秀有规律的横向排列。如果想要它斜着排列的话,就需要更改一下它的位置。点击编辑菜单中的自由变换。
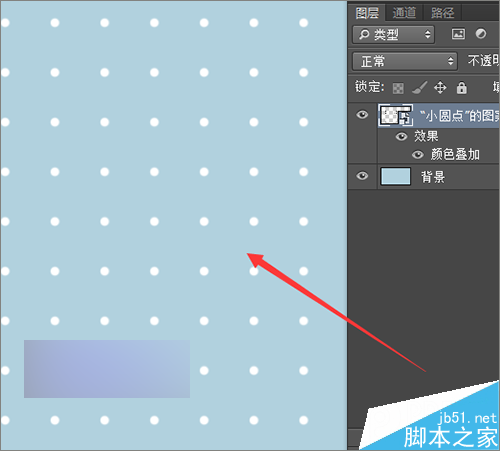
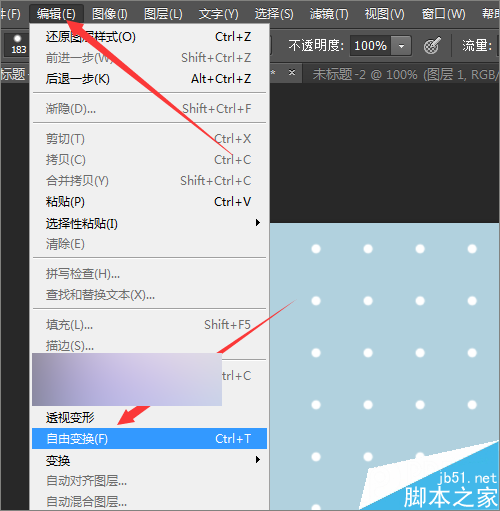
2、在这里进行调整的时候,可以把它的画布缩小一些,这样也更容易进行调整。把它进行一个旋转。当把它的位置旋转好之后,可以看到小圆点只占了一半,这时,再把小圆点的图层复制一份。然后把另一部分移动到它的另一边,让它铺懑整个画布。
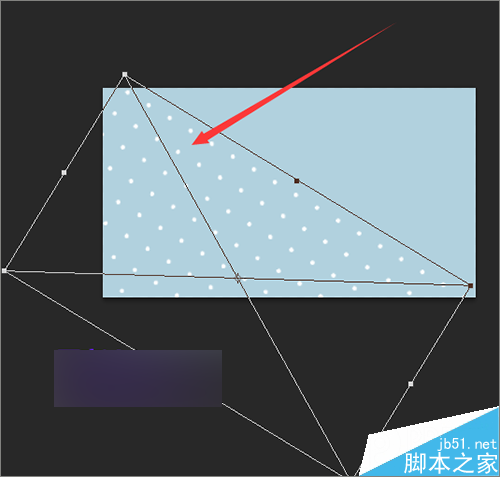
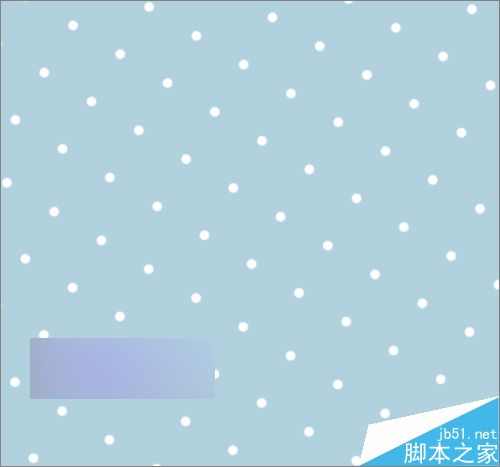
3、接下来就需要把它两个小圆点的图层进行一下合并,同时选中它们两个图层,然后点击右键选择合并图层。这时,在背景图层的上方再新建一个图层,把这个图层命名为心形背景。这里要制作一个心形的背景。
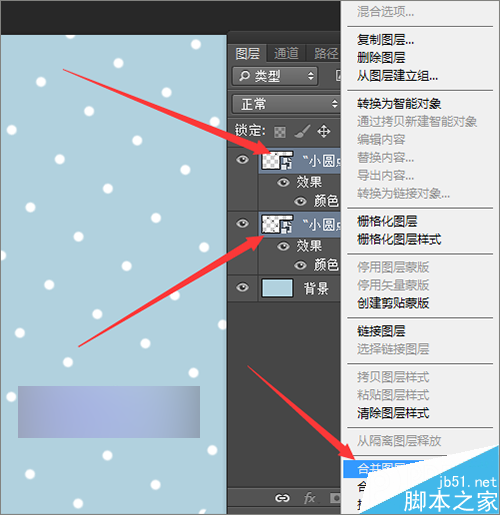
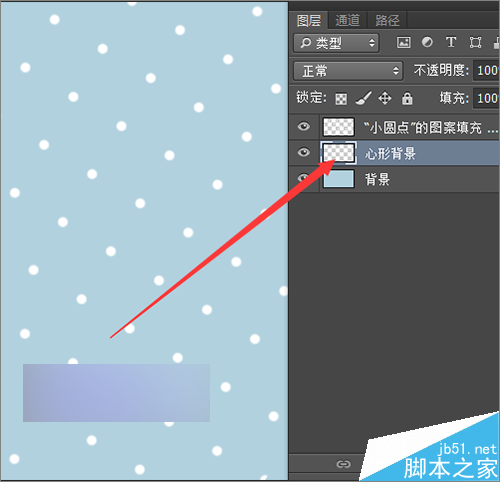
4、直接回到之前新建的200*200的透明画布上面。把之前圆形画笔制作圆形前面的眼睛关闭,再新建一个图层。把这个图层命名为心形。如果在你的画笔笔刷中有心形的话,就不用去再进行定义。
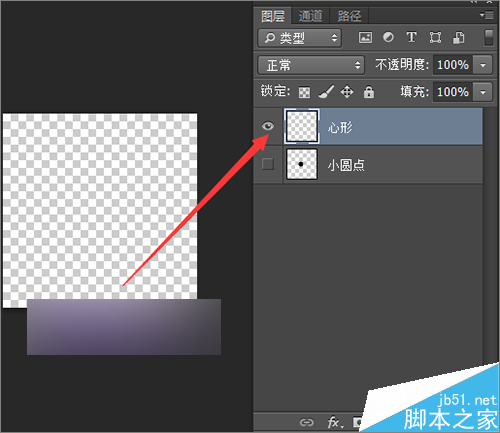
5、同样,把它的前景色和背景色保持默认的颜色。接着选择工具栏中的自定义形状工具。在上面的形状中选择一个心形的形状。当然如果不想用这里面的心形的话,也可以得新的把它调整一下。这里就不做调整。
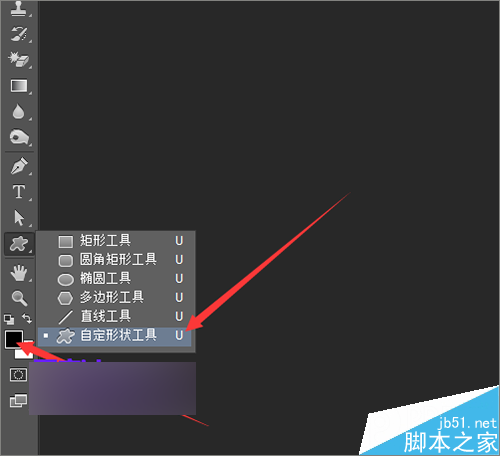
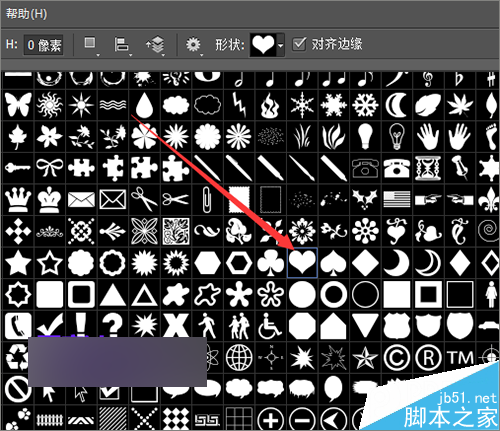
6、直接在画布上面拉一个心形。然后在编辑菜单中选择定义画笔预设。把这个形状定义成一个画笔。在弹出的画笔名称中点击确定。
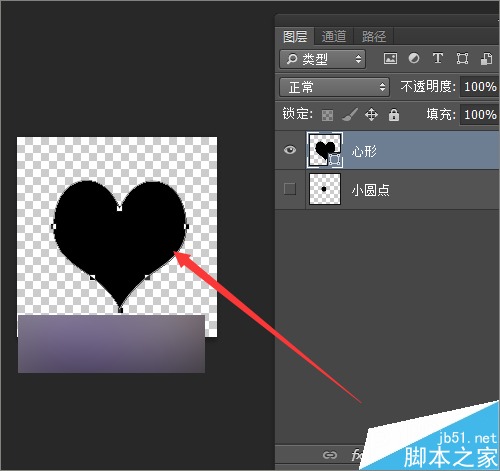
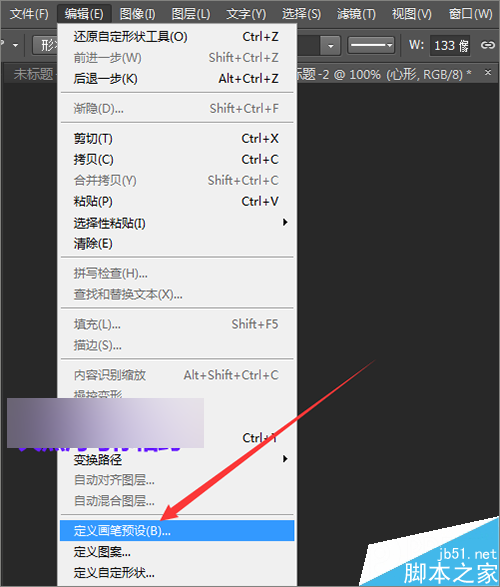
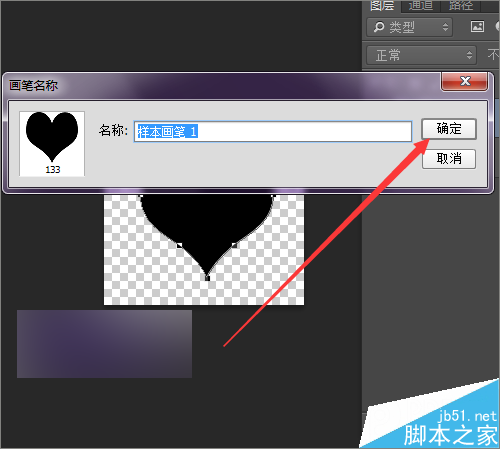
7、把心形画笔定义好了,接下来还需要选择工具栏中的画笔,再把前景色换为一个浅一些的粉色。然后按着键盘上的F5调出画笔的预设置面板。在画笔笔尖形状中,把它的大小设置为合适的大小。把它的间距也进行一个调整。这里设置为164。
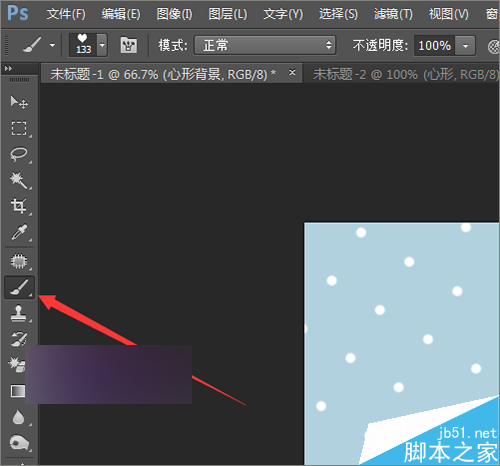

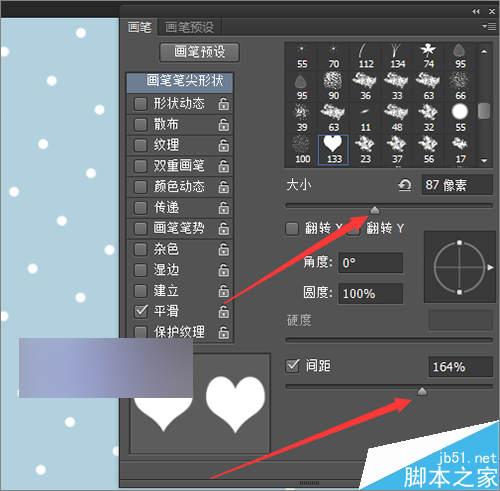
8、接下来就是画笔的形状动态,这里把它的大小抖动设置为最大,把它的角度抖动也设置为最大。再调整一下散布。这里把它的散布也设置为最大。这样就把画笔预设值设置好了,接下来就选择画笔在画布上面进行绘制。
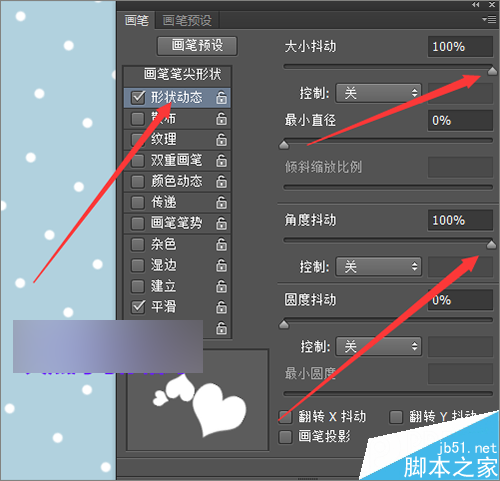
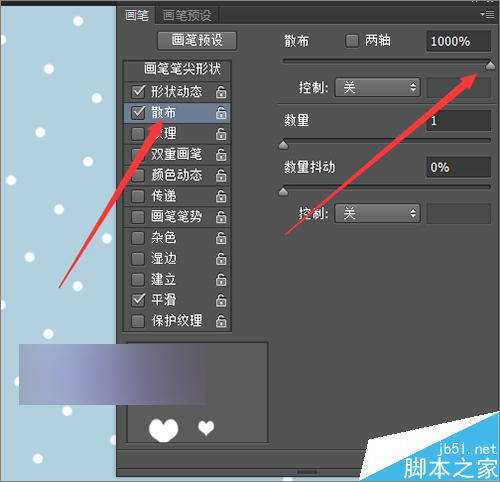
9、可以看到现在的心形还是颜色有点重的。这里在它的图层里,把它的不透明度再进行一个调整,适当的把它的不透明度降低一些。
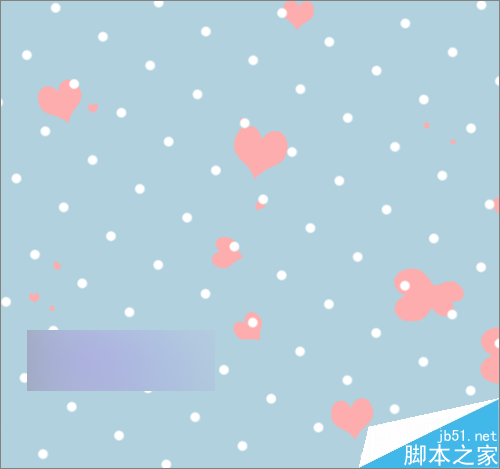
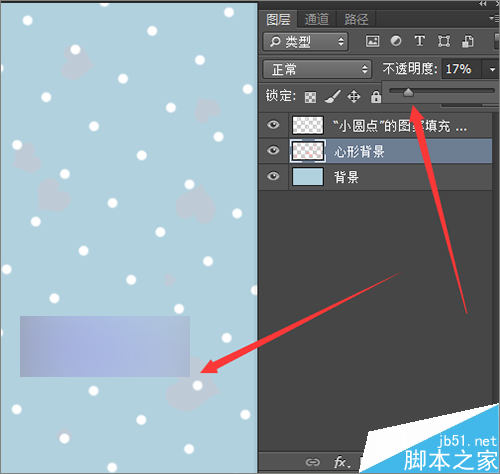
10、这时,再选择一张图片素材,把它拉入到这个文档中,这里就使用这张蘑菇图片。也可以把它的白色进行一个抠除。也可以使用混合模式。把白色去掉,当使用混合模式之后,可以看到在它左边的蘑菇少了一部分。


11、这时,也可以直接把这个少一部分的蘑菇进行删除。选择套索工具,选择把它羽化5个像素。然后选中缺少的蘑菇。把它进行删除。再点击编辑菜单中的自由变换把它进行缩小,把它放置到一个位置。
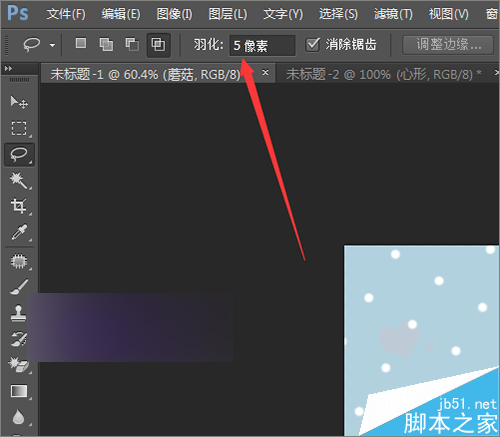

12、然后选择工具栏中的自定义形状工具,在它弹出的形状图片中选择一个像框的形状。这里来制作相片的相框。这里在前景色中选择一个相框的颜色,这选择这种不是很白的颜色。点击确定。
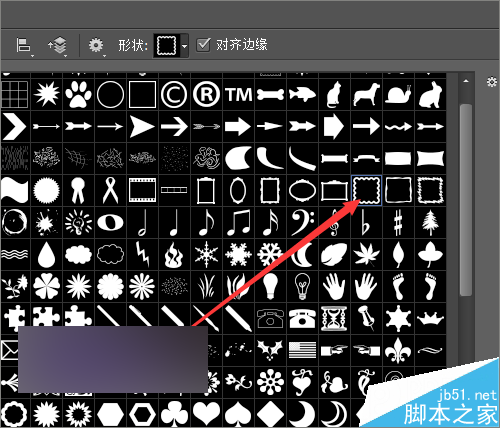

13、颜色选择好之后,就在画布上面拉一个这样的形状。因为在后面要多复制几个这样的形状,所以先把这个形状命名为形状1或相框1。可以看到现在这个相框是平的,没有立体感,下面就需要选择打开它的图层样式把它添加一个投影的效果。让相框看起来有一些立体感。
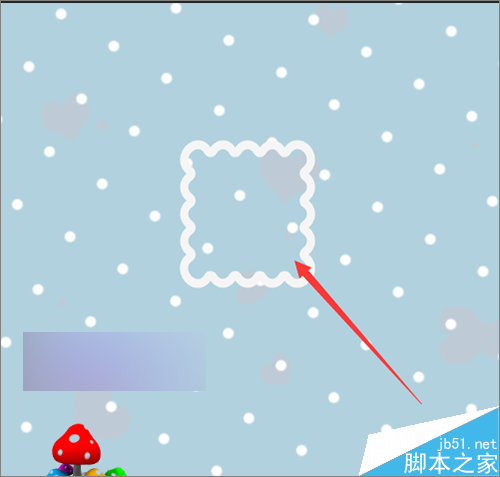
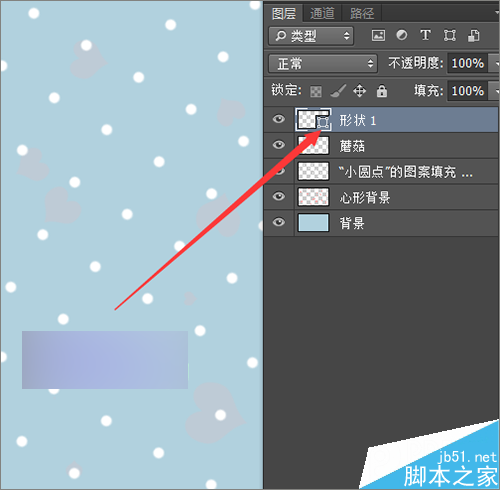
教程结束,以上就是PS制作一个可爱的儿童风格相片模板方法,大家学会了吗?希望能对大家有所帮助!
加载全部内容