PS给文字填充漂亮的花的背景
sunnyMelody夏 人气:0如果只是单纯的文字,是不是看起来很单调无味呢?
所以,小编在这里给大家一种方法,用花的背景来填充文字,给文字加上特效,很漂亮的哦!
赶快来跟小编一起试试吧!美美哒,你值得拥有!

文字特效步骤:
1、打开ps的软件,按Ctrl+N快捷键新建一个600*500的画布。点击前景色,将前景色设置为白色;再点击背景色,将背景色设置为绿色。
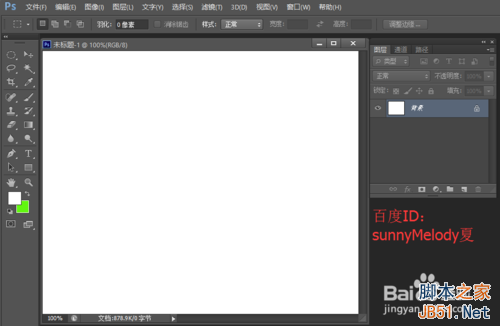
2、选择渐变工具,再选择属性栏中的对称渐变。将鼠标放在画布的正中央竖直向上或者竖直向下拉出一个渐变,背景我们就做好了。如下图所示:
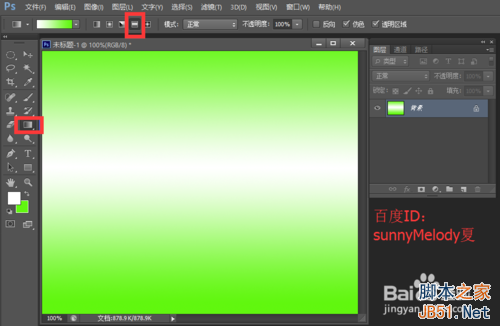
3、双击ps中的灰色部分,打开你将用来填充文字的花朵图片,这里小编的图片来源于网络,对此表示感谢。如果打开的花朵图片过大,右键单击图片名称部分,找到图像大小,将高度调小一点,设置为600。
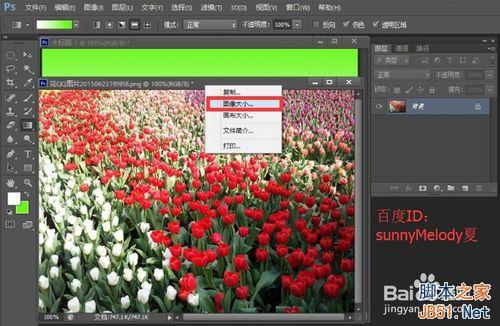
4、选择移动工具,将花朵图片拖到背景层当中,再关闭原来的花朵图片。我们再来调整花朵图片,按Ctrl+T快捷键,对花朵进行变换,使花朵覆盖背景层,变化好后,按enter键确认变换。

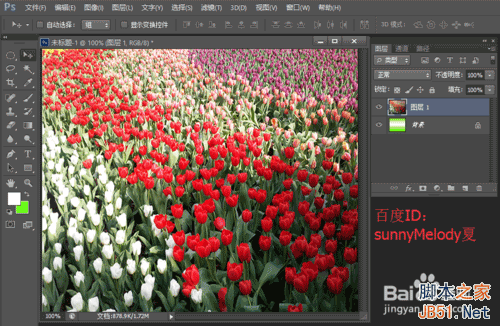
5、先选择横排文字工具,选择自己喜欢的一种字体,将字号设置大点,这里小编选择150点,最后在图片上打上你想要的字,这里以“春暖花开”为例。

6、我们再来调整文字的大小,按按Ctrl+T快捷键,对文字进行变换,将文字变大一点,调整变换好后,按enter键确认变换。

7、这一步很重要,我们来做特效。先将文字层拖到图层1与背景层之间,选中文字层,再按Alt键,将鼠标移到文字层与图层1之间,出现一个向下的小方框,点击一下,效果就出来了。(注意:这里是将文字层先盖住,再选中文字层,按Alt键变换,文字就出来了。)

8、如果你不满意,可以选中文字层移动文字,你也可以选中花朵层移动花朵的位置,这个是可以自由调节的,很方便。我们再来给文字加个样式,选中文字层,点击下方的添加图层样式图标,选中描边样式。

9、设置描边颜色,点击颜色的小方框,我们设置一个蓝色的描边,再点击确定。

10、让我们来看下效果图吧。

怎么样,是不是很漂亮呢!
小伙伴们也可以给文字填充其他的图片,不一定是花朵哦,你想填充什么就可以填充什么。
以上就是PS给文字填充漂亮的花的背景方法介绍,希望能对大家有所帮助!
加载全部内容