PS制作图片的画中画效果
软件云 人气:0巧用PS来制作图片的画中画效果,效果如下图所示:


方法/步骤
1、启动Photoshop软件,打开好看的素材图片;

2、选择工具箱中的“矩形选框”选择好画中画的效果区域,在栏目上按“选择”—“变换选区”来变换出当前的选区,选定后按回车键确认;


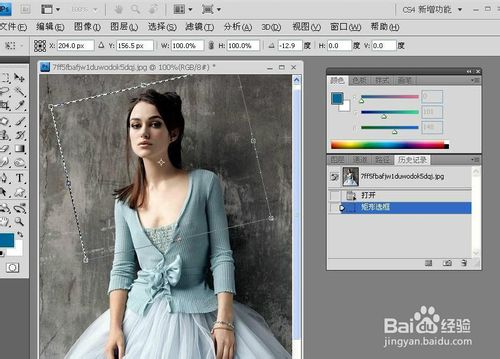
3、接着,按快捷键ctrl+J,将当前的选区作为新图层创建,创建出新图层;
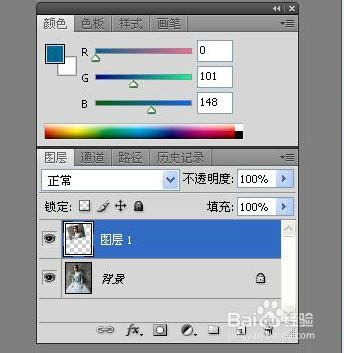
4、单击图层面板下的“添加图层样式”按钮,选择“描边”,设置大小8像素,颜色为白色;
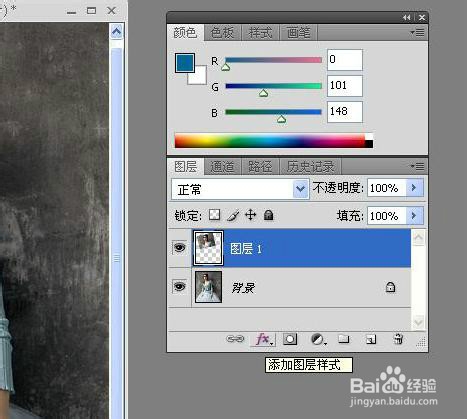


5、接着继续“添加图层样式”,选择“投影”,设置“正片叠加”混合模式,角度75度,距离35像素,大小10像素;


6、回到背景层,选择“滤镜”—“模糊”—“径向模糊”,在打开的窗口中,设置径向模糊中的数量为12,模糊方法为“缩放”;



7、图片的画中画效果就突显出来了哦!

以上就是PS制作图片的画中画效果教程,一起来学习吧!
加载全部内容