Photoshop双重画笔使用实例分享
软件云 人气:0双重画笔的原理:其实我们几乎小时候都玩过这个游戏,那就是把两支笔拿在手里,画出两条线来,只是你那两支笔谁也约束不住谁。在画笔调板中“双重画笔”中的从笔约束“画笔笔尖形状”中的主笔刷。
效果图 
1、打开画笔调板,选择画笔笔尖形状项目,选择19像素硬边笔刷,缺省如下图所示。如果画笔调板上还有其他选区被勾选,如动态形状等,一律取消。这样是为了排除其他选项的影响。 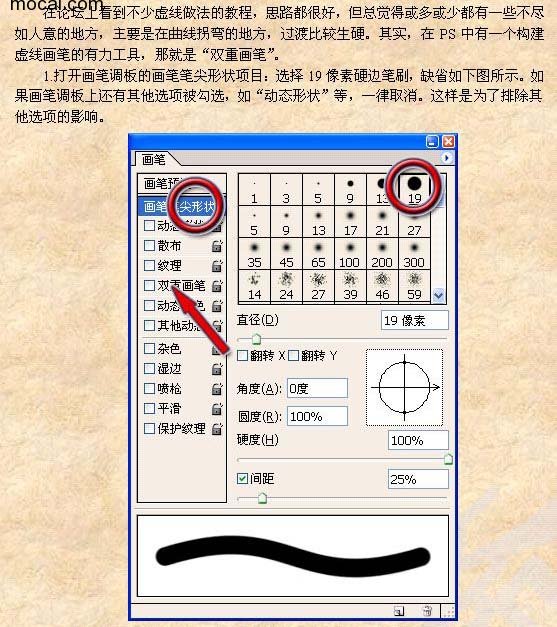
2、如下图所示拖动间距滑块,可以看到原来连续的曲线变成了一串珠子。 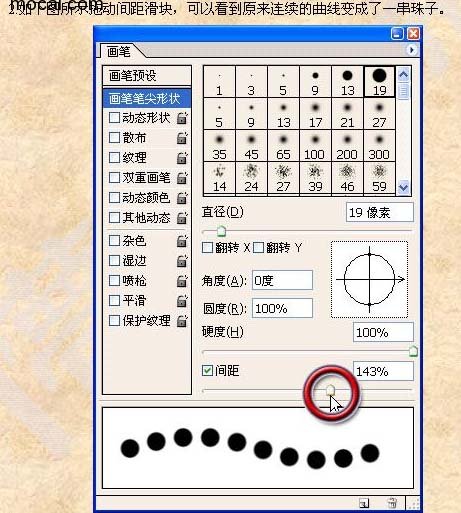
3、打开“双重画笔”项目,选择一个19像素的笔刷,尝试拖动直径和间距滑块,好像没有什么大的改变,但应该可以看到圆珠有闪动,这是因为缺省模式为“颜色加深”的缘故。 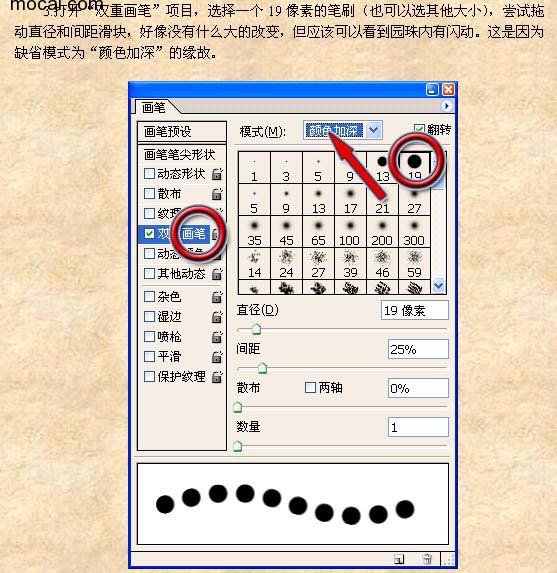
4、改变模式为“正片叠底”,然后向左拖动“直径”滑块,减少笔刷的大小。虚线出来了,但好像不平滑。
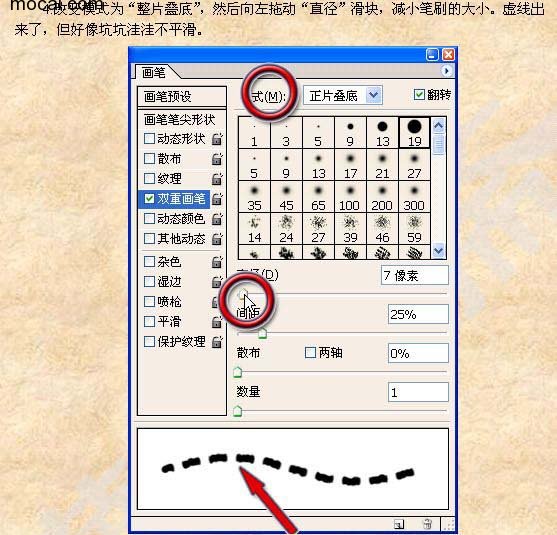
5、这是“翻转”复选项的问题,取消勾选,虚线就平滑了。 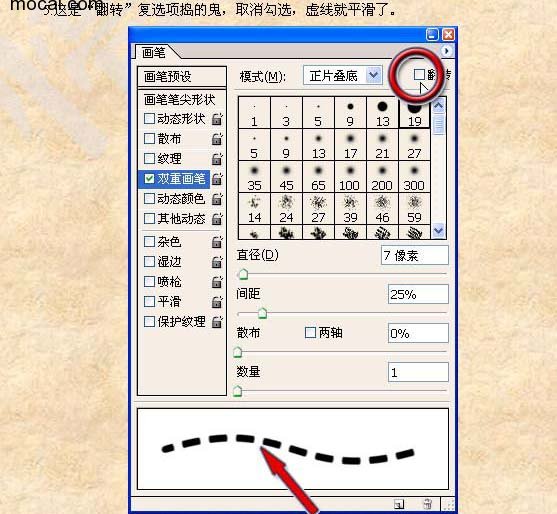
有了最基本的虚线,朋友们就可以在此基础上变些花样了。这是主笔换了一个柔边笔刷的效果。 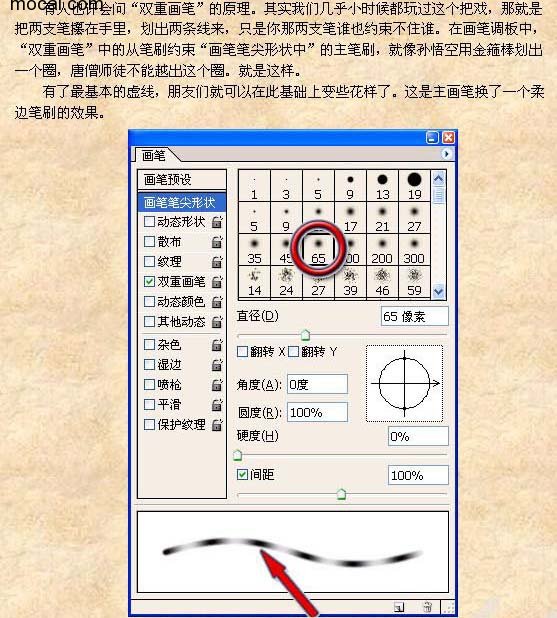
这是双重笔画换了一个圆球的效果。 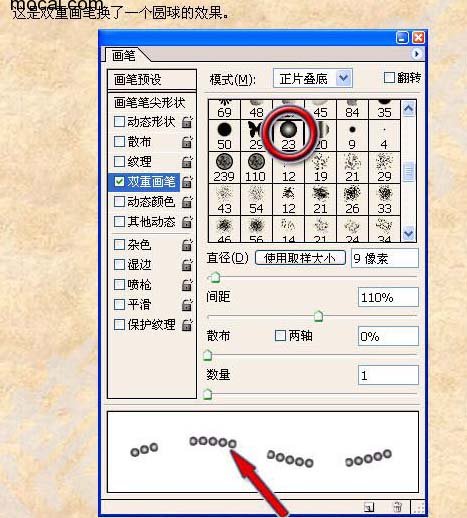
如此设置虚线笔刷非常灵活,间距粗细调整随心所欲,而且你再也不担心出现生硬的转折了。 
加载全部内容