Photoshop利用滤镜制作超次元空间特效
软件云 人气:0
最终效果图:






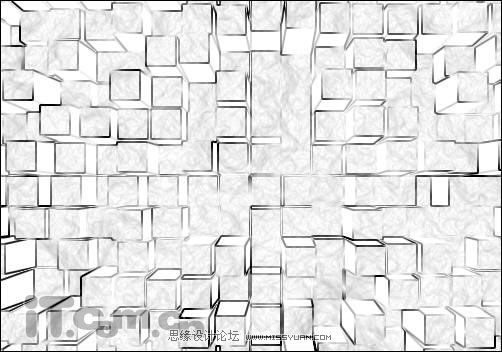

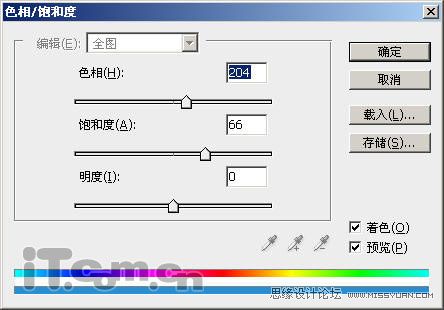



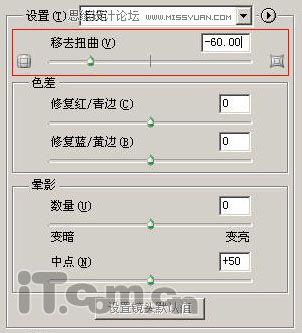









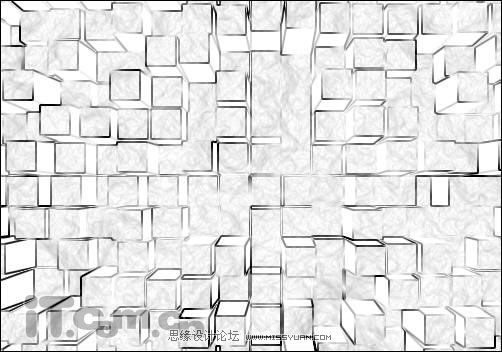

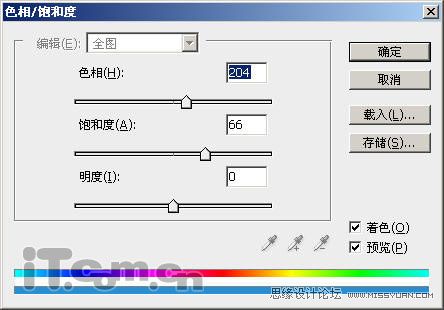



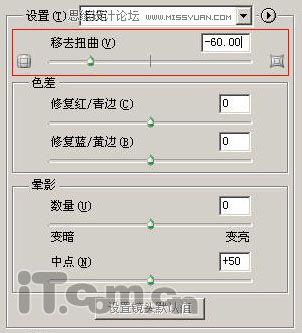



加载全部内容