教你用PS制作感恩贺卡
1989yi1112 人气:1今年的感恩节又快到了,你准备好了感恩卡吗,你是买的卡吗,如果是,那么也太OUT了吧,现在人家都是自己做的好吧。这样不是更独一无二吗,这样不是更显真诚吗。下面小编就为大家介绍PS制作感恩贺卡方法,教程比较简单,新手也可以过来学习一下,一起来学习吧。先来看一张效果图吧。

方法/步骤
打开ps,单击【文件--新建】,新建一个文档,快捷键【ctrl+N】,如下图所示。
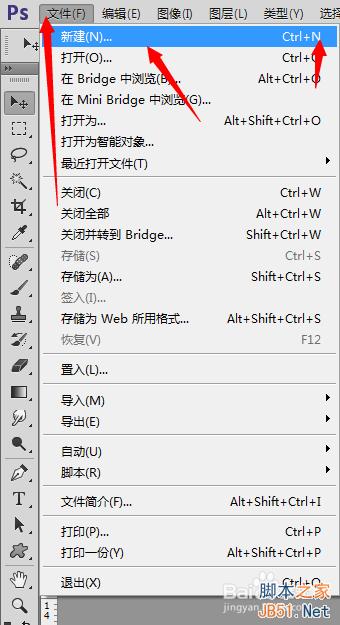
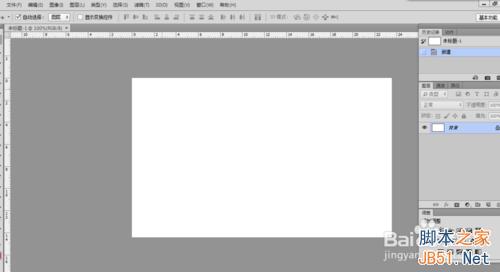
把素材图拖进来,移动好位置,调好大小,如下图所示。

用矩形选框工具,选中素材图中的水印,按shift+F5,内容识别填充,如下图所示 。
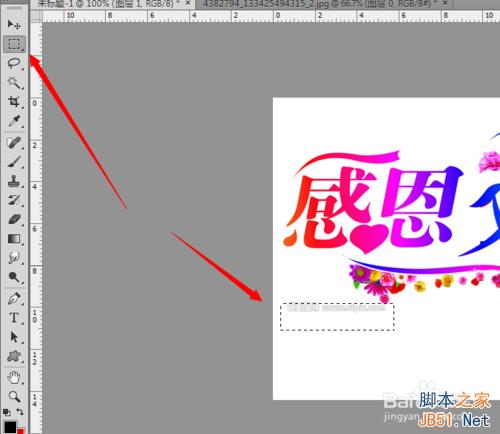


用上面的方法处理其它地方的水印。如下图所示。

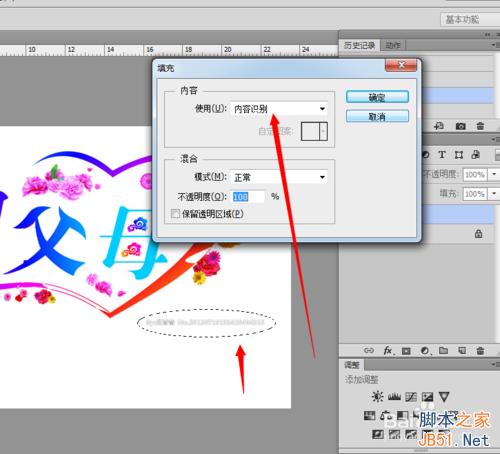
把背景颜色设置成淡红色,填充背景图层,如下图所示。
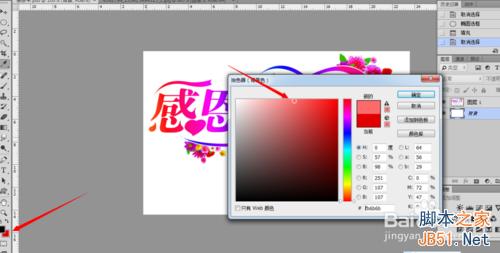

把图层1的混合模式改为正片叠底,如下图所示。

再拖另一个素材进来,调整好位置大小,混合模式改为正片叠底,如下图所示。
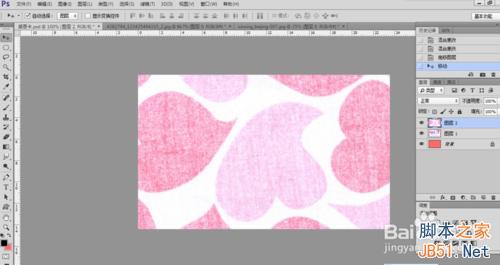

单击【直排文字工具】,设置好字体大小,颜色等参数,如下图所示。


拖最后一个素材进来,如下图所示。
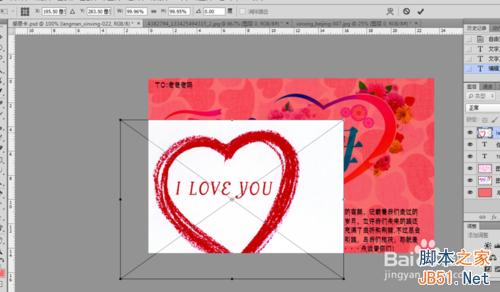
改混合模式为正片叠底,如下图所示。

完成,收工。

注意事项
这里有用到混合模式的知识哦。
很多时候我们找好素材,再结合混合模式,就可以做出一些好看的作品呢。
以上就是用PS制作感恩贺卡的方法介绍,希望能帮到大家,谢谢阅读!
加载全部内容