Photoshop制作非常精美的化妆品海报
白无常电商设计 人气:0
产品海报制作非常讲究,有两个大的方法要处理:首先是产品图片修图,主要是增加质感和光感,并把产品处理漂亮;然后是海报部分的创意,根据自己的设计思路加入合适的背景及装饰等,增强整体效果。
最终效果

1、产品修图:
修图并不高深,只需要我们对摄影灵魂光影把握好,产品自然生动有细节和质感。而产品的光影在原图里已经告诉我们了。我们只需要对光影进行加强对比和明暗的过渡。


2、原图比较灰,图灰的意思就是暗的不够暗,亮的不够亮,对比不够明显。去色之后,就更容易观察图明暗效果了。可在图层上方建一个观察组,用渐变映射去色。

3、单独抠出化妆瓶盖部分,新建一个图层,渐变设置如下图。
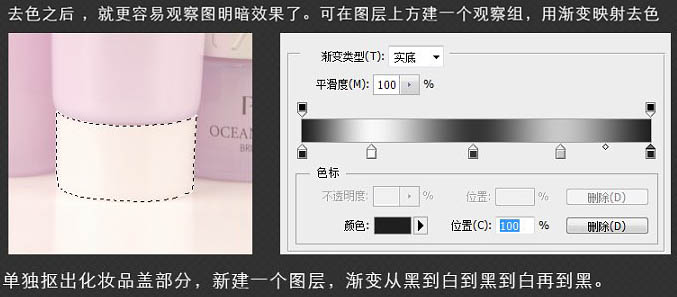
4、图1是拉黑白渐变效果;图2对渐变效果进行水平动感模糊;图3瓶身拉的渐变效果并动感模糊,透明度设置为65%;图4对两个渐变混合模式选择“柔光”;图5新建一层填充50%灰色,用白色画笔,透明度设置成20%加强高光,用黑色画笔加强明暗交界线。
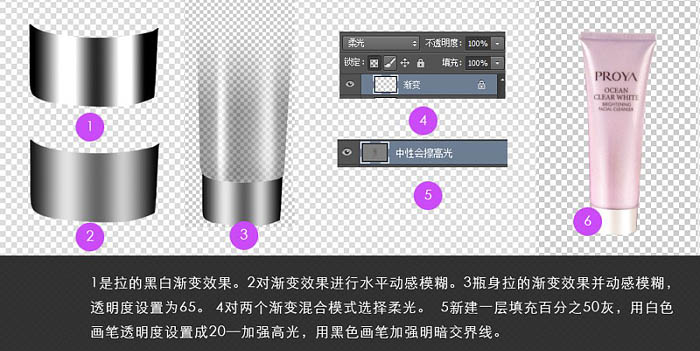
5、用上面的方法,对化妆品每个层单独抠出来,用黑白渐变,结合加深减淡工具处理细节。
像小瓶的化妆品盖章和瓶身中间的高光,用钢笔工具单独绘制出来,执行钢笔描边-钢笔压力-确定,模式选择“柔光”,记得稍微模糊一下,看起来更自然。倒影,在原图单独里抠出来,放在新建的化妆品底层,模式选择“正片叠底”。

6、打开背景素材,用选区工具把文字选取出来,然后用自己喜欢的方法去水印,并调整图片大小及位置。


7、把产品图片拖进来,并用色相饱和度工具,单独对背景图层调色,调成和化妆品同一个色系,色相参数为-31。

8、在产品后面添加一束背景灯光,把产品和背景分离出来,突出产品。新建黑色图层,模式选择“滤色”,然后选择菜单:滤镜 > 渲染 > 镜头光晕。记得对光高斯模糊下,这样光比较柔和自然。光不够强就多复制几层,我的是复制了三次。

9、把素材花的图抠出来,放在产品和光的后面,处理好细节,调整大小位置如下图。


在产品前面增加一朵花,增加层次感,有前有后。再加点高光添加文案。最后记得锐化。

最终效果

1、产品修图:
修图并不高深,只需要我们对摄影灵魂光影把握好,产品自然生动有细节和质感。而产品的光影在原图里已经告诉我们了。我们只需要对光影进行加强对比和明暗的过渡。


2、原图比较灰,图灰的意思就是暗的不够暗,亮的不够亮,对比不够明显。去色之后,就更容易观察图明暗效果了。可在图层上方建一个观察组,用渐变映射去色。

3、单独抠出化妆瓶盖部分,新建一个图层,渐变设置如下图。
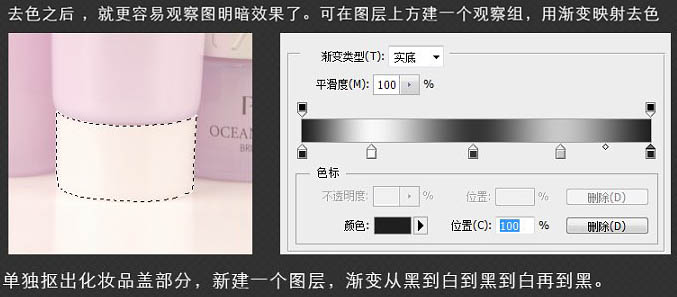
4、图1是拉黑白渐变效果;图2对渐变效果进行水平动感模糊;图3瓶身拉的渐变效果并动感模糊,透明度设置为65%;图4对两个渐变混合模式选择“柔光”;图5新建一层填充50%灰色,用白色画笔,透明度设置成20%加强高光,用黑色画笔加强明暗交界线。
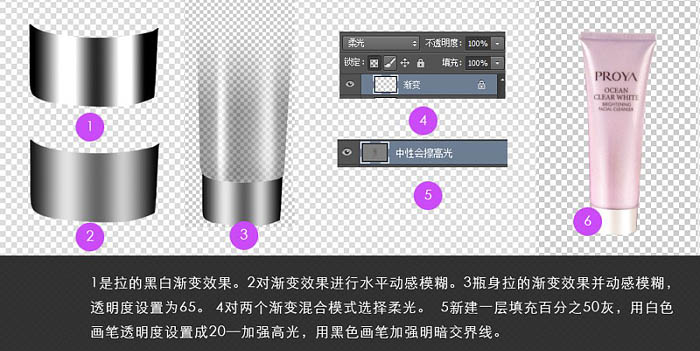
5、用上面的方法,对化妆品每个层单独抠出来,用黑白渐变,结合加深减淡工具处理细节。
像小瓶的化妆品盖章和瓶身中间的高光,用钢笔工具单独绘制出来,执行钢笔描边-钢笔压力-确定,模式选择“柔光”,记得稍微模糊一下,看起来更自然。倒影,在原图单独里抠出来,放在新建的化妆品底层,模式选择“正片叠底”。

6、打开背景素材,用选区工具把文字选取出来,然后用自己喜欢的方法去水印,并调整图片大小及位置。


7、把产品图片拖进来,并用色相饱和度工具,单独对背景图层调色,调成和化妆品同一个色系,色相参数为-31。

8、在产品后面添加一束背景灯光,把产品和背景分离出来,突出产品。新建黑色图层,模式选择“滤色”,然后选择菜单:滤镜 > 渲染 > 镜头光晕。记得对光高斯模糊下,这样光比较柔和自然。光不够强就多复制几层,我的是复制了三次。

9、把素材花的图抠出来,放在产品和光的后面,处理好细节,调整大小位置如下图。


在产品前面增加一朵花,增加层次感,有前有后。再加点高光添加文案。最后记得锐化。

加载全部内容