怎样批量处理图片大小?PS批量处理图片教程
软件云 人气:0如果我们平时要用一些同一尺寸的图片,比如写经验等,而我们收集到的图片或许尺寸不一样,为了美观必须要统一尺寸,那么如何批量处理图片大小?下面小编就为大家介绍PS批量处理图片方法,希望对大家有所帮助!

方法/步骤
1、打开PS后把要处理的图片放进一个单独的文件夹中。我以这次经验截图为例。如果图片长宽差别太大拉伸会比较明显。
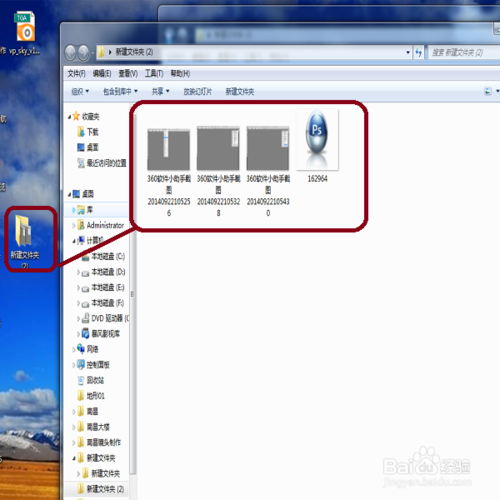
2、在菜单中找到“窗口”在下拉菜单中选着“动作”,打开动作面板。你也可以用快捷键“alt+f9”直接打开动作面板。
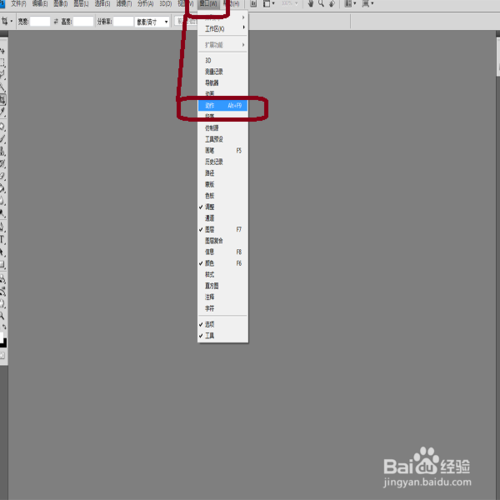
3、点击动作面板中的”新建动作“命令新建一个动作。
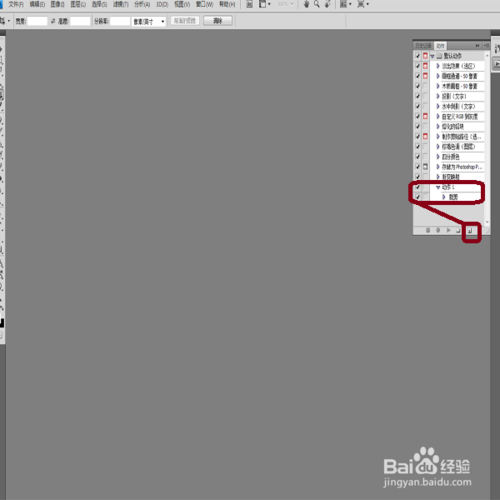
4、打开一张你所要修改的图片点击”开始录制“按钮,然后修改图片尺寸,修改完成后点击“停止录制”按钮停止录制。
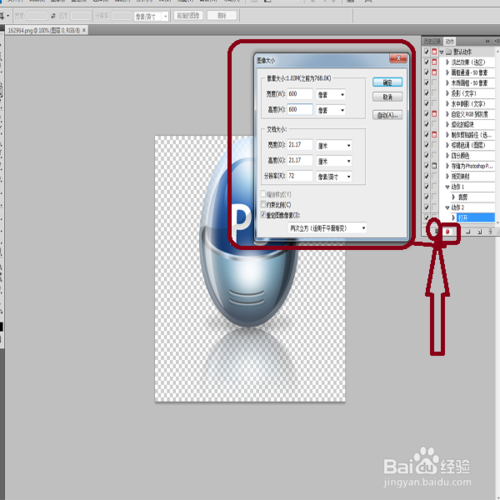
5、在菜单中选着“文件”,在下拉菜单中选着“自动",在”自动“的下拉菜单中选着批量处理,打来”批量处理面板“。
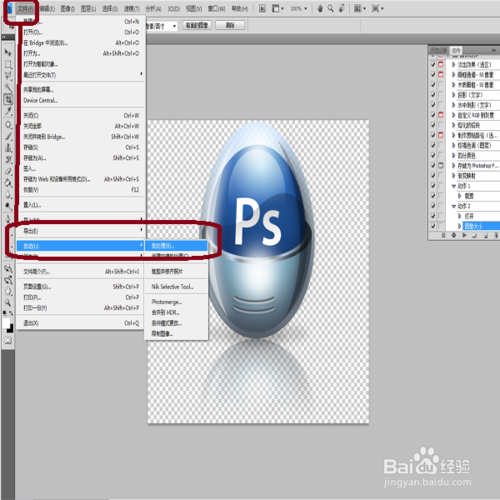
6、在”批量处理面板“中选着”动作“,选着需要处理图片所在的文件夹,选着保存路径,然后点击确定,PS会自动进行批量处理。
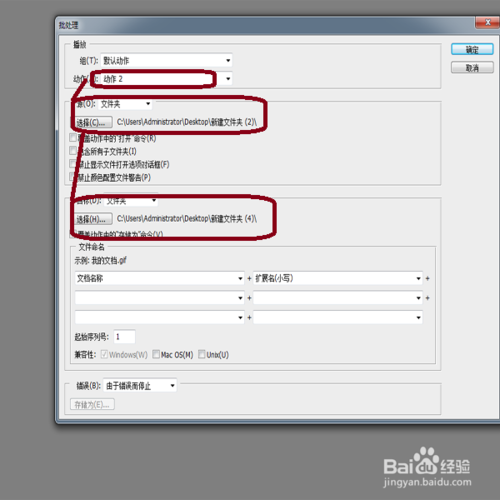
7、批量处理以后你会发现图片都是一样尺寸。
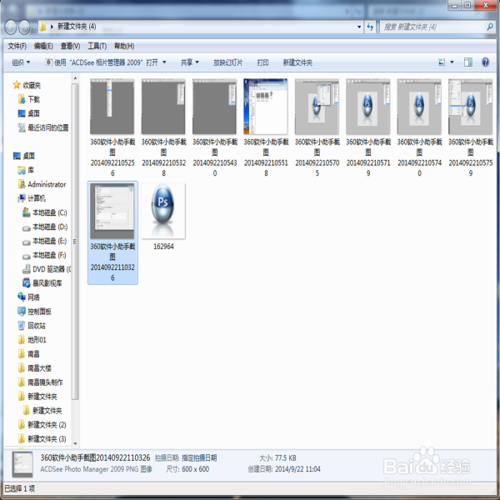
END
教程结束,以上就是PS批量处理图片教程,希望对大家有所帮助!
加载全部内容