ps怎么改变图片颜色?ps改变图片颜色教程
535490900 人气:0
ps怎么改变图片颜色?很多时候我们需要改变图片的颜色,今天小编就为大家介绍ps改变图片颜色方法,方法很简单,新手朋友可以过来学习一下。希望大家喜欢!
工具/原料
Photoshop
需要处理的图片
方法/步骤
1、首先将图片文件在PS中打开。
这里笔者以一幅绿叶的图片为例,如下图。

2、首先在窗口中找到“调整”选项,如果前面没有打勾就单击打上勾。
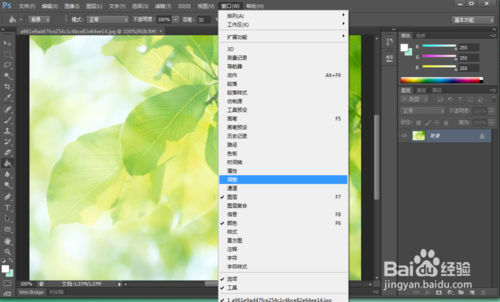
3、下面的红框面板即为“调整”面板。

4、点击选择“色相/饱和度”
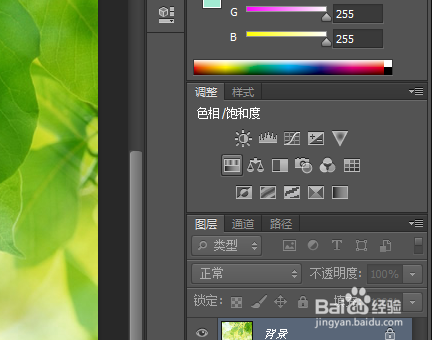
5、之后出现的界面如下图,仔细观察一下下面的图片,这是处理前的图片。
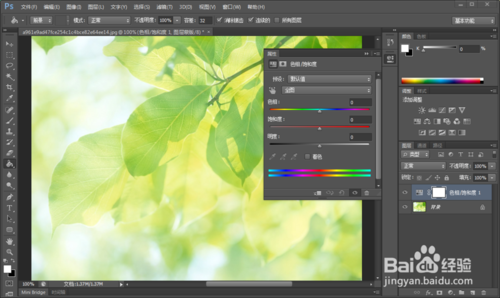
6、首先我们来拖动一下“色相”的那个颜色条,发现图片的颜色改变了!
如下图就变成了冰蓝色。
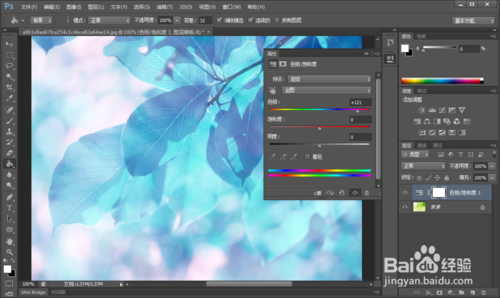
7、返回原图,这次来拖拖看“饱和度”颜色条,发现颜色又有变化。
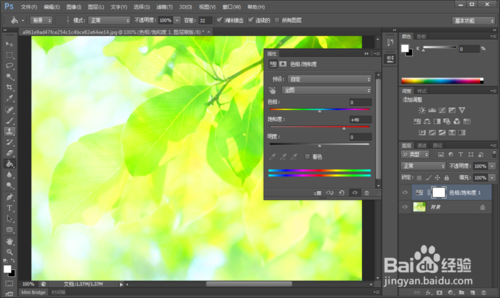
8、再次返回原图,最后来拖拖看“明度”颜色条,发现图片的亮度改变了。
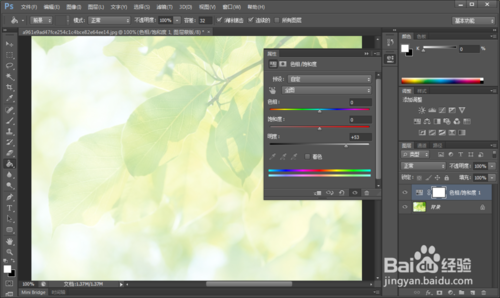
9、灵活配合这三个颜色参数的搭配就可以设置出很好看的颜色哦。
END
注意事项
笔者的ps版本是cc,可能版本不同界面会有少许不同,但是不影响使用。
以上就是ps改变图片颜色教程,希望对大家有所帮助,谢谢阅读!
加载全部内容