怎样用ps溶图?ps怎么快速溶图?
软件云 人气:0用photoshop溶图,其实很简单的,有没有同时喜欢的两张图呢,想不想把他们溶在一起呢。photoho可以做到。那么如何用ps溶图?ps怎么快速溶图?对于新手来说可能不太明白。下面软件云就为大家介绍一下,希望大家喜欢!
注:ps溶图是相当简单的,掌握方法之后,很容易。重点:快捷键的使用(PS中快捷键的使用是重点中的重点,必须牢记)
ps溶图
1.原料图 2张


2.简单溶图之后的效果图

3.首先打开两张图,选择“套索工具”(快捷键L)
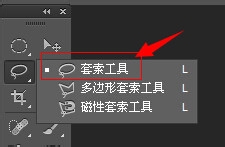
4.勾勒出熊猫的大概轮廓

5.使用羽化工具(快捷键shift+F6),设置羽化半径50 后点击确定
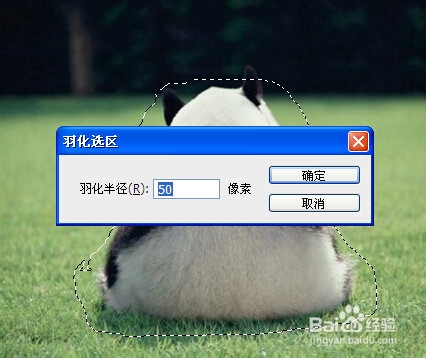
6.使用移动工具(快捷键V),把羽化后的熊猫图,拖拽到背景图上,如下图

7.但是现在熊猫和猪,明显不成比例,要让他们一样大小怎么办? 选中熊猫图层,使用形状变换快捷键(ctrl+t)

8.按下(shift+alt -- 这个是等比例缩放快捷键),用鼠标拖拽 图片四个角,缩放熊猫,使其跟小猪一个比例大小,点击回车

9.最终效果图

10.总结,PS溶图主要使用的是选区工具(一般包括矩形,椭圆选择工具,以及可以路径变换为选取的工具,例如:套索工具等),羽化(重点 shift+F6),形状变换(ctrl+t),很简单吧……
以上就是ps怎么快速溶图的过程,很简单吧,希望大家看完之后都能掌握PS溶图方法。
加载全部内容