手把手教你用photoshop自制电子版一寸两寸标准照
软件云 人气:0SFZ、学生证、通行证、驾驶证、居住证……人在“证”途,少不了填表贴照片。照片不够怎么办?今天软件云就手把手教你用photoshop自制电子版一寸两寸标准照。转起留存,用得着!
在自制照片之前,你首先要知道,1寸照片=2.5cm×3.5cm,2寸照片=3.5cm×5.3cm,分辨率均为300。标准不同,数量关系会有细微区别。在自制一寸、两寸照片时,首先就要将照片裁剪至上述大小。

方法/步骤
1、打开文件,在Photoshop中打开一张正面照片,如图所示:
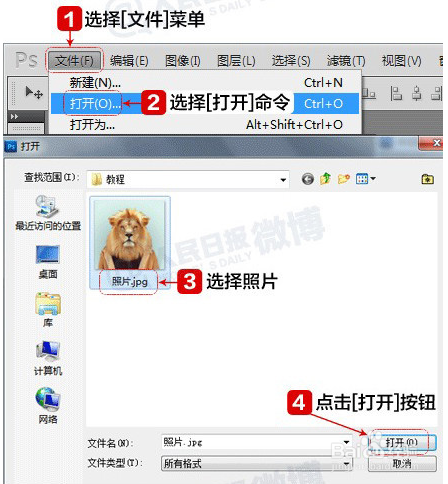
2、设置剪裁参数,选择【裁剪工具】并设定好【剪裁工具】的参数(1寸:宽2.5cm,高3.5cm; 2寸:宽3.5cm,高5.3cm.分辨率均为300。),如图所示
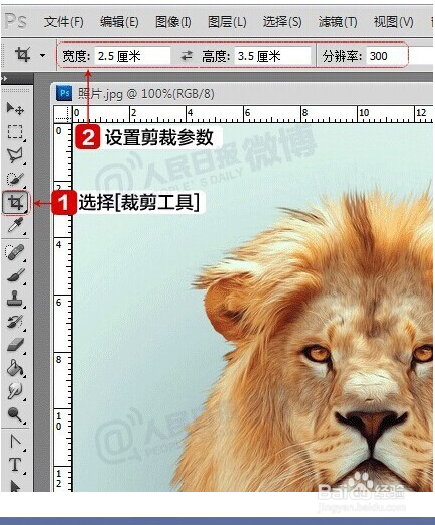
3、剪裁图片。在图中拖动画出剪裁框,并移动到恰当位置,然后提交剪裁,如图所示:
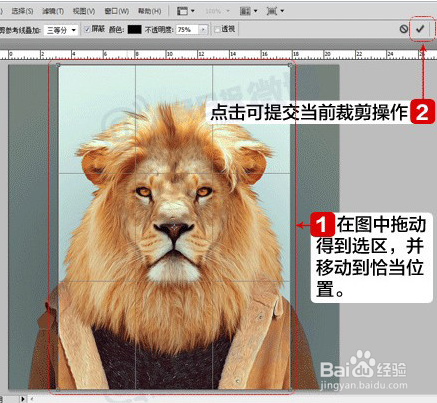
4、选择白色区域,使用【魔棒工具】并设置好容差,将人物头像外的地方选出来,如图:
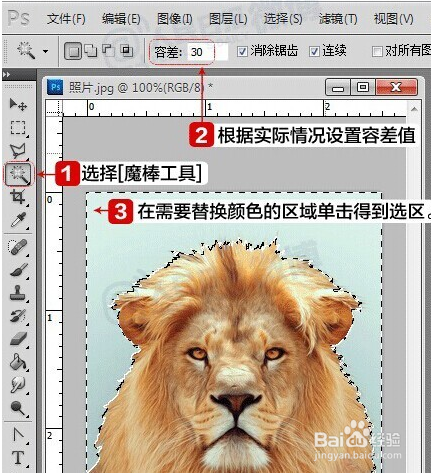
5、选择需要的颜色,然后使用【油漆桶工具】,将得到的选取进行填充,如图:
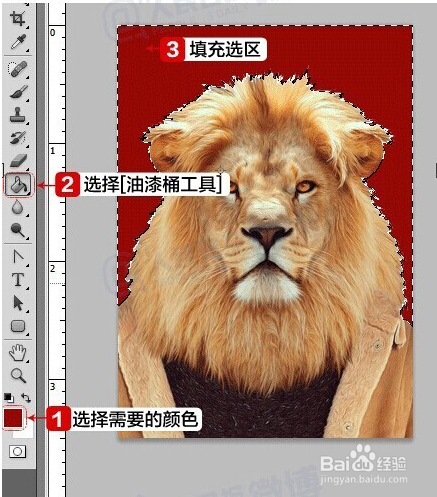
6、修整照片,使用涂抹工具,对人物头像存在的杂边进行修整,同时可调节照片显示百分比,使修整更准确。
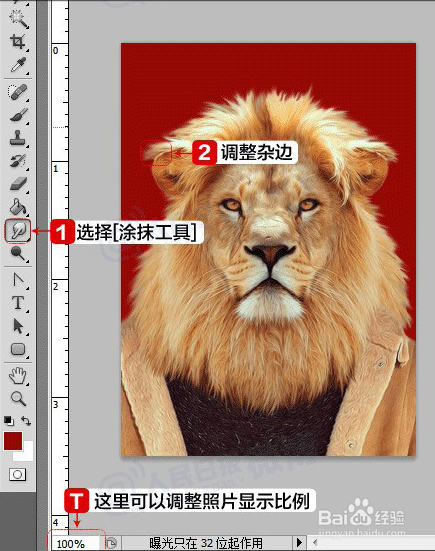
7、调整画布大小。接下来将画布放大一些,是头像周边留出白边,制作照片的效果,如图:
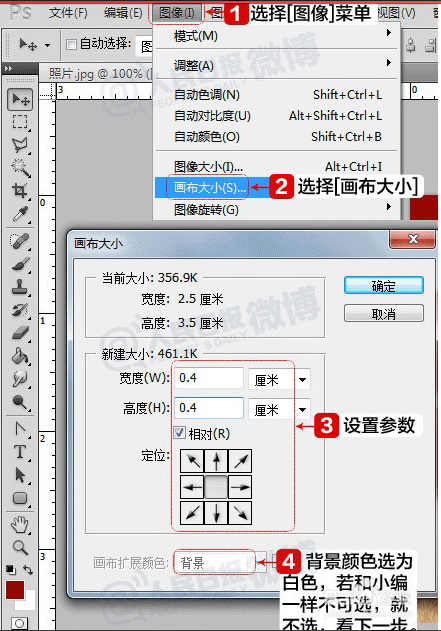
8、填充边框为白色。第七步已经填充好的请无视这一步。
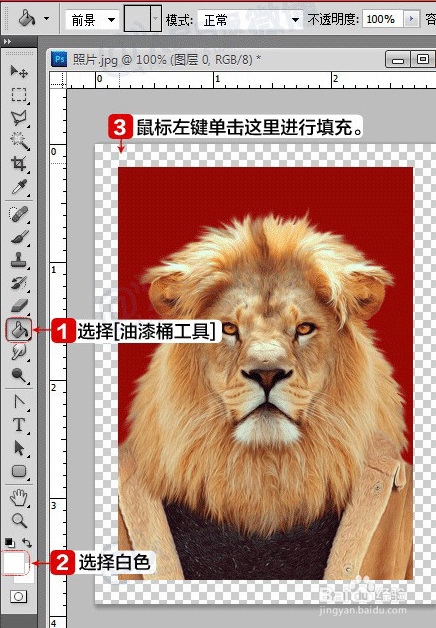
9、定义图案。
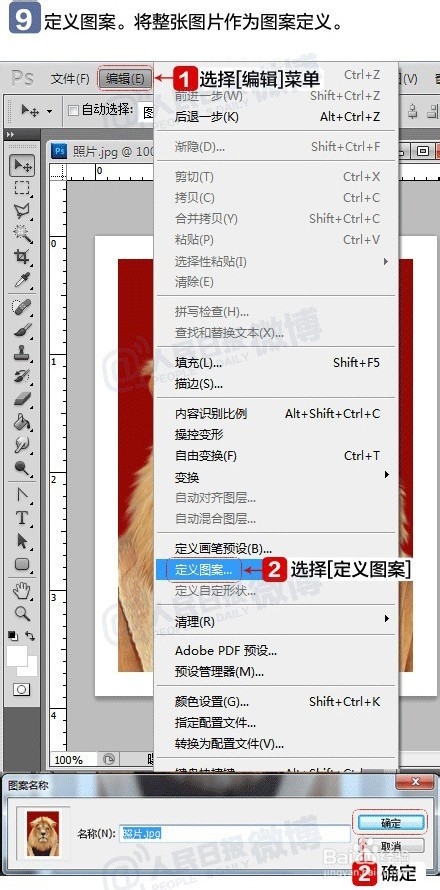
10、新建文件。新建一个文件,使其能刚好能放下8张证件照。
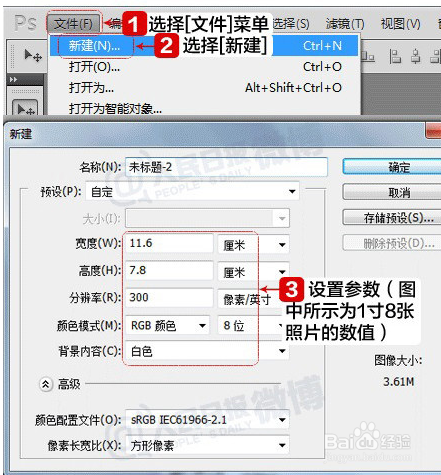
11、填充图案。使用前面定义的图案填充图片就可以得到8张证件照了。
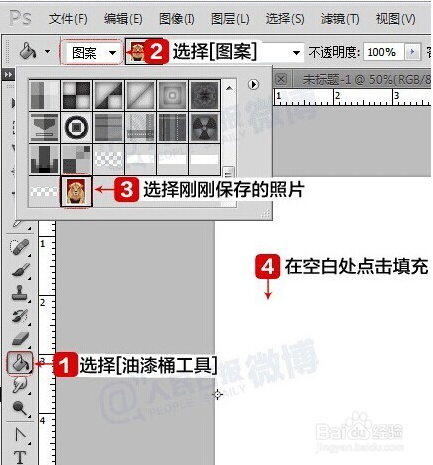
12、完成操作。至此,小伙伴们就可以拿着制作好的证件照去冲印啦~~
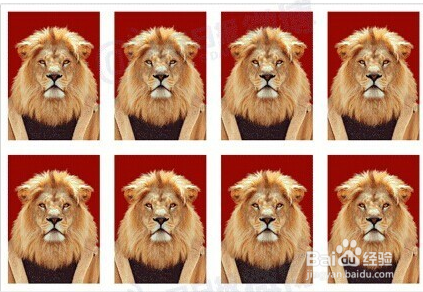
END
教程介绍,以上就是photoshop自制电子版一寸两寸标准照过程,希望对大家有所帮助!
加载全部内容